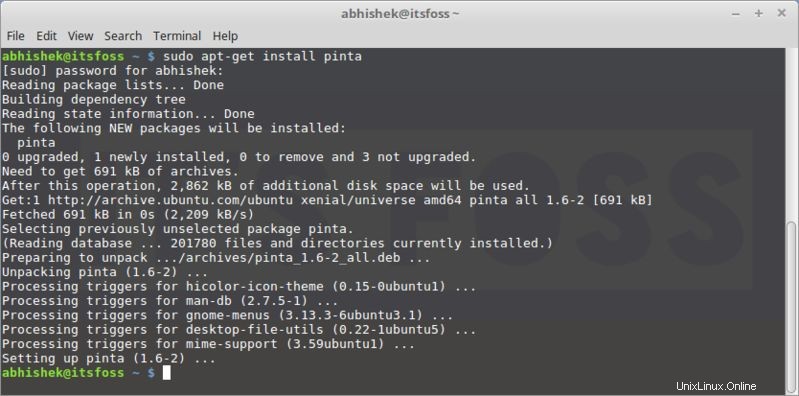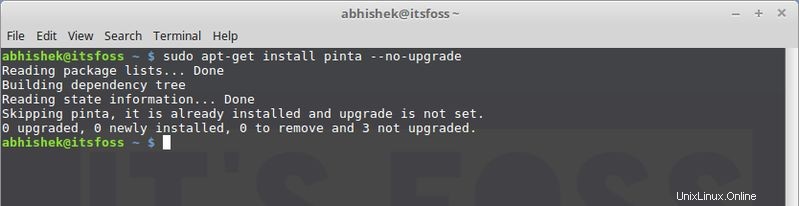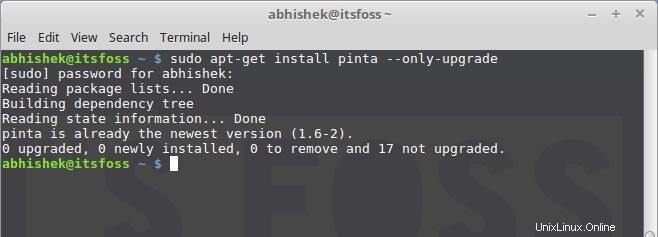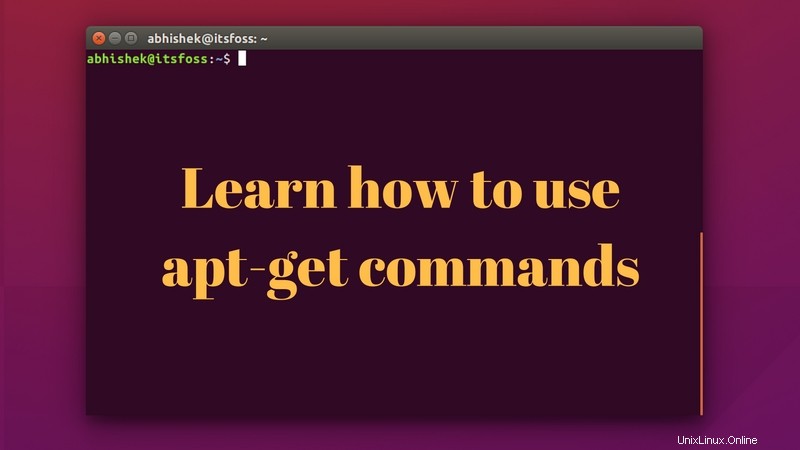
Brief :Ce guide du débutant vous montre ce que vous pouvez faire avec les commandes apt-get sous Linux, comment les utiliser pour trouver de nouveaux packages, installer et mettre à jour de nouveaux packages et nettoyer votre système.
Si vous avez commencé à utiliser Ubuntu ou toute distribution Linux basée sur Ubuntu, telle que Linux Mint, un système d'exploitation élémentaire, etc., vous devez déjà avoir rencontré la commande apt-get.
En fait, la première chose à faire après l'installation d'Ubuntu consiste à utiliser apt-get update et apt-get upgrade. Maintenant, vous connaissez peut-être quelques commandes apt-get et leur utilisation, mais vous n'en connaissez peut-être pas d'autres.
Dans ce guide pour les débutants, je vais expliquer diverses commandes apt-get avec des exemples afin que vous puissiez les utiliser ainsi qu'un utilisateur expert de Linux.
Bonus exclusif :Téléchargez la feuille de triche de la commande apt-get pour référence future. Vous pouvez l'imprimer ou l'enregistrer pour une consultation hors ligne.
Qu'est-ce qu'apt-get ?
Ubuntu est dérivé de Debian Linux. Debian utilise le système d'empaquetage dpkg. Un système de conditionnement est un moyen de fournir des programmes et des applications à installer. De cette façon, vous n'avez pas à créer un programme à partir du code source.
APT (Advanced Package Tool) est l'outil en ligne de commande permettant d'interagir avec ce système d'empaquetage. Il existe déjà des commandes dpkg pour le gérer, mais apt est un moyen plus convivial de gérer les packages. Vous pouvez l'utiliser pour rechercher et installer de nouveaux packages, mettre à niveau des packages, nettoyer vos packages, etc.
Il existe deux outils principaux autour d'APT :apt-get et apt-cache. apt-get sert à installer, mettre à niveau et nettoyer les packages, tandis que la commande apt-cache est utilisée pour rechercher de nouveaux packages. Nous verrons toutes ces commandes avec des exemples plus loin dans ce guide.
J'utilise Linux Mint 18 dans ce didacticiel, mais vous pouvez utiliser n'importe quelle autre distribution Linux basée sur Ubuntu, telle que le système d'exploitation élémentaire, Linux Lite, etc.
[irp posts=»16244″ name=»Différence entre apt vs apt-get expliquée »]
Utilisation des commandes apt-get
Commençons par les commandes apt-get. Vous ne pouvez tout simplement pas échapper à cette commande. Il est préférable de le comprendre, afin de pouvoir gérer un peu mieux votre système Linux.
Mettre à jour la base de données des packages avec apt-get
apt-get fonctionne essentiellement sur une base de données des packages disponibles. Si vous ne mettez pas à jour cette base de données, le système ne saura pas si de nouveaux packages sont disponibles ou non. En fait, c'est la première commande que vous devez exécuter sur n'importe quel système Linux basé sur Debian après une nouvelle installation.
La mise à jour de la base de données de packages nécessite des privilèges de superutilisateur, vous devrez donc utiliser sudo.
sudo apt-get updateLorsque vous exécutez cette commande, vous verrez les informations récupérées à partir de différents serveurs.
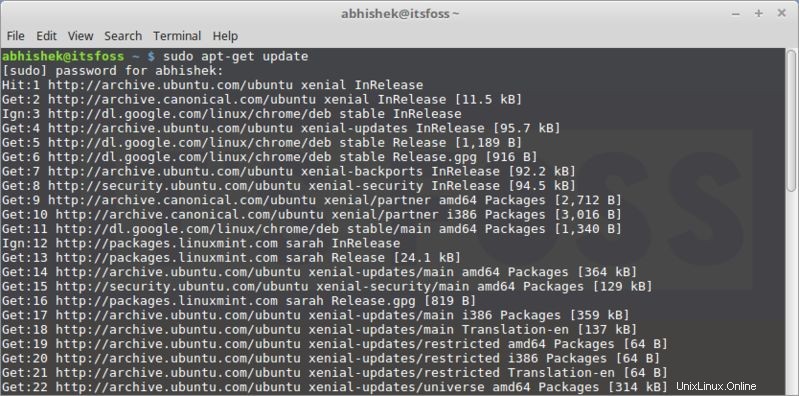
Vous verrez ici trois types de lignes :hit, get et ign. Laissez-moi vous les expliquer :
- hit :il n'y a pas de changement dans la version du package
- ign :le paquet est ignoré. Il peut y avoir diverses raisons à cela. Soit le paquet est si récent qu'il ne prend même pas la peine de rechercher une nouvelle version, soit il y a eu une erreur lors de la récupération du fichier mais l'erreur était insignifiante et elle est donc ignorée. Ce n'est pas une erreur. Il n'y a pas lieu de s'inquiéter.
- get :une nouvelle version du package est disponible. apt-get téléchargera ces informations (pas le paquet lui-même). Vous pouvez voir qu'il y a des informations téléchargées sur les lignes "get" dans la capture d'écran ci-dessus.
Mettre à jour les packages installés avec apt-get
Une fois que vous avez mis à jour la base de données des packages, vous pouvez mettre à niveau les packages installés. Le moyen le plus pratique consiste à mettre à niveau tous les packages pour lesquels des mises à jour sont disponibles. Vous pouvez utiliser la commande ci-dessous à cet effet :
sudo apt-get upgrade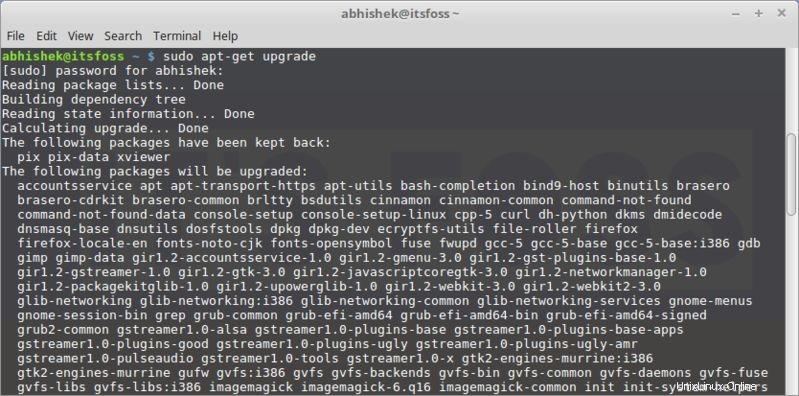
Pour mettre à niveau uniquement un programme spécifique, utilisez la commande ci-dessous :
sudo apt-get upgrade <package_name>Il existe un autre moyen d'effectuer une mise à jour complète, en utilisant la commande ci-dessous :
sudo apt-get dist-upgradeMais vous devriez éviter d'utiliser cette commande. J'expliquerai pourquoi dans la section suivante.
Différence entre upgrade et dist-upgrade
La commande apt-get upgrade est très obéissante. Il n'essaie jamais de supprimer des packages ou d'installer un nouveau package par lui-même.
La commande apt-get dist-upgrade, en revanche, est proactive. Il recherche les dépendances avec la version la plus récente du package en cours d'installation et essaie d'installer de nouveaux packages ou de supprimer ceux qui existent par lui-même.
On dirait que dist-upgrade est plus puissant et intelligent, n'est-ce pas ? Mais cela comporte un risque.
Vous voyez, il dispose d'un système de résolution de conflits "intelligent". Il tentera de mettre à niveau les packages les plus importants, au détriment des moins importants. Cela peut entraîner la suppression de certains packages, ce que vous ne souhaitez peut-être pas. C'est la principale raison pour laquelle la mise à niveau dist doit être évitée sur les machines de production.
Quelle est la différence entre apt-get update et apt-get upgrade ?
C'est une confusion très courante. Vous n'êtes pas le seul à être confus par les termes mise à jour et mise à niveau.
Bien qu'il semble que apt-get update doive mettre à jour les packages, ce n'est pas vrai. apt-get update ne met à jour que la base de données des packages disponibles. Par exemple, si vous avez installé la version 1.3 du package XYX, après la mise à jour apt-get, la base de données indiquera que la nouvelle version 1.4 est disponible.
Lorsque vous effectuez une mise à niveau apt-get après la mise à jour apt-get, les packages installés sont mis à niveau vers la version la plus récente.
C'est la raison pour laquelle le moyen le plus rapide et le plus pratique de mettre à jour Ubuntu est d'utiliser cette commande :
sudo apt-get update && sudo apt-get upgrade -y[irp posts="10256″ name="Guide complet du débutant pour l'utilisation des packages Snap dans Ubuntu"]
Utiliser les commandes apt-cache pour rechercher des packages
Je vais être honnête avec vous, ce n'est pas ma façon préférée de rechercher des packages. Mais cela s'avère très pratique lorsque vous recherchez une bibliothèque spécifique.
Tout ce que vous avez à faire est d'utiliser la commande suivante (vous n'avez même pas besoin de sudo ici) :
apt-cache search <search term>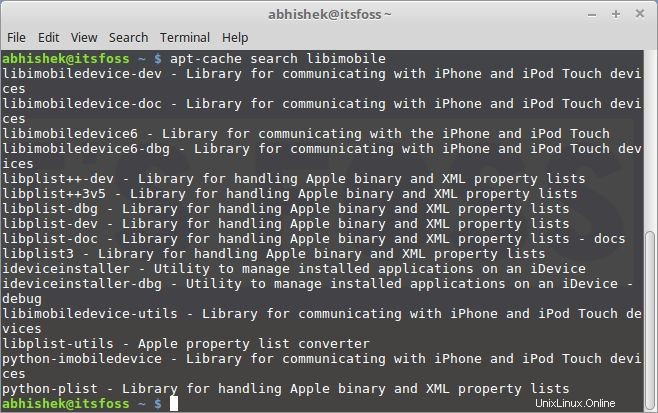
Vous n'avez pas besoin de connaître le nom exact du paquet. Il recherche dans les noms de packages et leurs courtes descriptions, et affiche les résultats en fonction de cela.
Si vous souhaitez simplement rechercher les packages apt avec des noms de packages spécifiques, vous pouvez utiliser la commande ci-dessous :
apt-cache pkgnames <search_term>Cela vous donne la liste de tous les forfaits commençant par votre terme de recherche.
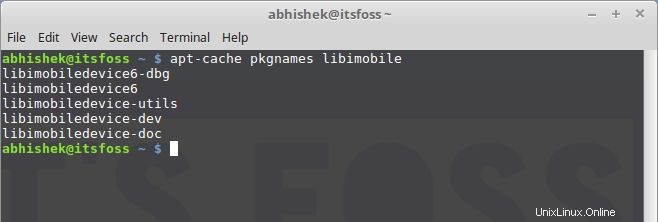
Une fois que vous connaissez le nom exact du package, vous pouvez obtenir plus d'informations à son sujet, telles que la version, les dépendances, etc., en utilisant la commande ci-dessous :
apt-cache showpkg <package_name>
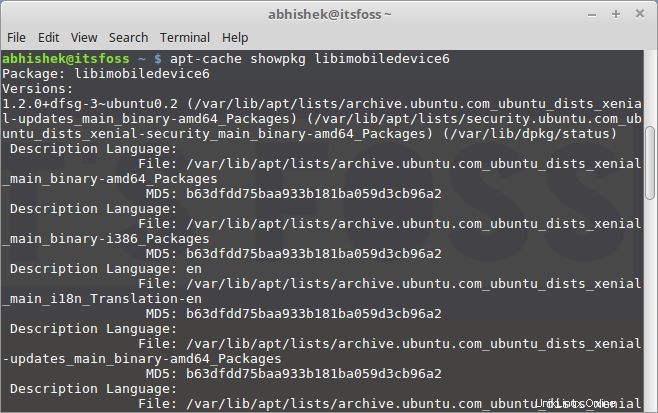
Comment installer de nouveaux packages avec apt-get
Si vous connaissez le nom du package, vous pouvez facilement l'installer à l'aide de la commande ci-dessous :
sudo apt-get install <package_name>
Remplacez simplement le
sudo apt-get install pintaLa bonne chose à propos de cette commande est qu'elle a une auto-complétion. Donc, si vous n'êtes pas sûr du nom exact du package, vous pouvez taper quelques lettres et appuyer sur l'onglet, et il vous proposera tous les packages disponibles avec ces lettres. Par exemple :
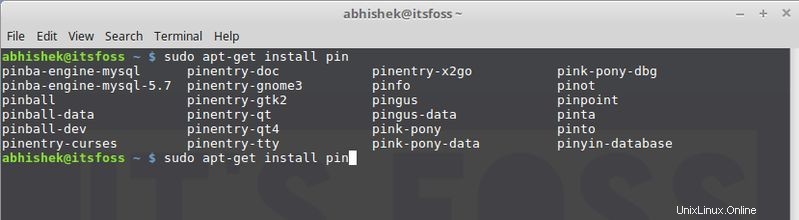
Comment installer plusieurs packages
Vous n'êtes pas limité à l'installation d'un seul package à la fois. Vous pouvez installer plusieurs packages à la fois en fournissant leurs noms :
sudo apt-get install <package_1> <package_2> <package_3>Et si vous exécutez l'installation sur un package déjà installé ?
Supposons que vous ayez déjà installé un paquet, mais que vous ayez quand même utilisé la commande install pour celui-ci. apt-get examinera en fait la base de données et, si une version plus récente est disponible, il mettra à niveau le package installé vers le plus récent. L'utilisation de cette commande ne fait donc aucun mal, à moins que vous ne souhaitiez pas que le package soit mis à niveau.
Comment installer des packages sans mise à niveau
Supposons que, pour une raison quelconque, vous souhaitiez installer un package mais que vous ne souhaitiez pas le mettre à niveau s'il est déjà installé. Cela semble bizarre, mais vous avez peut-être des raisons de le faire.
Dans ce cas, vous pouvez utiliser l'indicateur de non-mise à niveau de la manière suivante :
sudo apt-get install <package_name> --no-upgradeComment mettre à niveau un package uniquement, pas l'installer
Si vous souhaitez mettre à niveau un package à condition qu'il soit déjà installé, mais que vous ne souhaitez pas l'installer s'il ne l'est pas, vous pouvez le faire avec la commande suivante :
sudo apt-get install <package_name> --only-upgradeComment installer une version spécifique d'une application
Par défaut, la dernière version disponible dans le référentiel sera installée pour n'importe quelle application. Mais si, pour une raison quelconque, vous ne souhaitez pas installer la dernière version, vous pouvez spécifier le numéro de version du package. (Vous auriez besoin de connaître le numéro de version exact que vous vouliez installer).
Tout ce que vous avez à faire est d'ajouter le numéro de version au nom du package :
sudo apt-get install <package_name>=<version_number>Comment supprimer les packages installés avec apt-get
L'installation de packages n'est pas la seule chose que vous pouvez faire avec apt-get. Vous pouvez également supprimer des packages avec. Tout ce que vous avez à faire est d'utiliser la commande de cette manière :
sudo apt-get remove <package_name>L'auto-complétion fonctionne également ici. Il vous suffit donc de commencer à taper le nom du package et d'appuyer sur l'onglet, et il suggérera tous les packages installés commençant par ces lettres.
Une autre façon de désinstaller des packages consiste à utiliser purge. La commande s'utilise de la manière suivante :
sudo apt-get purge <package_name>Quelle est la différence entre apt-get remove et apt-get purge ?
- apt-get remove supprime simplement les binaires d'un paquet. Il ne touche pas les fichiers de configuration
- apt-get purge supprime tout ce qui concerne un paquet, y compris les fichiers de configuration
Ainsi, si vous avez "supprimé" un logiciel particulier, puis l'installez à nouveau, votre système aura les mêmes fichiers de configuration. Bien sûr, il vous sera demandé de remplacer les fichiers de configuration existants lorsque vous l'installerez à nouveau.
La purge est particulièrement utile lorsqu'on s'est trompé dans la configuration d'un programme, lorsqu'on veut effacer complètement ses traces du système et repartir à zéro.
La plupart du temps, une simple suppression suffit amplement pour désinstaller un paquet.
Comment nettoyer votre système avec apt-get
Oh oui! Vous pouvez également nettoyer votre système avec apt-get et libérer de l'espace disque.
Vous pouvez utiliser la commande ci-dessous pour effacer le cache apt (fichiers de package récupérés enregistrés localement) :
sudo apt-get cleanUne autre façon consiste à utiliser le nettoyage automatique. Contrairement à la commande de nettoyage ci-dessus, autoclean supprime uniquement les fichiers de package récupérés qui ont maintenant une version plus récente et ne seront donc plus utilisés.
sudo apt-get autocleanUne autre façon de libérer de l'espace disque consiste à utiliser la suppression automatique. Il supprime les bibliothèques et les packages qui ont été installés automatiquement pour satisfaire les dépendances d'un autre package installé. Si ce package est supprimé, ces packages installés automatiquement sont inutiles dans le système. Cette commande supprime ces packages.
sudo apt-get autoremoveIl s'agit d'un moyen de ligne de commande de nettoyer un système Linux. Si vous préférez une interface graphique, voici quelques alternatives CCleaner pour Linux que vous pouvez utiliser sur Ubuntu et les distributions Linux basées sur Ubuntu.
Votre contribution
Il y a plus à apt-get, mais cela devrait vous donner un bon départ. Vous pouvez toujours consulter les pages de manuel pour obtenir plus d'informations.
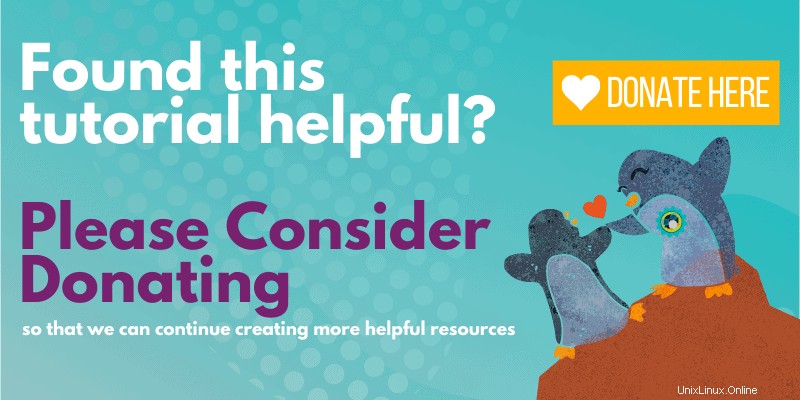
Aimez-vous ce guide sur les commandes apt-get sous Linux ? Cela vous a-t-il été utile et suffisamment clair pour comprendre ? Vos commentaires nous aideront à créer d'autres guides de ce type dans un proche avenir.