Dans cet article, nous allons passer en revue le processus de base consistant à prendre plusieurs comptes cPanel et à les fusionner en un seul compte. Vous ne pouvez avoir que plusieurs comptes cPanel sur un VPS ou un plan de serveur dédié, donc si vous cherchez à rétrograder votre compte vers un plan d'hébergement partagé, vous devrez d'abord consolider vos comptes en un seul.
Dans notre exemple ci-dessous, nous avons deux comptes cPanel userna1 avec le domaine PrimaryDomain.com et userna2 avec le domaine AddonDomain.com . Nous allons fusionner le AddonDomain.com domaine dans userna1 compte afin que les deux domaines soient accessibles à partir du même compte cPanel.
La création de cPanel n'est plus illimitée. En savoir plus sur les modifications tarifaires de cPanel et les FAQ associées.
S'il vous arrive d'avoir un accès root sur votre serveur, vous pourriez être intéressé par notre article plus avancé sur la fusion de plusieurs comptes cPanel en un seul compte à l'aide de SSH.
Notre AddonDomain.com domaine est un site WordPress, nous devons donc nous assurer que nous récupérons également la base de données MySQL afin de pouvoir la configurer sous le userna1 compte.
Avertissement : la fusion de cPanels contenant des sites WordPress peut avoir des effets inhabituels sur la configuration du site WordPress. Cela est particulièrement vrai pour les plugins de sécurité WordPress. Envisagez de désactiver temporairement vos plugins lors de la fusion de cPanels. Après la fusion, réactivez-les et reconfigurez-les pour qu'ils fonctionnent correctement sur le nouveau compte cPanel.
- Tout d'abord, récupérez tout le contenu de AddonDomain.com via FTP en utilisant userna2 nom d'utilisateur.
- Dans cet exemple, nous sommes connectés à l'aide de FileZilla, avec les fichiers du serveur sur le côté droit et nos dossiers locaux sur la gauche. Vous voudrez maintenir enfoncé Ctrl sur votre clavier puis cliquez sur etc , courrier , et public_html répertoires pour les sélectionner tous, puis faites-les glisser vers un nouveau dossier que vous avez configuré sur votre ordinateur local.
- Maintenant, nous voulons également générer une sauvegarde de notre base de données MySQL dont nous avons besoin pour le site, pour ce faire, vous devrez vous connecter à votre cPanel.
- Une fois connecté, accédez aux Fichiers puis cliquez sur Sauvegarder lien.
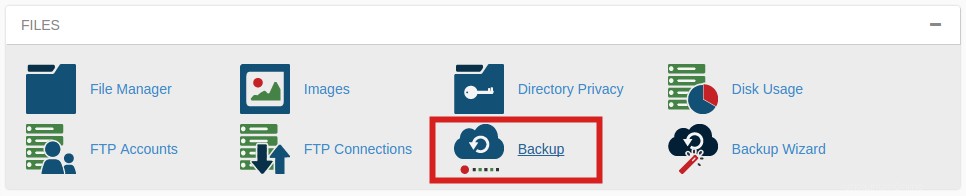
- Sous Télécharger une sauvegarde de base de données MySQL section, cliquez sur userna2_wrdp1 .
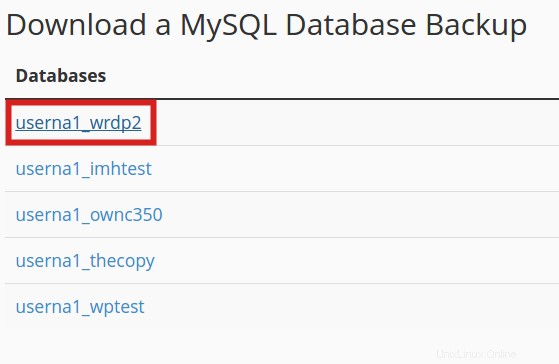
- Ensuite, vous devrez vous connecter à WHM afin que nous puissions modifier notre AddonDomain.com site temporairement afin que nous puissions le joindre à notre autre compte cPanel.
- En haut à gauche Rechercher type de boîte dans modifier , puis cliquez sur Modifier un compte .
- Sélectionnez AddonDomain.com , puis cliquez sur Modifier .
- Dans le domaine principal : champ ajouter un -temp.com suffixe à votre domaine, donc dans ce cas nous utilisons AddonDomain-temp.com . Ensuite, faites défiler vers le bas et cliquez sur Enregistrer .
- Toujours dans WHM en haut à gauche Rechercher type de zone dans Liste , puis cliquez sur Répertorier les comptes .
- Cliquez maintenant sur l'icône cPanel pour le PrimaryDomain.com compte avec le nom d'utilisateur userna1 .
- Sous les Domaines section, cliquez sur Domaines supplémentaires .
- Entrez maintenant AddonDomain.com comme nouveau nom de domaine, puis choisissez un nom d'utilisateur FTP et une racine de document pour le site, puis cliquez sur Ajouter un domaine .
- Maintenant que le domaine a été ajouté à notre userna1 compte, vous voudrez vous reconnecter via FTP à ce compte. Accédez ensuite à etc répertoire dans les deux volets de la fenêtre, puis faites glisser le AddonDomain.com depuis votre ordinateur local vers le répertoire etc du serveur annuaire.
- Accédez ensuite au courrier dossier dans les deux volets de la fenêtre, puis faites à nouveau glisser le AddonDomain.com répertoire du côté ordinateur local au côté serveur.
- Enfin, naviguez dans les deux fenêtres jusqu'au public_html puis, côté serveur, accédez au AddonDomain.com répertoire que nous avons créé lors de la création du domaine complémentaire. Sur votre ordinateur local, appuyez sur Ctrl-A pour sélectionner tous les fichiers, puis faites-les glisser vers le côté distant.
- Maintenant que toutes les données de votre site Web sont chargées sous le userna1 compte cPanel, la prochaine chose que vous devez faire est de restaurer votre base de données MySQL que vous avez sauvegardée. Pour ce faire, connectez-vous à votre cPanel avec le userna1 nom d'utilisateur.
- Sous Bases de données cliquez sur Assistant de base de données MySQL .
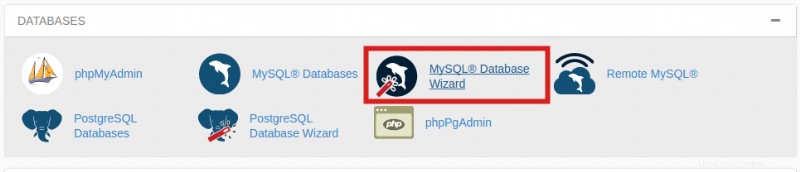
- Maintenant, dans ce cas, je connais déjà le userna1 l'utilisateur a déjà un site WordPress et une base de données, je vais donc nommer ma base de données userna1_wrdp2 , puis cliquez sur Étape suivante .
- Je vais également définir mon nom d'utilisateur de base de données sur userna1_wrdp2 , attribuez un mot de passe à cet utilisateur, puis cliquez sur Créer un utilisateur .
- Enfin, à la dernière étape de l'assistant de base de données, cliquez sur TOUS LES PRIVILÈGES pour tout vérifier, puis cliquez sur Étape suivante .
- Nous devons ensuite restaurer la sauvegarde de notre base de données, alors cliquez sur Retour à la maison pour revenir à l'écran d'accueil de cPanel.
- De retour à l'écran d'accueil de cPanel, sous Bases de données , cliquez sur phpMyAdmin .

- Dans le menu de gauche, cliquez sur notre userna1_wrdp2 base de données.
- Maintenant, en haut, cliquez sur Importer onglet.
- Cliquez ensuite sur Choisir un fichier pour parcourir votre ordinateur local pour la sauvegarde de la base de données que nous avons enregistrée précédemment, pour notre exemple, elle s'appellerait userna2_wrdp1.sql.gz . Cliquez ensuite sur Aller .
- Vous devriez voir que l'importation a réussi grâce à la barre d'état verte en haut indiquant que l'importation s'est terminée avec succès, et il devrait maintenant y avoir également des tableaux dans le menu de gauche.
- Maintenant, parce que nous avons changé les noms d'utilisateur cPanel de userna2 à userna1 nous devons mettre à jour tous les scripts de configuration de la base de données pour utiliser ce nouvel utilisateur afin que, lorsque nous nous débarrassons de l'ancien, il puisse toujours fonctionner seul.
De retour dans cPanel, sous Fichiers cliquez sur Gestionnaire de fichiers .
- Accédez à la racine du document pour AddonDomain.com .
- Cliquez avec le bouton droit sur wp-config.php script puis cliquez sur Modifier , puis dans l'éditeur de texte pop-up, vous pouvez simplement cliquer sur Modifier à nouveau.
- Pour WordPress, les lignes de configuration de la base de données ressemblent à ceci :
/** The name of the database for WordPress */
define('DB_NAME', 'userna2_wrdp1');
/** MySQL database username */
define('DB_USER', 'userna2_wrdp1');
/** MySQL database password */
define('DB_PASSWORD', 'wordpress1');Vous voudrez modifier ceci avec les nouvelles informations d'identification que vous venez de créer, de sorte qu'il ressemble à :
/** The name of the database for WordPress */
define('DB_NAME', 'userna1_wrdp2');
/** MySQL database username */
define('DB_USER', 'userna1_wrdp2');
/** MySQL database password */
define('DB_PASSWORD', 'wordpress2');Après avoir effectué vos modifications, cliquez sur Enregistrer les modifications .
- Enfin, vous pouvez vous reconnecter à WHM pour supprimer le compte autonome olnel, ud.
- Dans le coin supérieur gauche Rechercher zone, saisissez terminer , puis cliquez sur Résilier un compte .
- Cliquez sur AddonDomain-temp.com domaine, puis cliquez sur Résilier en bas de la page.
Vous devriez maintenant avoir fusionné avec succès votre AddonDomain.com site de userna2 compte dans userna1 Compte. Vous pouvez continuer à répéter ce processus pour fusionner plusieurs comptes cPanel en un seul au cas où vous voudriez tous les gérer à partir d'une seule connexion cPanel, ou si vous envisagez de passer à un compte d'hébergement partagé.