Dans cet article, nous passerons en revue le processus de base que vous devrez suivre si vous avez un seul compte cPanel et que vous souhaitez diviser ce compte en plusieurs comptes cPanel. Vous ne pouvez avoir que plusieurs comptes cPanel sur un VPS ou un plan de serveur dédié où vous avez accès à WHM (Web Host Manager), et la division de vos domaines en comptes cPanel distincts peut vous aider à mieux organiser vos sites et à répartir l'accès entre plusieurs extrémités. -utilisateurs facilement.
Dans l'exemple ci-dessous, nous prendrons notre compte cPanel userna1 dont le nom de domaine principal est défini sur PrimaryDomain.com et un domaine complémentaire de AddonDomain.com . Nous allons séparer le AddonDomain.com site dans son propre compte cPanel séparé afin que nous puissions donner à un développeur un accès FTP et cPanel complet au site sans avoir à s'inquiéter qu'il puisse accéder à quoi que ce soit sur notre PrimaryDomain.com compte.
La création de cPanel n'est plus illimitée. En savoir plus sur les modifications tarifaires de cPanel et les FAQ associées.
S'il vous arrive d'avoir un accès root à votre serveur, vous serez probablement intéressé par notre article plus avancé sur la division d'un compte cPanel en plusieurs comptes à l'aide de SSH.
Nos deux sites d'exemple utilisent WordPress, ils ont donc une configuration de base de données MySQL, ils ont également une configuration de compte de messagerie avec courrier dedans.
- Nous voulons d'abord récupérer tout le contenu de AddonDomain.com site via FTP. Cependant, nous voudrons réellement nous connecter via FTP en utilisant le nom d'utilisateur du site principal, donc dans ce cas userna1 . De cette façon, nous pouvons également récupérer les fichiers de messagerie de ce site.
- Dans cet exemple, nous sommes connectés à l'aide de FileZilla, avec les fichiers du serveur sur le côté droit et nos dossiers locaux sur la gauche. Nous allons d'abord cliquer avec le bouton droit dans le volet de gauche et sélectionner Créer un répertoire , dans la fenêtre contextuelle pour nommer le nouveau répertoire que nous voulons saisir etc puis cliquez sur OK
.
- Nous allons à nouveau cliquer avec le bouton droit dans le volet de gauche et sélectionner Créer un répertoire , dans le pop-up pour nommer le nouveau répertoire que nous voulons taper dans mail puis cliquez sur OK.
- Une dernière fois, nous allons faire un clic droit dans le volet de gauche et sélectionner Créer un répertoire , dans la fenêtre contextuelle pour nommer le nouveau répertoire que nous voulons saisir public_html puis cliquez sur OK.
- Dans les deux volets de la fenêtre, accédez à etc répertoires, puis faites glisser le côté serveur AddonDomain.com répertoire dans notre local etc vide une.
- Dans les deux volets de la fenêtre, accédez au courrier répertoires, puis faites glisser le côté serveur AddonDomain.com répertoire dans notre mail local vide une.
- Maintenant, dans les deux volets de la fenêtre, accédez au public_html répertoires, puis faites glisser le côté serveur AddonDomain.com dans notre répertoire local public_html vide une.
- Maintenant, nous voulons également générer une sauvegarde de notre base de données MySQL dont nous avons besoin pour le site, pour ce faire, vous devrez vous connecter à votre cPanel.
- Une fois connecté, accédez aux Fichiers puis cliquez sur Sauvegarder .
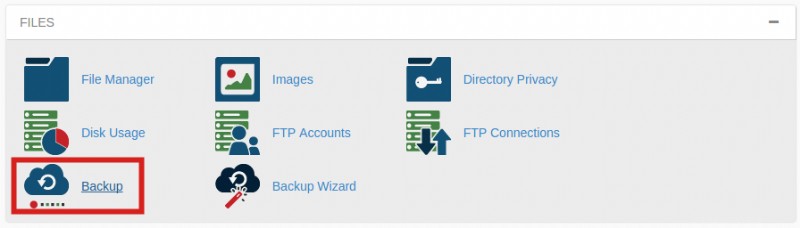
- Sous Télécharger une sauvegarde de base de données MySQL section cliquez sur la base de données que vous devez sauvegarder, dans ce cas nous téléchargerons le userna1_wrdp2 base de données. Notez que vous pouvez également télécharger n'importe quel redirecteur d'e-mail ou Filtres de messagerie vous avez également configuré la section.
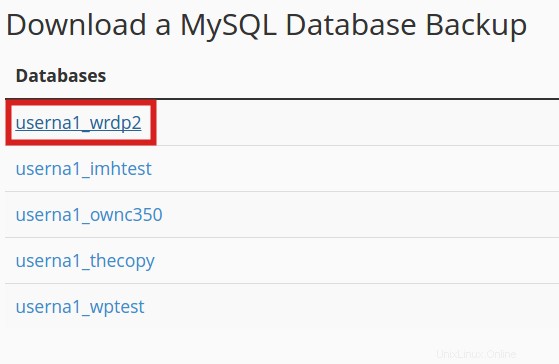
- Nous devrions maintenant disposer de tout ce dont nous avons besoin pour recréer le site sous un autre compte. La première chose à faire est de vous connecter à WHM.
- En haut à gauche Rechercher type de zone dans Créer , puis cliquez sur Créer un nouveau compte .
- Passons maintenant au domaine : vous voudrez entrer votre domaine avec un -temp.com suffixe, de cette façon, nous pouvons tester et faire fonctionner le compte avant de fermer le site réel. Ainsi, dans notre exemple, nous utilisons AddonDomain-temp.com , vous pouvez ensuite choisir un nom d'utilisateur et un mot de passe que vous souhaitez que ce nouveau cPanel utilise, et dans Choisir un package dans le menu déroulant, vous devrez sélectionner le vps par défaut package ou tout autre package personnalisé que vous pourriez avoir configuré. Après avoir entré toutes les informations, faites défiler vers le bas de la page et cliquez sur Créer
- Vous devez maintenant vous connecter au nouveau compte que vous venez de créer avec FTP en utilisant l'un de vos domaines comme nom d'hôte et votre nouveau nom d'utilisateur userna2 dans ce cas. Accédez ensuite à etc répertoire dans les deux fenêtres, puis faites glisser le AddonDomain.com répertoire du volet de gauche vers celui de droite.
- Accédez ensuite au courrier répertoire dans les deux fenêtres, puis faites glisser le AddonDomain.com répertoire du volet de gauche vers celui de droite.
- Naviguez maintenant vers le public_html répertoire dans les deux fenêtres, puis dans le AddonDomain.com répertoire dans le volet de gauche. Toujours dans le volet de gauche, appuyez sur Ctrl-A sur votre clavier pour sélectionner tous les fichiers, puis faites glisser ces fichiers dans le volet de droite.
- Vous voudrez maintenant vous connecter à votre cPanel avec le nouveau nom d'utilisateur que vous avez créé.
- Sous Bases de données cliquez sur Assistant de base de données MySQL .
- Entrez un nom de base de données, puis cliquez sur Étape suivante .
- Entrez un nom d'utilisateur et un mot de passe de base de données, puis cliquez sur Créer un utilisateur .
- Cochez la case Tous les privilèges , puis cliquez sur Étape suivante .
- De retour à l'écran d'accueil de cPanel, sous Bases de données , cliquez sur phpMyAdmin .
- Dans le menu de gauche, cliquez sur notre userna2_wrdp1 base de données que nous avons créée.
- Cliquez sur Importer en haut, puis cliquez sur Choisir un fichier pour rechercher la sauvegarde que nous avons créée précédemment.
- Vous devriez maintenant voir le nom du fichier de sauvegarde sélectionné, puis cliquez sur Go .
- Vous devriez maintenant remarquer que l'importation a réussi par le message d'état en haut, également nos tables s'affichent désormais sous notre base de données dans le menu de gauche.
- Maintenant, parce que nous avons changé les noms d'utilisateur cPanel de userna1 à userna2 nous devons mettre à jour tous les scripts de configuration de la base de données pour utiliser ce nouvel utilisateur afin que, lorsque nous nous débarrassons de l'ancien, il puisse toujours fonctionner seul.De retour dans cPanel, sous Fichiers cliquez sur Gestionnaire de fichiers .
- Dans la fenêtre contextuelle, sélectionnez Répertoire d'accueil , puis cliquez sur Aller .
- Dans le volet de gauche, cliquez sur public_html , puis dans le volet de droite, cliquez avec le bouton droit sur wp-config.php puis cliquez sur Modifier . Dans l'éditeur de texte fenêtre qui s'affiche, cliquez sur Modifier .
- Recherchez les lignes de configuration de la base de données, qui dans un WordPress wp-config.php le script devrait ressembler à :
/** The name of the database for WordPress */
define('DB_NAME', 'userna1_wrdp2');
/** MySQL database username */
define('DB_USER', 'userna1_wrdp2');
/** MySQL database password */
define('DB_PASSWORD', 'wordpress2');Maintenant, mettez à jour ces valeurs avec vos nouveaux nom d'utilisateur, nom de base de données et mot de passe si vous les avez modifiés :
/** The name of the database for WordPress */
define('DB_NAME', 'userna2_wrdp1');/** MySQL database username */
define('DB_USER', 'userna2_wrdp1');
/** MySQL database password */
define('DB_PASSWORD', 'wordpress1');Cliquez enfin sur Enregistrer les modifications .
- Maintenant, vous devrez vous reconnecter à votre compte cPanel d'origine pour supprimer le AddonDomain.com du compte, afin que nous puissions modifier celui que nous avons créé sur notre nouveau compte.Pour démarrer ce processus sous les Domaines cliquez sur Domaines supplémentaires .
- À côté de AddonDomain.com cliquez sur Supprimer .
Sur l'écran de confirmation, cliquez sur Supprimer "AddonDomain.com" .
- Maintenant que le domaine est supprimé de notre userna1 compte cPanel, nous voudrons nous reconnecter à WHM afin de pouvoir modifier notre userna2 compte pour utiliser ce domaine. En haut à gauche Rechercher type de boîte dans modifier , puis cliquez sur Modifier un compte .
- Cliquez sur notre AddonDomain-temp.com domaine, puis cliquez sur Modifier .
- Modifiez maintenant l'entrée de domaine dans le domaine principal : champ vers AddonDomain.com , puis faites défiler vers le bas et cliquez sur Enregistrer . Vous devriez voir un Succès ! vert affichage de l'état quand c'est fait.
Cela devrait terminer le processus de division d'un compte cPanel en plusieurs comptes. Une fois que vous avez tout exécuté sous le nouveau compte cPanel séparé, vous pouvez revenir sur le compte d'origine et supprimer les fichiers dans le /etc , /mail , et /public_html répertoires pour l'ancien domaine addon. Vous pouvez également supprimer la base de données MySQL d'origine maintenant que vous en avez une autonome distincte pour votre nouveau compte.