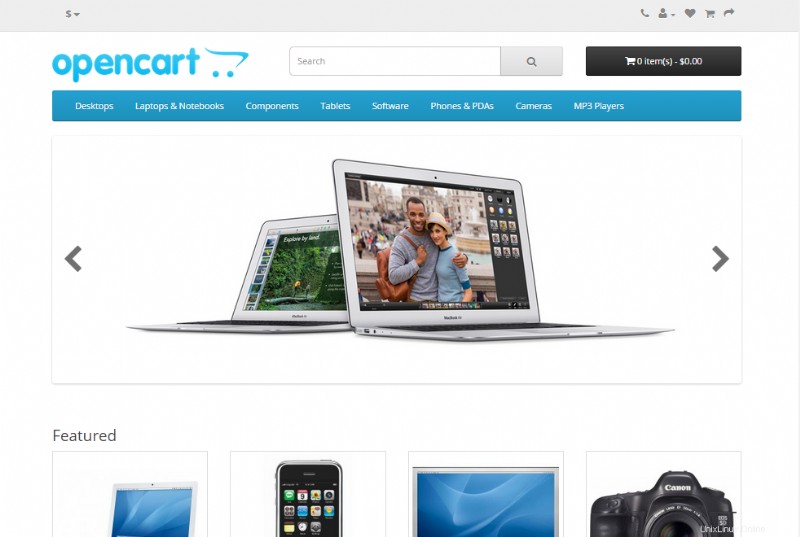OpenCart 2.0 est la dernière version du logiciel de commerce électronique. Contrairement aux systèmes de gestion de contenu (CMS) plus généraux comme WordPress , l'OpenCart Un logiciel de commerce électronique est entièrement conçu pour vous aider à configurer une boutique en ligne. Vous pouvez l'installer rapidement en utilisant l'option Softaculous disponible dans cPanel. Ce didacticiel vous guidera tout au long du processus d'installation d'OpenCart 2.0 (version 2.0.1.1) à l'aide de Softaculous.
Installer OpenCart 2.x avec Softaculous
- Connectez-vous à cPanel.
- Faites défiler le cPanel et cliquez sur Softaculous icône pour continuer.

- Dans le menu de gauche, cliquez sur E-Commerce . Vous verrez alors une liste de programmes de commerce électronique à l'écran. Notez qu'OpenCart n'est répertorié que sous OpenCart 1.5 . Cliquez sur OpenCart 1.5 pour installer OpenCart 1.5 ou OpenCart 2.0.
- Après avoir cliqué sur OpenCart 1.5 vous verrez un écran décrivant OpenCart. En plus de l'installation option, cet écran fournit une vue d'ensemble, la liste des fonctionnalités et l'option d'importation. Cliquez sur Installer pour continuer.
- L'écran d'installation comprend plusieurs sections principales :Configuration du logiciel , Paramètres de la boutique , Paramètres de la base de données , Compte administrateur et Options avancées . Remplissez chaque option pour répondre à vos besoins d'installation. Chaque option est décrite ci-dessous :
Paramètres du logiciel 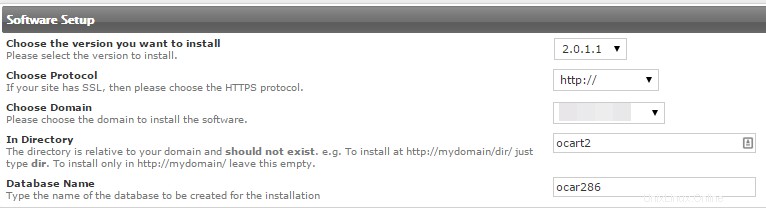
Choisissez la version que vous souhaitez installer Vous permet de sélectionner OpenCart 1.5 ou 2.0 pour l'installation Choisir le protocole Choisissez HTTPS si vous avez un certificat SSL pour votre site Choisissez un domaine Choisissez le nom de domaine que vous utiliserez pour le site Dans l'annuaire Répertoire où les fichiers d'installation sont configurés. Ce dossier ne doit pas existe déjà. Si vous souhaitez que l'URL ne soit que le nom de domaine, laissez ce champ vide. Paramètres de la boutique 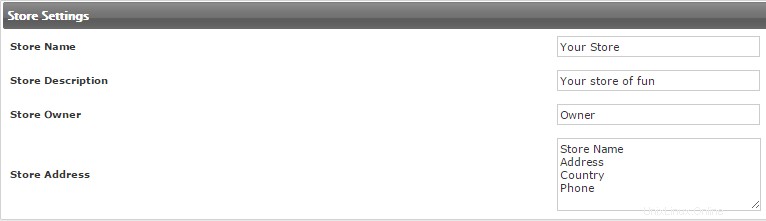
Nom du magasin Ceci est le nom de votre magasin Description du magasin Décrit votre boutique Propriétaire du magasin Nom du propriétaire du magasin Adresse du magasin Adresse du magasin Paramètres de la base de données 
Préfixe de tableau Préfixe utilisé par les tables de la base de données. La valeur par défaut est "oc_" Compte administrateur 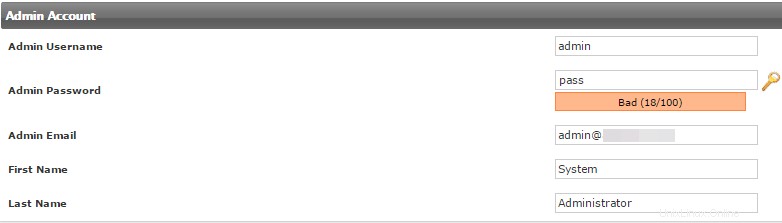
Nom d'utilisateur administrateur Nom d'utilisateur pour la connexion administrateur Mot de passe administrateur Mot de passe utilisé pour la connexion administrateur E-mail de l'administrateur Adresse e-mail de l'administrateur Prénom Prénom de l'administrateur Nom de famille Nom de famille de l'administrateur Options avancées 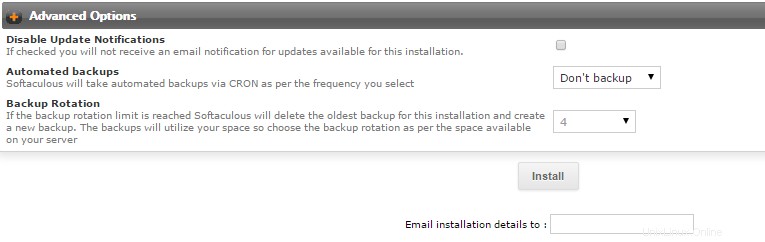
Désactiver les notifications de mise à jour Case à cocher pour activer ou désactiver les notifications de mises à jour dans Softaculous Sauvegardes automatisées Sélectionnez si vous voulez une sauvegarde et à quelle fréquence vous souhaitez le faire (une fois par jour, semaine ou mois) Rotation de sauvegarde Vous permet de définir la limite de rotation des sauvegardes. Cela limite le nombre de sauvegardes effectuées. Une fois la limite atteinte, les rotations écrasent la sauvegarde la plus ancienne. Cela peut être défini sur illimité, mais n'oubliez pas que les sauvegardes occuperont de l'espace disque sur le serveur Bouton Installer Cliquer sur ce bouton lance l'installation Envoyer les détails de l'installation par e-mail à : Ajoutez un e-mail dans ce champ si vous souhaitez que les détails de l'installation vous soient envoyés par e-mail - Cliquez sur Installer bouton pour démarrer le processus d'installation. Si vous souhaitez conserver les paramètres utilisés pour l'installation, ajoutez un e-mail dans le champ en bas de l'écran où les détails de l'installation seront envoyés.
Ceci termine le didacticiel d'installation d'OpenCart 2.0 à l'aide de Softaculous. Le tableau de bord administrateur back-end et la vitrine ressembleront à ceci :
Tableau de bord administrateur par défaut
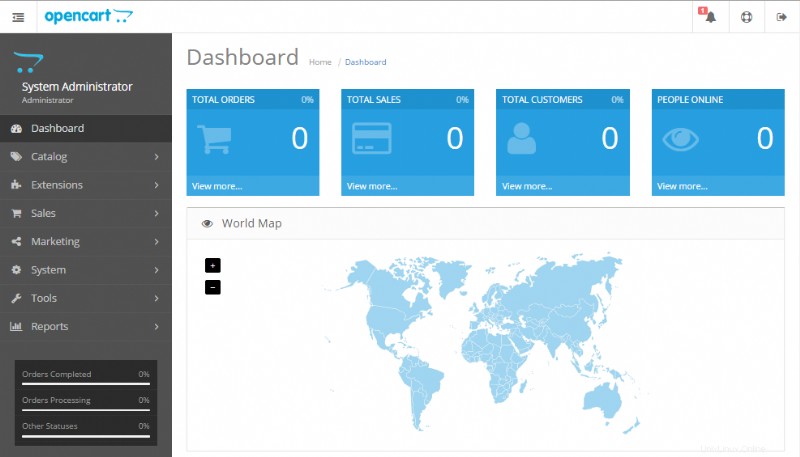
Vitrine par défaut