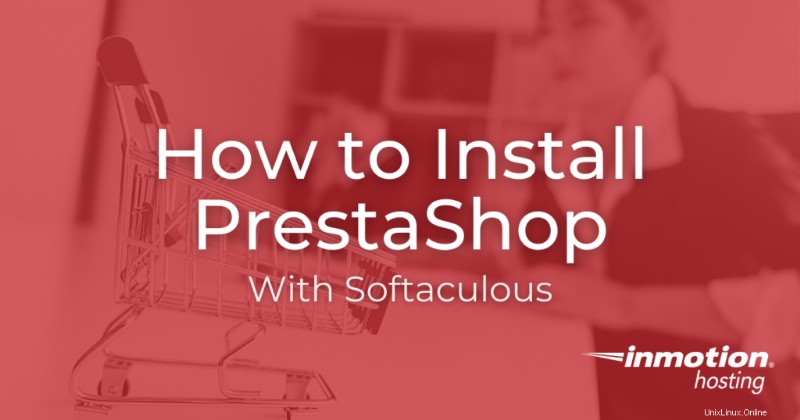
Softaculous est un programme d'installation mis à votre disposition lorsque vous vous inscrivez au service d'hébergement Web InMotion Hosting. Il vous permet de gagner beaucoup de temps en fournissant un processus d'installation rapide ainsi que des services de mise à jour et de sauvegarde. Le didacticiel suivant vous guidera tout au long du processus d'utilisation de Softaculous pour installer PrestaShop sur votre serveur Web. Visitez notre page sur l'hébergement PrestaShop pour plus d'informations.
Configurer PrestaShop avec Softaculous
- Connectez-vous à votre cPanel puis recherchez l'icône Softaculous dans les Logiciels/Services section.
- Cliquez sur l'icône Softaculous pour l'ouvrir, puis sélectionnez E-commerce dans le menu à gauche de l'écran. Lorsque la liste déroulante s'ouvre pour les programmes de commerce électronique, faites défiler jusqu'à ce que vous trouviez PrestaShop et cliquez dessus pour le sélectionner. Vous pouvez également cliquer sur l'icône de PrestaShop qui apparaît sur le côté droit de l'écran si vous la voyez en premier.
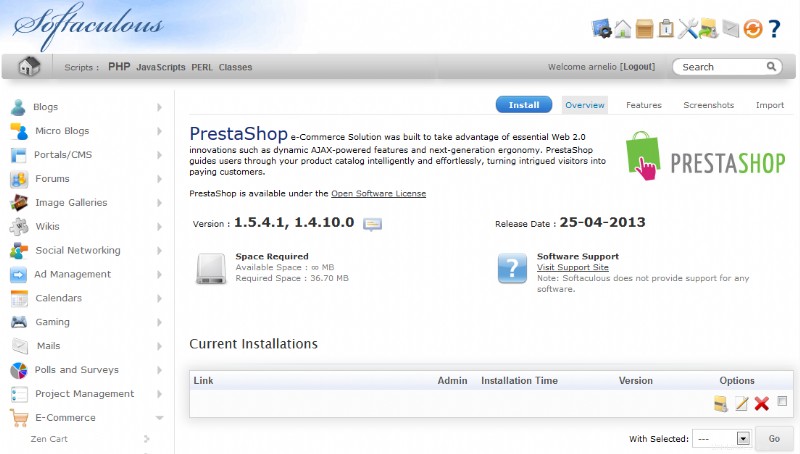
- L'écran suivant qui apparaît est Installer filtrer. Le tableau ci-dessous décompose chaque section et décrit les paramètres en détail :
Capture d'écran de la section d'installation de PrestaShop Description de la rubrique CONFIGURATION DU LOGICIEL – Notez que vous pouvez sélectionner la version 1.5.4.1 ou 1.4 de PrestaShop. Vous pouvez également définir le lien SSL ici si vous avez déjà acheté un certificat SSL. En cliquant sur Choisir des domaines L'option vous permettra de sélectionner un domaine qui est enregistré sur votre compte. Si vous sélectionnez Dans l'annuaire et que vous ajoutez du texte, le chemin d'accès au magasin sera modifié en fonction de votre entrée. Par exemple, si le domaine est store_website.com et le répertoire est ecomm , alors le chemin d'accès au magasin serait https://store_website.com/ecomm . PARAMETRES DU SITE - Ici, vous pouvez définir le nom du magasin et l'emplacement du dossier admin. Notez que vous ne pouvez pas nommer le dossier admin en tant que "admin". Veuillez lui donner un autre nom et le noter. C'est l'une des étapes pour aider à garder votre magasin sécurisé. PARAMETRES DE LA BASE DE DONNEES – Ici, vous pouvez définir le préfixe de table utilisé dans la base de données créée. COMPTE ADMIN - Cela vous permet de définir l'e-mail de l'administrateur, le mot de passe ainsi que le nom de l'administrateur. Vous pouvez également cliquer sur OPTIONS AVANCÉES afin de sélectionner si vous souhaitez être averti des mises à jour du logiciel. Le dernier champ en bas de la page vous permet de spécifier l'adresse e-mail où seront envoyés les détails de l'installation. - Une fois que vous avez fini de remplir tous les champs, cliquez sur INSTALLER bouton en bas de l'écran.
Cela terminera le processus d'installation. Vous verrez un écran généré par Softaculous semblable au suivant une fois l'installation terminée.
Les liens indiqués dans cet écran final iront à la vitrine PrestaShop et au tableau de bord de l'administrateur selon les paramètres que vous avez sélectionnés lors du processus d'installation.
L'étape suivante consiste à se connecter au tableau de bord PrestaShop 1.5.