Comment ajouter SPF et DKIM à tous les domaines dans les serveurs cPanel
Question :Comment puis-je ajouter SPF et DKIM à tous les domaines du serveur cPanel ? Réponse :Vous pouvez le faire avec ce petit script pratique que nous vous montrerons ci-dessous en utilisant la ligne de commande de l'utilisateur root de votre serveur cPanel.
SPF et les clés de domaine (DKIM) sont l'une des meilleures pratiques que vous pouvez appliquer pour vos services de messagerie et pour les services de messagerie de vos utilisateurs afin d'authentifier votre courrier électronique de la bonne manière. Ces fonctionnalités fournissent des informations sur le courrier entrant de votre serveur. Les serveurs de messagerie utilisent ces informations authentifiées pour vérifier qu'un expéditeur de confiance a envoyé les messages, et non un utilisateur tiers illégitime.
Les enregistrements SPF et DKIM permettent d'éviter les problèmes de spam, les FAI bloquant vos e-mails et bien d'autres problèmes liés à l'authentification des e-mails.
Ajouter un enregistrement SPF et DKIM sur cPanel pour un domaine particulier
La meilleure façon de le faire est à partir du panneau de contrôle cPanel de chaque domaine.
- Connectez-vous à cPanel.
- Cliquez sur "Authentification par e-mail".
- Cliquez sur le bouton "Activer" sous DKIM et sous SPF.
Tout est fait, vous avez maintenant un enregistrement DKIM et SPF générique pour votre nom de domaine.
Ajouter SPF et DKIM pour un domaine particulier à partir de la ligne de commande
À l'aide de ces commandes simples, vous pouvez générer des enregistrements SPF et DKIM, remplacez simplement "nom d'utilisateur" par votre véritable nom d'utilisateur cPanel, et c'est tout.
/usr/local/cpanel/bin/dkim_keys_install username /usr/local/cpanel/bin/spf_installer username
Ajouter SPF et DKIM à tous les domaines sur un serveur cPanel
Il existe un moyen simple d'ajouter SPF et DKIM à tous les domaines de votre boîte cPanel. Copiez et collez simplement cette commande et elle ajoutera automatiquement des enregistrements SPF et des enregistrements DKIM à tous les domaines du serveur.
cd /var/cpanel/users/ for user in * ; do /usr/local/cpanel/bin/dkim_keys_install $user && /usr/local/cpanel/bin/spf_installer $user ; done
Comme vous le voyez, il s'agit d'une simple "boucle for" qui utilise la même commande que nous avons utilisée auparavant pour les enregistrements SPF et DKIM, mais la grande différence est que cette commande s'applique à tous les noms d'utilisateur cpanel dans le répertoire /var/cpanel/users/ .
Voilà, vous savez maintenant comment ajouter SPF et DKIM à tous les domaines sur votre serveur. Connaissez-vous d'autres moyens d'ajouter massivement des enregistrements SPF/DKIM sur des serveurs cPanel ?
Autres lectures :
- Documents DKIM
- Cadre de la politique de l'expéditeur
- Authentification SPF et DKIM
Comment vider le cache DNS de votre système d'exploitation
Le cache DNS (parfois appelé cache de résolution DNS) est la façon dont votre système doit récupérer une copie des emplacements Internet (adresses IP) de chaque site Web que vous avez récemment visité. DNS Resolver Cache est une base de données DNS qui inclut les enregistrements de toutes les visites récentes sur des sites Web et d'autres domaines Internet.
L'objectif du cache DNS
Ce cache DNS est stocké dans votre système d'exploitation et constitue un moyen rapide de savoir où se trouvent les sites. Cependant, si un site Web est migré vers un autre réseau, en utilisant une adresse IP différente, et que votre cache DNS n'est toujours pas mis à jour, vous ne pourrez pas accéder au site à moins d'effacer le cache DNS de votre système d'exploitation.
Une fois que vous avez effacé votre cache DNS, votre système commencera à récupérer les serveurs de noms DNS pour les nouveaux enregistrements DNS du site Web. C'est essentiellement ainsi que fonctionne le cache DNS. Maintenant que vous connaissez les bases du cache DNS, apprenons à vider le cache DNS sur différents systèmes d'exploitation.
Comment vider le cache DNS sur votre système d'exploitation local
Avant d'aborder la façon de vider le cache DNS de votre PC, nous allons apprendre à voir ce qui est stocké dans votre cache local.
Comment puis-je voir ce qu'il y a dans mon cache DNS ?
Sous Linux, la meilleure façon de voir comment fonctionne votre cache DNS Resolver est d'utiliser la commande dig.
dig nixcp.com
Ce qui vous donnera en retour un enregistrement DNS de votre serveur DNS spécifié dans /etc/resolv.conf :
Sortie attendue :
[[email protected] ~]$ dig nixcp.com ; <<>> DiG 9.10.4-P5-RedHat-9.10.4-4.P5.fc25 <<>> nixcp.com ;; global options: +cmd ;; Got answer: ;; ->>HEADER<nixcp.com. 1800 IN A 208.167.252.238
Sous Linux, vous pouvez trouver des moyens de vider le cache DNS et de résoudre les enregistrements DNS à l'aide de dig, mais pas de voir les enregistrements DNS mis en cache sur votre système local, du moins je ne suis au courant de rien de ce genre.
Sur les systèmes d'exploitation Windows, c'est une autre histoire. Vous pouvez facilement voir les enregistrements mis en cache en exécutant ces étapes.
- Ouvrez le menu WinX en appuyant sur :Appuyez sur Win+X.
- Cliquez avec le bouton droit sur "Invite de commandes"
- Sélectionnez "Exécuter en tant qu'administrateur".
- Tapez "ipconfig /displaydns" et appuyez sur Entrée :
ipconfig /displaydns
Vous devriez obtenir quelque chose comme ceci :
C:\Documents and Settings\my.logon>ipconfig /displaydns Windows IP Configuration nixcp.com ---------------------------------------- Record Name . . . . . : nixcp.com Record Type . . . . . : 1 Time To Live . . . . : 1800 Data Length . . . . . : 4 Section . . . . . . . : Answer A (Host) Record . . . : 208.167.252.238 www.cpanel.com ---------------------------------------- Record Name . . . . . : www.cpanel.com Record Type . . . . . : 1 Time To Live . . . . : 100 Data Length . . . . . : 4 Section . . . . . . . : Answer A (Host) Record . . . : 208.74.123.68 redhat.com ---------------------------------------- Record Name . . . . . : www.redhat.com Record Type . . . . . : 1 Time To Live . . . . : 3600 Data Length . . . . . : 4 Section . . . . . . . : Answer A (Host) Record . . . : 209.132.183.105
Effacer votre cache DNS
Les méthodes suivantes vous montreront comment vider le cache DNS de votre système d'exploitation. Cela supprimera les informations de mise en cache DNS inexactes qui vous aideront à éviter les erreurs 404 lors de la navigation sur des sites Web récemment migrés.
Windows 8
Pour vider votre cache DNS sur Windows 8, suivez les étapes suivantes :
- Ouvrez le menu WinX en appuyant sur :Appuyez sur Win+X.
- Cliquez avec le bouton droit sur "Invite de commandes".
- Sélectionnez "Exécuter en tant qu'administrateur".
- Exécutez la commande suivante :
ipconfig /flushdns
La sortie devrait vous montrer ce message si votre cache DNS a été effacé avec succès :
Windows IP configuration successfully flushed the DNS Resolver Cache.
Windows 7
Pour vider le cache DNS sur Windows 7, suivez ces étapes :
- Cliquez sur Démarrer.
- Entrez cmd dans la zone de texte de recherche du menu Démarrer.
- Cliquez avec le bouton droit sur "Invite de commandes".
- Sélectionnez "Exécuter en tant qu'administrateur".
- Exécutez la commande suivante :
ipconfig /flushdns
La sortie devrait vous montrer ce message si votre cache DNS a été effacé avec succès :
Windows IP configuration successfully flushed the DNS Resolver Cache.
Windows XP, 2000 et Windows Vista
Vider le cache DNS sur Windows XP, 2000 ou Vista est facile, suivez ces étapes :
- Cliquez sur Démarrer.
- Dans le menu Démarrer, cliquez sur "Exécuter".
- Si vous ne voyez pas la commande "Exécuter" dans Vista :saisissez "exécuter" dans la barre de recherche.
- Exécutez la commande suivante dans la zone de texte "Exécuter" :
ipconfig /flushdns
La sortie devrait vous montrer ce message si votre cache DNS a été effacé avec succès :
Successfully flushed the DNS Resolver Cache.
Systèmes Linux
Vider le cache DNS sous Linux est encore plus simple que sous Windows.
Suivez les étapes suivantes pour vider le cache DNS sous Linux si vous utilisez un démon de mise en cache DNS :
- Ouvrez votre terminal, connectez-vous en tant que root.
- Redémarrez le démon de mise en cache du service de noms :
Vider le cache DNS NSCD
/etc/init.d/nscd restart
Vider le cache DNS de liaison
/etc/init.d/named restart
ou vous pouvez essayer
rndc restart
Vider le cache DNS dnsmasq
service dnsmasq restart
MacOS® 10.10.4 et supérieur
Effacez votre cache DNS sur macOS X 10.10.4 ou supérieur. Suivez les étapes suivantes :
- Cliquez sur Applications.
- Cliquez sur Utilitaires.
- Cliquez sur Terminal.
Tapez la commande suivante :
sudo killall -HUP mDNSResponder
Si la commande réussit, le système n'affichera aucune sortie, cela signifie que le cache DNS a été effacé avec succès.
MacOS® 10.10.1, 10.10.2, 10.10.3
Pour vider votre cache DNS si vous utilisez macOS X version 10.10 à 10.10.3, procédez comme suit :
- Cliquez sur Applications.
- Cliquez sur Utilitaires.
- Cliquez sur Terminal.
Exécutez la commande suivante :
sudo discoveryutil mdnsflushcache
Si la commande réussit, le système n'affichera aucune sortie, cela signifie que le cache DNS a été effacé avec succès.
MacOS 10.7, 10.8, 10.9
Suivez ces étapes pour vider le cache DNS sur MacOS 10.7, 10.8, 10.9 :
- Cliquez sur Applications.
- Cliquez sur Utilitaires.
- Double-cliquez sur Terminal.
Tapez la commande suivante :
sudo killall -HUP mDNSResponder
Si la commande réussit, le système n'affichera aucune sortie, cela signifie que le cache DNS a été effacé avec succès.
Mac OS 10.5 – 10.6
Suivez ces étapes pour vider le cache DNS sur MacOS X 10.5 ou 10.6 :
- Cliquez sur Applications.
- Cliquez sur Utilitaires.
- Double-cliquez sur Terminal.
- Tapez la commande suivante :
sudo dscacheutil -flushcache
Si la commande réussit, le système n'affichera aucune sortie, cela signifie que le cache DNS a été effacé avec succès.
Effacer le fichier /etc/hosts
Dans les articles précédents, nous avons expliqué comment prévisualiser un site Web sans changer de DNS. Dans cet article, vous avez vu que /etc/hosts peut être configuré pour forcer un site Web à se résoudre sur une adresse IP spécifique.
Si vous utilisez le fichier /etc/hosts pour forcer les recherches DNS pour un certain hôte, vous devrez peut-être mettre à jour vos entrées de fichier /etc/hosts pour éviter d'obtenir des erreurs 404.
Exemple de sortie du fichier /etc/hosts avec des enregistrements DNS forcés :
[[email protected] ~]$ cat /etc/hosts 127.0.0.1 localhost localhost.localdomain localhost4 localhost4.localdomain4 ::1 localhost localhost.localdomain localhost6 localhost6.localdomain6 111.111.111.111 dev.nixcp.com 192.168.1.110 www.nixcp.com
Comme vous le voyez, il existe deux enregistrements supplémentaires (dev.nixcp.com et www.nixcp.com), si vous utilisez ce type d'enregistrements, vous devrez peut-être également les effacer.
Comment puis-je utiliser le fichier hosts pour prévisualiser un site Web sans changer de DNS ?
Le fichier hosts comprendra toujours une ou deux lignes au début, vous ne devez PAS modifier ces lignes.
127.0.0.1 localhost
Cela peut aussi ressembler à ceci :
127.0.0.1 localhost localhost.localdomain localhost4 localhost4.localdomain4 ::1 localhost localhost.localdomain localhost6 localhost6.localdomain6
Si vous êtes un développeur Web ou un webmaster et que vous avez besoin de prévisualiser un site Web sans changer de DNS, vous pouvez inclure votre nom de domaine dans le fichier des hôtes et le mapper à l'adresse IP de votre serveur. Cela forcera votre nom de domaine à répondre à votre nouveau serveur, sans changer du tout le DNS.
Allez à la fin du fichier et ajoutez cette ligne :
111.111.111.111 nixcp.com www.nixcp.com
Remplacez "111.111.111.111" par votre véritable adresse IP et "nixcp.com" par votre véritable nom de domaine.
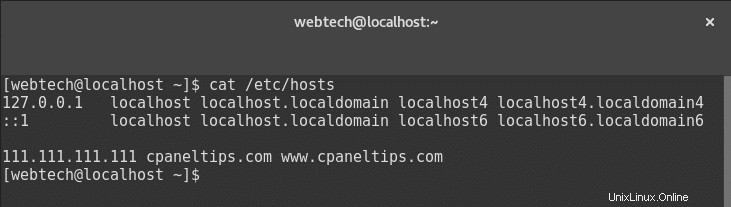
Vous pouvez prévisualiser plusieurs noms de domaine en ajoutant plus d'hôtes à la ligne, exemple :
111.111.111.111 nixcp.com www.nixcp.com cpanel.com www.cpanel.com
Enregistrez le fichier, ouvrez votre navigateur, videz votre cache et tapez enfin :www.votresite.com
C'est tout.
Vous testez maintenant un aperçu d'un site Web sans changer de serveur de noms DNS. C'est particulièrement utile après les migrations de serveur lorsque vous devez prévisualiser le contenu de votre site Web pour vous assurer que tout fonctionne normalement.
Une fois vos tests effectués, supprimez la ligne du fichier des hôtes et changez vos serveurs de noms DNS.
Comment puis-je configurer les enregistrements Google MX sur les serveurs cPanel ?
Google Apps Mail est l'un des meilleurs services de messagerie. Mais il a besoin d'une configuration manuelle sur vos enregistrements MX pour fonctionner correctement. Aujourd'hui, nous allons explorer comment configurer les enregistrements Google MX sur les serveurs cPanel.
Comment puis-je configurer les enregistrements Google MX sur cPanel ?
Si l'un de vos clients ou vous dans le dernier cas, a besoin d'installer et de configurer les enregistrements Google MX sur les serveurs cPanel, cela peut être fait facilement en utilisant l'interface WHM.
Passons à :
WHM » Fonctions DNS » Modifier la zone DNS
- Recherchez ensuite le nom de domaine sur lequel vous devez configurer les enregistrements MX de Google Apps.
Cliquez sur Modifier. - Supprimez tous les enregistrements MX existants.
- Enfin, ajoutez les 5 enregistrements suivants, un par ligne après cette option :"Ajouter de nouvelles entrées sous cette ligne".
Name/Host TTL Record Priority Value dominio.com. 3600 MX 1 ASPMX.L.GOOGLE.COM. dominio.com. 3600 MX 5 ALT1.ASPMX.L.GOOGLE.COM. dominio.com. 3600 MX 5 ALT2.ASPMX.L.GOOGLE.COM. dominio.com. 3600 MX 10 ALT3.ASPMX.L.GOOGLE.COM. dominio.com. 3600 MX 10 ALT4.ASPMX.L.GOOGLE.COM.
- Vous verrez une option appelée "Routage des e-mails pour", et assurez-vous de sélectionner/activer cette option :"Détecter automatiquement la configuration :à distance".
- Appuyez sur Enregistrer et c'est tout.
Important :ASPMX.L.GOOGLE.COM doit être situé en haut, en tant que premier service de messagerie prioritaire. Ne déplacez pas et ne modifiez pas l'ordre des enregistrements MX, ni leur priorité.
Vos enregistrements MX devraient ressembler à ceci :
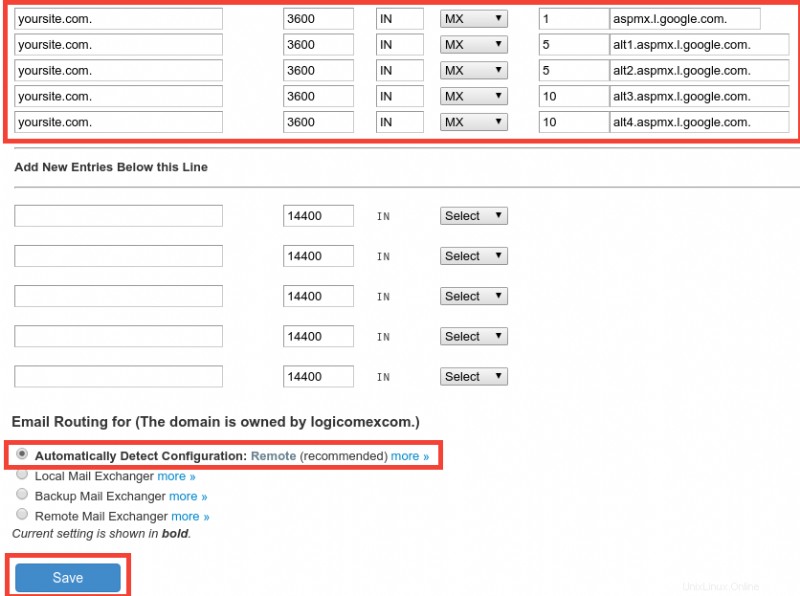
Comment puis-je vérifier que les enregistrements MX de Google fonctionnent ?
Vous pouvez utiliser l'outil Google Check MX pour vérifier si la configuration de vos enregistrements Google MX a été effectuée correctement :https://toolbox.googleapps.com/apps/checkmx/
Vous connaissez maintenant un moyen simple de configurer les enregistrements Google MX sur les serveurs cPanel. Vos enregistrements Google MX devraient commencer à se propager très rapidement et être prêts en 1 heure (presque tous les cas) à 48 heures maximum, dans le pire des cas.
N'oubliez pas qu'après cela, vous devez créer et gérer tous vos comptes de messagerie depuis Google Apps Mail, et non depuis votre serveur cPanel.
Comment puis-je configurer les enregistrements Zoho MX sur cPanel ?
Existe-t-il de bonnes alternatives à Google Apps Mail ? Et la question est oui. Il y a Zoho. Aujourd'hui, nous allons voir comment configurer les enregistrements Zoho MX sur les serveurs cPanel.
Zoho Mail est une excellente alternative à Google Apps Mail. Il comprend une très bonne suite d'outils en ligne pour vous aider à augmenter votre productivité tout en gardant votre service toujours en ligne avec leurs services basés sur le cloud.
Configurer les enregistrements Zoho MX en mettant à jour vos enregistrements DNS cPanel
Zoho offre un excellent service de messagerie, même avec une version gratuite de leurs services. Une fois que vous vous inscrivez à leur service, vous vérifiez votre compte, créez vos domaines et vos utilisateurs de messagerie. Cependant, vous ne pourrez pas recevoir d'e-mail si vous ne configurez pas vos enregistrements MX.
Dans cet article, nous vous guiderons pour configurer les enregistrements Zoho MX sur des serveurs basés sur cPanel, bien que ce didacticiel puisse également être utile pour toute autre plate-forme basée sur l'hébergement Web, car Zoho utilise les mêmes enregistrements MX pour toutes les configurations.
Comment installer/configurer les enregistrements Zoho MX sur cPanel ?
Les enregistrements Zoho MX peuvent être configurés à l'aide du panneau WHM :
WHM » Fonctions DNS » Modifier la zone DNS
Vous devez supprimer tous les enregistrements MX existants et configurer trois nouveaux enregistrements MX, comme indiqué ci-dessous :
[tableau "" introuvable /]La configuration MX sur le panneau WHM devrait ressembler à ceci :
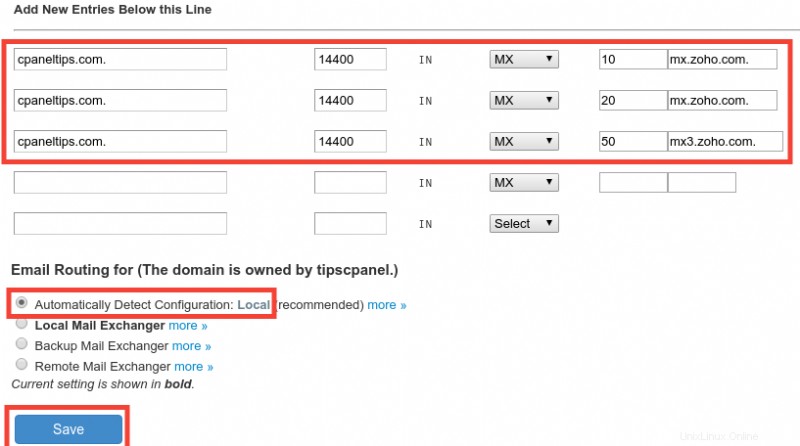
Et si je n'ai pas accès à WHM ?
Vous pouvez toujours configurer vos enregistrements MX à partir de votre panneau de configuration cPanel en suivant ces étapes :
- Connectez-vous à votre panneau de contrôle cPanel en utilisant http://www.yoursite.com/cpanel
- Recherchez l'option "Entrée MX" dans la section "E-mail".
- Dans la section Routage des e-mails, assurez-vous de sélectionner Détecter automatiquement la configuration (recommandé)
- Dans Ajouter un nouvel enregistrement, comme indiqué précédemment :
Priorité : 10
Destination :mx.zoho.com
Ensuite, faites de même pour les deux autres enregistrements, cliquez sur "Ajouter un nouvel enregistrement", voici les valeurs des 2e et 3e entrées MX :
Priorité : 20
Destination :mx2.zoho.com
Priorité : 50
Destination :mx3.zoho.com
C'est tout.
Voir le résultat ci-dessus :
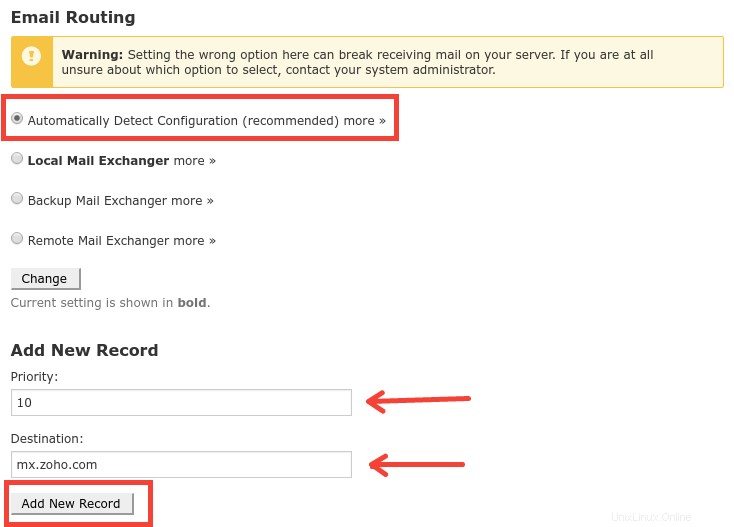
Vérifiez que votre configuration Zoho MX fonctionne comme prévu
Vous pouvez vérifier votre zone DNS à l'aide de la commande dig depuis votre réseau local, par exemple :
[[email protected] ~]$ dig MX yourdomain.com ; <<>> DiG 9.10.4-P4-RedHat-9.10.4-2.P4.fc25 <<>> MX zoho.com ;; global options: +cmd ;; Got answer: ;; ->>HEADER<<- opcode: QUERY, status: NOERROR, id: 25473 ;; flags: qr rd ra; QUERY: 1, ANSWER: 3, AUTHORITY: 6, ADDITIONAL: 8 ;; OPT PSEUDOSECTION: ; EDNS: version: 0, flags:; udp: 512 ;; QUESTION SECTION: ;zoho.com. IN MX ;; ANSWER SECTION: yourdomain.com. 300 IN MX 50 mx.zoho.com.
Cependant, si vous souhaitez effectuer des tests par rapport à des emplacements mondiaux, la meilleure chose à faire est d'utiliser des outils tels que la propagation DNS.
À ce stade, vous devriez être prêt, vous savez maintenant comment configurer les enregistrements Zoho MX sur cPanel facilement et sans aucun problème. Comme vous le voyez, cela ne prend que 5 minutes en modifiant votre zone DNS et en ajoutant quelques enregistrements MX. La seule chose que vous devez savoir, c'est qu'il faut environ 1 heure à 48 h pour une propagation DNS complète.
Autres lectures :
- Documents de configuration de Soho Mail :https://www.zoho.com/mail/help/adminconsole/cpanel.html#mx
Comment reconstruire la configuration de Bind sur cPanel
Parfois, les serveurs DNS sur cPanel sont corrompus, toutes les zones ne répondent pas aux requêtes ou le service ne démarre tout simplement pas du tout après le redémarrage du service Linux. C'est alors que vous devez reconstruire la configuration de Bind sur cPanel pour que toutes les requêtes DNS fonctionnent à nouveau.
Comment reconstruire la configuration de Bind sur cPanel
Afin de corriger cette corruption sur le serveur DNS, nous allons d'abord créer une sauvegarde de la configuration actuelle des zones DNS, puis reconstruire le serveur DNS à l'aide d'un outil cPanel appelé "rebuilddnsconfig".
Créer une sauvegarde de la configuration actuelle
mv /etc/named.conf /etc/named.conf.bak -v
Reconstruisez votre serveur DNS et vos zones
/scripts/rebuilddnsconfig
Redémarrez le serveur DNS pour appliquer les modifications :
/etc/init.d/named restart
Tout est fait, comme vous le voyez, il est facile de reconstruire la configuration de Bind sur cPanel et peut être fait en quelques minutes. Après cela, votre serveur DNS devrait fonctionner à nouveau, sinon, vérifiez si vous avez suffisamment d'espace disque libre dans vos partitions racine et /tmp. Vous pouvez également ouvrir un ticket cPanel pour obtenir une assistance officielle de l'équipe technique cPanel pour enquêter sur votre problème.
Lectures complémentaires :
- Lier
Comment trouver la version de Bind à l'aide de Dig
Par défaut, le serveur DNS BIND révèle toujours le numéro de version. Bien que ce ne soit pas une faille de sécurité en soi, c'est le premier point qu'un attaquant potentiel essaiera de découvrir, le numéro de version de votre logiciel et à partir de là, il essaiera de trouver des exploits pour cette version. C'est pourquoi aujourd'hui, vous apprendrez deux choses importantes :comment trouver la version de liaison et comment s'en protéger en masquant la version de toute requête DNS.
Comment vérifier/trouver la version de Bind à l'aide de la commande Dig
Pour savoir si vous êtes vulnérable, vous pouvez utiliser une simple commande dig contre certains enregistrements TXT. Par exemple :
dig chaos txt version.bind @ns1.nsname.com
Le résultat ressemblera à :
;; ANSWER SECTION: version.bind. 0 CH TXT "9.8.2rc1-RedHat-9.8.2-0.30.rc1.el6_6.3"
Où "@ns1.nsname.com" est le vrai serveur de noms que vous ciblez.
Comment puis-je masquer la version BIND ?
Simple :modifiez votre fichier named.conf (généralement situé dans /etc/named.conf), puis ajoutez la directive "version" dans la section des options. Cela bloquera la requête version.bind sur vos serveurs de noms, exemple :
version "BIND";
Voici à quoi votre code devrait ressembler après les modifications :
options
{
query-source port 53;
version "BIND"; Une fois que vous avez terminé, redémarrez bind pour appliquer les modifications :
service named restart
À ce stade, vous devez savoir comment trouver la version de liaison et comment la masquer. Si vous avez besoin d'en savoir plus sur BIND, vous pouvez visiter ce Bind.
Tutoriels cPanel DNS - Le guide étape par étape pour les sujets les plus populaires a été modifié pour la dernière fois :5 juin 2020 par Esteban Borges