Pour ce guide, nous allons démystifier un peu WordPress et vous montrer à quel point il est facile de déplacer une installation WordPress de votre hébergeur actuel vers A Small Orange. Vous comprendrez les composants de base de WordPress et verrez comment déplacer le site n'est rien de plus qu'une série d'étapes simples. Allons creuser !
Remarque : ce tutoriel ne s'applique pas aux sites hébergés sur WordPress.com. Cela ne s'applique qu'aux sites qui s'exécutent sur une version autonome de WordPress telle que trouvée sur WordPress.org.
Si votre hôte actuel est un hôte cPanel, la chose la plus simple à faire est de permettre à l'un de nos talentueux ninjas du support technique de s'en occuper pour vous. Ouvrez simplement un ticket et ils le déplaceront pour vous.
WordPress n'est vraiment rien de plus qu'une collection de fichiers correctement placés pris en charge par une base de données MySQL. Tout ce que nous allons faire est de déplacer les fichiers et la base de données, puis d'indiquer à WordPress où trouver la base de données. Pour le guide, nous allons utiliser un site fictif avec un nom de domaine 'votredomaine.tld', où 'votredomaine' est le début de l'URL de votre site et '.tld' est votre '.com' ou similaire.
Astuce ! Les instructions ci-dessous détaillent comment déplacer manuellement votre site Web WordPress. Si vous souhaitez utiliser le plug-in Softaculous (Softaculous est fourni en standard sur tous les plans partagés) pour le déplacer, faites défiler vers le bas pour voir ces instructions.
Sauvegarde
Pour sauvegarder le site, nous allons utiliser un plugin WordPress appelé "WP-DB-Backup" pour obtenir une copie de la base de données, puis utiliser un programme FTP pour copier le site sur votre ordinateur. Pour commencer à sauvegarder votre site :
-
Connectez-vous à votre site WordPress sur votre hébergeur actuel à votredomaine.tld/wp-admin
-
Accédez au menu Plugins sur le côté gauche de l'écran, puis Ajouter un nouveau
-
Recherchez « WP-DB-Backup » ; le meilleur résultat doit être le bon
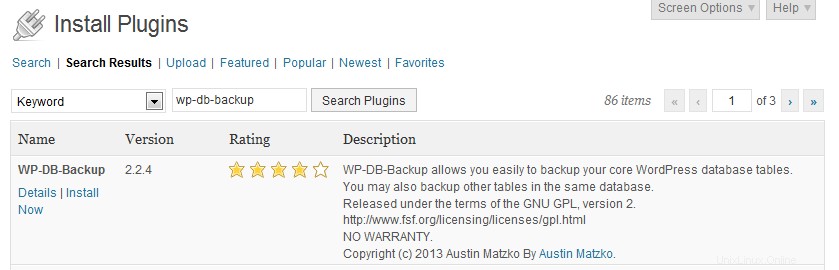
-
Cliquez sur Installer maintenant, sur OK, puis sur Activer le plug-in
-
Dans le menu principal, cliquez sur Outils, puis sur Sauvegarder
-
Dans le paramètre Options de sauvegarde, cliquez sur Enregistrer sur le serveur, puis sur Sauvegarder maintenant ! pour démarrer le processus de sauvegarde
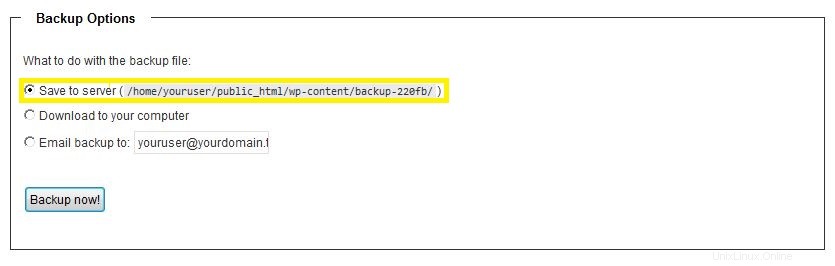
-
Notez le répertoire dans lequel la sauvegarde de la base de données est stockée. Dans notre cas, il s'agit de 'wp-content/backup-220fb/'.
Nous aurons besoin de connaître le chemin du répertoire où la sauvegarde est stockée lorsque nous allons restaurer la base de données.
FTP des fichiers
Nous devons maintenant utiliser FTP pour télécharger tous les fichiers, y compris la sauvegarde de la base de données qui est maintenant stockée dans un fichier. Un bon programme FTP à utiliser est FileZilla, que vous pouvez télécharger sur https://filezilla-project.org.
Remarque : pour en savoir plus sur la façon de FTP, où accéder à votre FTP, et plus consultez nos autres articles de la base de connaissances ici.
Pour commencer FTPin' :
-
Connectez-vous au FTP sur votre compte chez votre ancien hébergeur
-
Accédez au répertoire contenant tous les fichiers de votre site
Remarque : quand vous voyez 'wp-config.php', vous avez frappé le bon répertoire. -
Assurez-vous de récupérer tous les fichiers de WordPress, y compris le fichier .htaccess, et de les télécharger tous dans un dossier sur votre bureau
Remarque : .htaccess est souvent masqué (car il commence par un point) et vous devrez peut-être d'abord l'afficher. Dans FileZilla, cliquez sur Serveur, puis sur Forcer l'affichage des fichiers cachés.
Télécharger sur votre nouveau compte cPanel
Nous y arrivons ! Il est temps de configurer votre programme FTP pour votre nouveau compte cPanel et de vous connecter.
Remarque : si vous rencontrez un problème lors de cette étape, veuillez ouvrir un ticket et nous serons heureux de vous connecter.
-
Ouvrez votre e-mail de bienvenue et saisissez votre nom d'utilisateur et l'adresse IP du serveur sur lequel réside votre compte
-
Utilisez l'adresse IP de l'e-mail de bienvenue comme nom d'hôte pour le FTP, et votre nom d'utilisateur et votre mot de passe cPanel comme informations de connexion
-
Téléchargez l'intégralité du contenu de votre site WordPress dans le répertoire public_html via FTP (assurez-vous que tous les fichiers ont été téléchargés, y compris .htaccess)
Création et importation de la base de données
Nous avons déplacé les fichiers WordPress. Ensuite, nous devons créer une nouvelle base de données dans cPanel et importer votre base de données WordPress.
-
Connectez-vous à cPanel (en utilisant les informations de connexion de votre e-mail de bienvenue)
Remarque : pour ce guide, nous supposons un nom d'utilisateur de "votreutilisateur". Assurez-vous d'utiliser votre nom d'utilisateur actuel. -
Dans la section Bases de données, cliquez sur Assistant de base de données MySQL®
-
Dans le champ de texte Nouvelle base de données, saisissez 'wordpress'
Remarque :le nom de votre base de données est votreutilisateur_wordpress. C'est le 'DB_NAME' dont vous aurez besoin plus tard. -
Cliquez sur Étape suivante
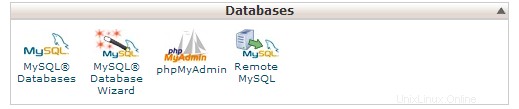

-
Dans le champ de texte Créer des utilisateurs de la base de données, saisissez "wpuser", puis saisissez un mot de passe pour votre base de données (créez-en un)
-
Notez le mot de passe que vous avez utilisé (dans cet exemple, j'ai utilisé 'aso+rocks !!') et 'youruser_wpuser' ; vous en aurez besoin plus tard pour DB_USER et DB_PASSWORD
-
Cliquez sur Créer un utilisateur
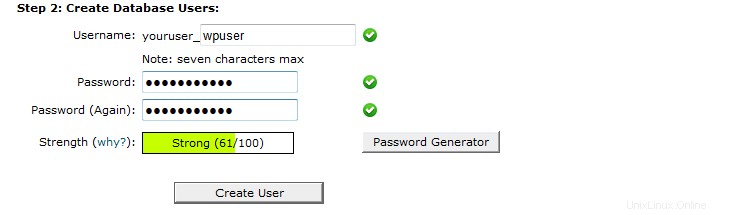
-
Sur l'écran suivant, cochez la case à côté de TOUS LES PRIVILÈGES, puis cliquez sur Étape suivante

La base de données est prête, mais elle est vide. Nous devons importer la base de données que nous avons sauvegardée. Pour cela, nous allons utiliser phpMyAdmin, qui est intégré à cPanel.
-
Cliquez sur l'icône Accueil dans le coin supérieur gauche de l'écran cPanel
-
Faites défiler à nouveau jusqu'à Bases de données et cliquez sur phpMyAdmin
-
Lorsque l'écran phpMyAdmin apparaît, cliquez sur votre base de données dans la colonne de gauche où il est écrit "votreutilisateur_wordpress"
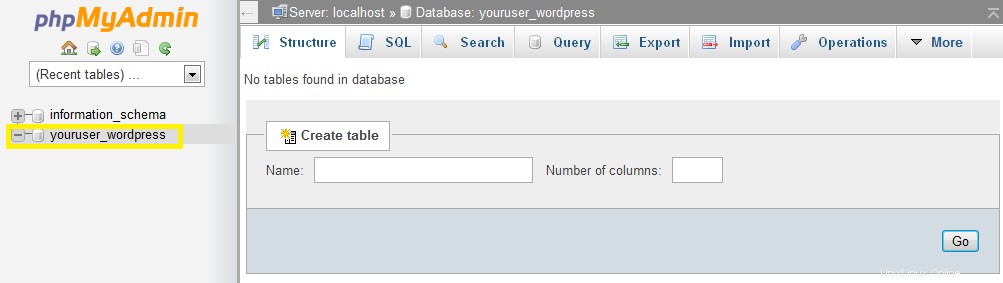
-
Cliquez sur Importer, situé près du haut de la page, puis cliquez sur Parcourir
-
Accédez au même dossier dans lequel vous avez téléchargé vos fichiers WordPress précédemment, dans "wp-content", puis cliquez sur le dossier de sauvegarde
-
Double-cliquez sur le nom de fichier 'yourwpdatabase_' puis cliquez sur Go, près du bas de la page

Si c'est réussi, tant mieux ! Passons à l'étape suivante. Nous avons presque terminé. Si ce n'est pas le cas, allez-y et ouvrez un ticket avec nos ninjas du support technique et ils seront ravis ! la base de données en place pour vous.
Raccorder tout ensemble
La dernière étape consiste à informer votre installation WordPress des nouveaux détails de la base de données. Pour cela, nous allons utiliser le propre gestionnaire de fichiers de cPanel.
-
Revenez à la page principale de cPanel et cliquez sur Gestionnaire de fichiers
-
Web Root devrait déjà être sélectionné (sélectionnez-le si ce n'est pas le cas), alors cliquez sur Go
-
Faites un clic droit sur 'wp-config.php'
-
Cliquez sur Modifier, puis de nouveau sur Modifier
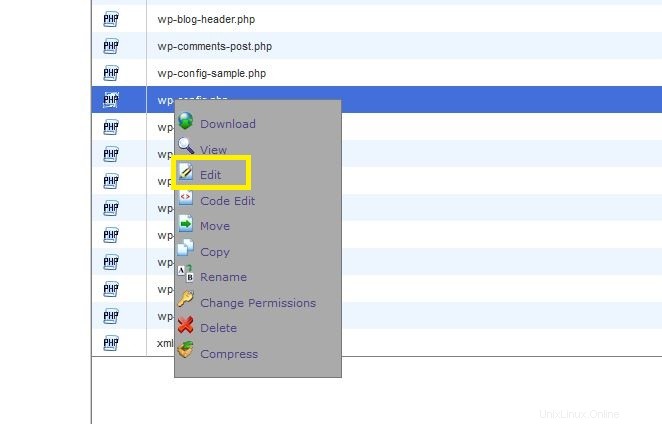
-
Modifiez uniquement les paramètres MySQL afin qu'ils correspondent aux valeurs que nous avons notées lors de la création précédente de la base de données MySQL
-
Cliquez sur Enregistrer les modifications, puis sur Fermer dans le coin supérieur droit
/** Le nom de la base de données pour WordPress */
définir('DB_NAME', 'votreutilisateur_wordpress');
/** Nom d'utilisateur de la base de données MySQL */
définir('DB_USER', 'votreutilisateur_wpuser');
/** Mot de passe de la base de données MySQL */
définir('DB_PASSWORD', 'aso+rocks!!');
/** Nom d'hôte MySQL */
définir('DB_HOST', 'localhost');
Vous pouvez également fermer le gestionnaire de fichiers et toutes les autres fenêtres cPanel. Avaient fini! C'est ça. Votre site est prêt à fonctionner. Une fois que vous pointez votre DNS vers votre compte chez A Small Orange, votre site sera en ligne. Si vous avez besoin d'un coup de main pour effectuer l'un de ces travaux, n'hésitez pas à contacter nos ninjas du support technique. Nous voulons nous assurer que votre déménagement vers A Small Orange se déroule sans heurts.
Passer à autre chose avec Softaculous
Vous pouvez facilement transférer votre blog WordPress vers nous avec Softaculous depuis votre tableau de bord cPanel.
Remarque :cette décision se concentre sur la migration de vos articles de blog. Il importe vos messages, pages et commentaires. Il conserve vos balises, catégories et le liens pour les médias intégrés mais ne migre PAS les fichiers multimédias.
Si vous avez téléchargé des images ou des vidéos sur votre blog WordPress, copiez ces fichiers dans votre dossier de téléchargement situé dans /wp-content/uploads. De cette façon, ces images apparaissent sur votre site nouvellement importé. Vous pouvez également migrer votre dossier de thèmes, wp-content/themes, en utilisant le même processus.
Déplacer votre installation WordPress
-
Connectez-vous à votre tableau de bord WordPress et accédez au menu Outils, puis cliquez sur Exporter
-
Cliquez sur Tout le contenu, puis sur Télécharger le fichier d'exportation et enregistrez-le sur votre ordinateur (en notant l'emplacement)
-
Déconnectez-vous de votre tableau de bord WordPress
-
Connectez-vous à votre compte cPanel (les informations de connexion ont été envoyées dans votre e-mail de bienvenue et vous pouvez trouver plus d'informations sur l'accès à cPanel ici et ici)
-
Depuis votre tableau de bord cPanel, dans la section Logiciels et services, survolez WordPress et cliquez sur Installer
-
À droite de Choisir un domaine, sélectionnez le domaine que vous souhaitez déplacer dans le menu déroulant
-
Supprimez le "wp" de la section Dans l'annuaire si vous souhaitez que votre site soit trouvé à http://votredomaine.com au lieu de http://votredomaine.com/wp
-
Terminez de remplir les champs de texte applicables et terminez l'installation en cliquant sur le bouton Installer en bas de la page
-
Connectez-vous à nouveau à votre tableau de bord WordPress
-
Dans votre tableau de bord WordPress, accédez au menu Outils et cliquez sur Importer
-
Sélectionnez WordPress parmi les options disponibles
Remarque :vous devrez probablement installer le plug-in d'importation WordPress pour effectuer cette opération. -
Choisissez le fichier que vous avez téléchargé précédemment et cliquez sur Télécharger le fichier et importer
-
Sélectionnez l'auteur auquel attribuer les messages (ou attribuez les messages à un utilisateur existant)
Remarque :vous pouvez modifier cela à tout moment dans le futur en modifiant les messages.
Vous pouvez également sélectionner Télécharger et importer des pièces jointes pour vous connecter à votre site existant et télécharger des images ou des vidéos, etc. Cela ne fonctionne généralement que si votre site est importé à partir d'un site WordPress.com/Blogger/LiveJournal et non d'une autre installation WordPress.org.
Aucune orange n'a été blessée lors de la réalisation de ce guide.
Voir également les URL de connexion que vous devez connaître, vous connecter à votre compte via FTP, qu'est-ce que FTP, la sauvegarde du compte cPanel, configurer la base de données MySQL cPanel et l'utilisateur