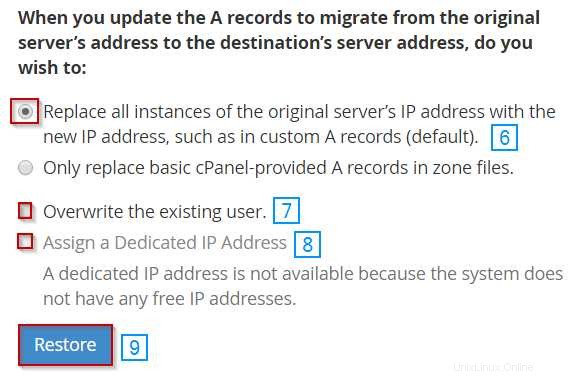En suivant ces instructions, vous pouvez facilement restaurer des sauvegardes dans WHM si vous êtes sur l'un de nos serveurs cloud ou dédiés avec une licence WHM/cPanel en suivant les étapes de ce guide.
Option de restauration de sauvegarde
Étape 1 : Allez à WHM (Ces informations de connexion ont été fournies dans votre e-mail de bienvenue lors de l'achat de votre licence cPanel)
Étape 2 : Accédez à la section Sauvegarde, soit en recherchant dans la colonne de gauche, soit en sélectionnant Sauvegarder parmi les options disponibles dans le menu WHM.
Cela peut être fait en recherchant le mot "sauvegarde" dans la barre de recherche.
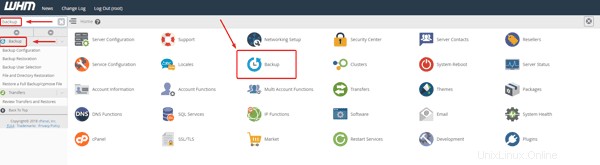
Étape 3 : Sélectionnez l'option Restauration de la sauvegarde.
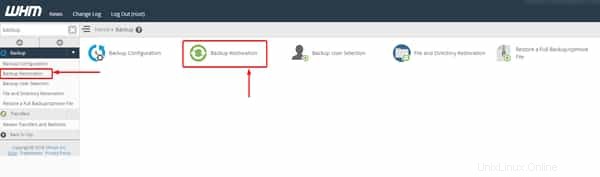
Étape 4 : Choisissez si vous souhaitez restaurer une sauvegarde pour un utilisateur spécifique ou une date spécifique
4a : Notez que vous pouvez faire plus d'un utilisateur, mais vous devez les sélectionner individuellement
Étape 5 : Choisissez si vous souhaitez des options supplémentaires (les sous-domaines ne sont pas automatiquement restaurés s'ils sont spécifiquement choisis ici)
Étape 6 : Cliquez sur Ajouter un compte à la file d'attente
Étape 7 : Cliquez sur Restaurer
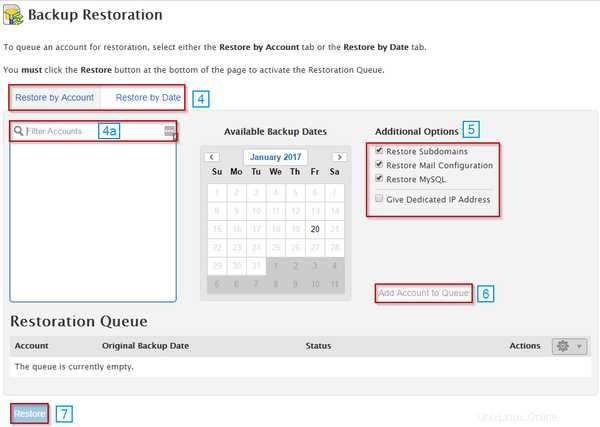
Restauration d'une option de fichier de sauvegarde complète/cpmove
Étape 1 : Allez à WHM (Ces informations de connexion ont été fournies dans votre e-mail de bienvenue lors de l'achat de votre licence cPanel)
Étape 2 : Accédez à la section Sauvegarde, soit en recherchant dans la colonne de gauche, soit en sélectionnant Sauvegarder parmi les options disponibles dans le menu WHM.
Cela peut être fait en recherchant le mot "sauvegarde" dans la barre de recherche.
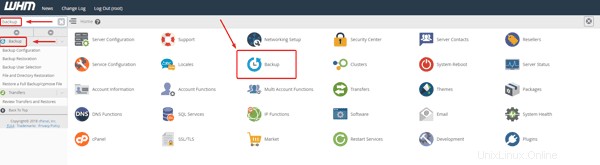
Étape 3 : Sélectionnez l'option Restauration de la sauvegarde.
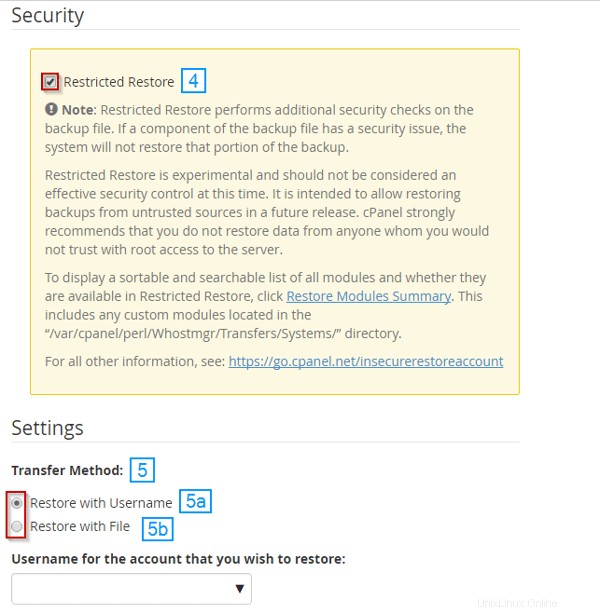
Étape 4 : Sélectionnez s'il s'agit d'une restauration restreinte
Étape 5 : Sous Méthode de transfert, sélectionnez si vous souhaitez restaurer avec le nom d'utilisateur ou avec un fichier
5a . Si vous effectuez une restauration à l'aide d'un nom d'utilisateur, sélectionnez le nom d'utilisateur que vous souhaitez restaurer
5b. Si vous effectuez une restauration à l'aide d'un fichier, sélectionnez le fichier que vous souhaitez utiliser pour terminer la restauration
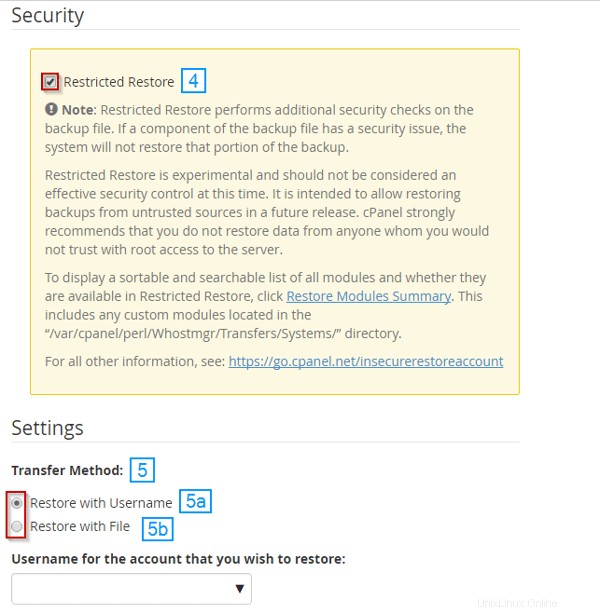
Étape 6 : Sélectionnez si vous souhaitez remplacer chaque instance des adresses IP des serveurs qui existaient à l'origine par celle-ci ou remplacer les enregistrements A de base fournis par cPanel.
Étape 7 : Si ce compte utilisateur existe déjà et que vous souhaitez remplacer le contenu de l'utilisateur par le contenu de la sauvegarde, sélectionnez écraser cet utilisateur
Étape 8 : Si vous avez une adresse IP inutilisée sur votre serveur et que vous souhaitez que ce compte ait une adresse IP dédiée, vous pouvez choisir d'attribuer une adresse IP dédiée au compte
Étape 9 : Une fois que vous êtes satisfait des options sélectionnées, cliquez sur Restaurer en bas de la page