Softaculeux est une fonctionnalité cPanel où des applications Web open source comme WordPress, Joomla, Magento , entre autres, peuvent être installés afin que les sites Web puissent être gérés virtuellement. La nouvelle installation de toute application Web pour un nom de domaine avec un site Web existant doit être évitée pour éviter que les fichiers ne soient écrasés. Cependant, le site Web existant peut toujours être importé dans Softaculous.
Vous pouvez effectuer deux types d'importation dans Softaculous Apps Installer :
- Depuis ce serveur - Il s'agit du type d'importation effectuée si les fichiers du site Web se trouvent dans votre compte cPanel.
- Depuis le serveur distant – Il s'agit du type d'importation effectué si les fichiers du site Web se trouvent sur un autre compte cPanel.
Depuis ce serveur
Suivez les étapes ci-dessous pour importer un site Web existant à partir du même compte cPanel vers Softaculous.
Étape 1. Connectez-vous à cPanel.
Étape 2. Cliquez sur le programme d'installation d'applications Softaculous icône située sous Logiciel menu.
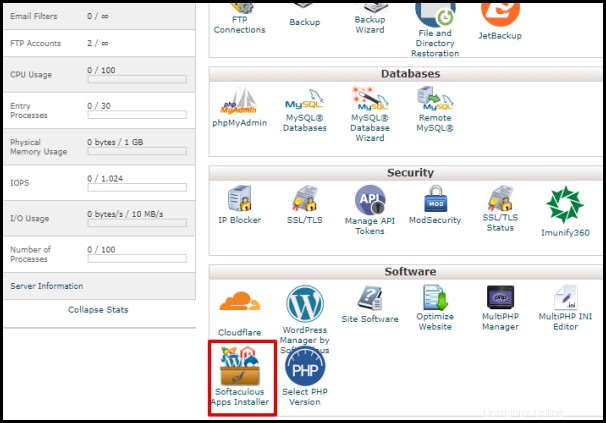
Étape 3. Utilisez le champ de recherche pour rechercher le CMS utilisé par votre site Web et cliquez dessus. Vous pouvez également le sélectionner à partir des applications Web affichées sur le Softaculeux page d'accueil.
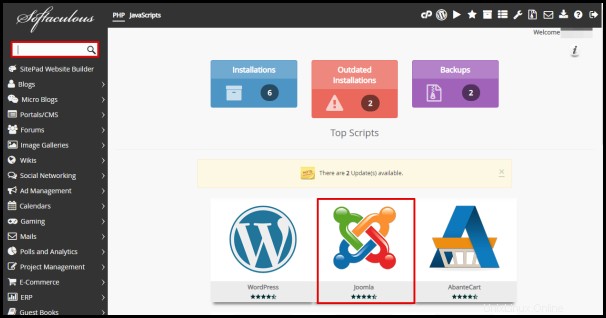
| Remarque :Joomla est utilisé comme exemple dans cet article. |
Étape 4. Cliquez sur Importer.
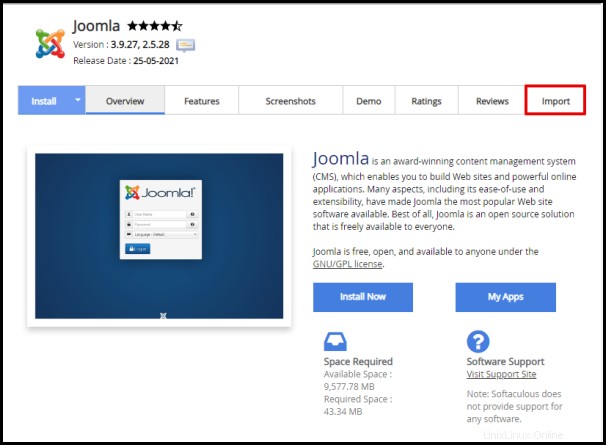
Étape 5. Sous À partir de ce serveur , remplissez les cases avec les informations suivantes :
- Choisir le protocole – Sélectionnez le protocole utilisé par votre site Web. Si votre site Web est en ligne, accédez-y dans un navigateur pour vérifier si l'URL commence par http:// ou https:// et si c'est avec ou sans www .
- Choisir un domaine – Sélectionnez le domaine ou le sous-domaine du site Web en question.
- Dans l'annuaire – Ceci est généralement laissé vide si l'URL de votre site Web est simplement https://votredomaine.com mais si l'URL de votre site Web est https://votredomaine.com/blog par exemple, écrivez le mot après la dernière barre oblique dans la case prévue à cet effet. Dans ce cas, le répertoire blog .
Étape 6. Cliquez sur Importer.
Un message indiquant que l'installation a réussi s'affiche sur la page comme illustré dans la capture d'écran ci-dessous.
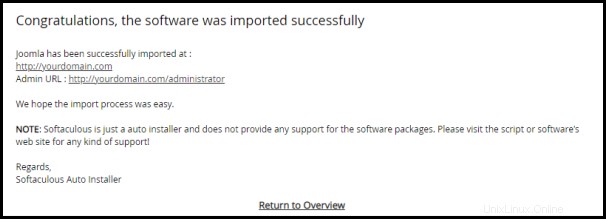
Depuis le serveur distant
Suivez les étapes ci-dessous pour importer un site Web existant d'un autre compte cPanel vers Softaculous.
Étape 1. Connectez-vous à cPanel.
Étape 2. Cliquez sur le programme d'installation d'applications Softaculous icône située sous Logiciel menu.
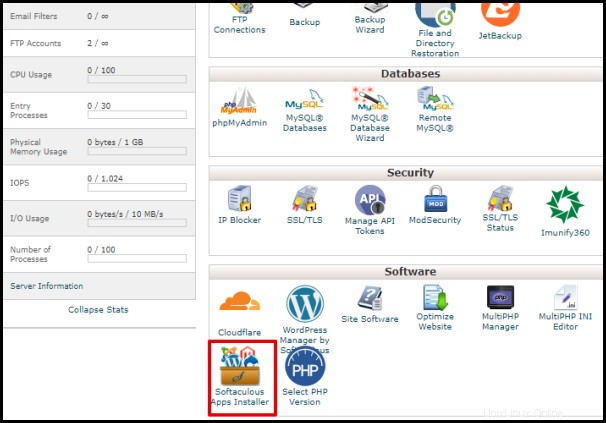
Étape 3. Utilisez le champ de recherche pour rechercher le CMS utilisé par votre site Web et cliquez dessus. Vous pouvez également le sélectionner à partir des applications Web affichées sur le Softaculous page d'accueil.
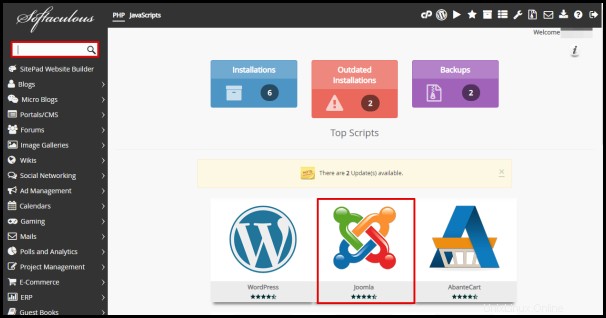
| Remarque :Joomla est utilisé comme exemple dans cet article. |
Étape 4. Cliquez sur Importer.
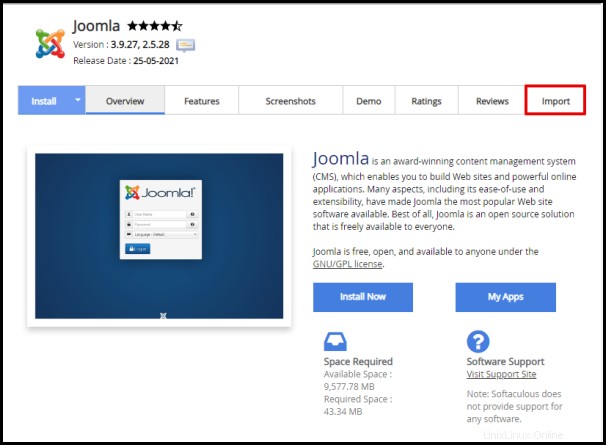
Étape 5. Sous Depuis le serveur distant , remplissez les champs avec les informations suivantes :
- Source – Les informations contenues dans cette section concernent l'emplacement actuel des fichiers du site Web. Obtenez les détails FTP auprès de l'hébergeur de votre site Web actuel.
- Nom de domaine – Saisissez le domaine ou le sous-domaine utilisé par le site Web à partir de la source.
- Hôte du serveur (facultatif) – Saisissez le nom de domaine, l'adresse IP ou le nom d'hôte où se trouvent actuellement les fichiers du site Web.
- Protocole – Choisissez le protocole dans le menu déroulant. Si le site Web provient actuellement d'un autre compte Vodien cPanel, choisissez FTP.
- Port – Entrez 21 si vous choisissez l'un ou l'autre FTP ou FTPS protocole, et 22 si SFTP.
- Nom d'utilisateur FTP – Saisissez le nom d'utilisateur du compte FTP de la source.
- Mot de passe FTP – Saisissez le mot de passe du compte FTP de la source.
- Chemin FTP – Entrez le répertoire de fichiers où se trouvent les fichiers du site Web dans la source. Si les fichiers du site Web se trouvent dans un autre compte Vodien cPanel, saisissez /public_html.
- Répertoire d'installation – Entrez le répertoire d'installation où se trouvent les fichiers du site Web. Ceci s'applique aux domaines et sous-domaines supplémentaires d'un compte d'hébergement.
- Destination – Les informations contenues dans cette section concernent l'endroit où les fichiers du site Web doivent être importés. Assurez-vous que le domaine ou le sous-domaine est déjà configuré dans votre compte Vodien cPanel.
- Choisir le protocole – Sélectionnez le protocole utilisé par votre site Web. Si votre site Web est en ligne, accédez-y dans un navigateur pour vérifier si l'URL commence par http:// ou https:// et si c'est avec ou sans www .
- Choisir un domaine – Sélectionnez le domaine ou le sous-domaine du site Web en question.
- Dans l'annuaire – Ce champ est généralement laissé vide si l'URL de votre site Web est simplement https://votredomaine.com mais si l'URL de votre site Web est https://votredomaine.com/blog par exemple, écrivez le mot après la dernière barre oblique dans la case prévue à cet effet. Dans ce cas, le répertoire blog .
Étape 6. Cliquez sur Importer.
Un message indiquant que l'installation a réussi s'affiche sur la page, comme illustré dans la capture d'écran ci-dessous.
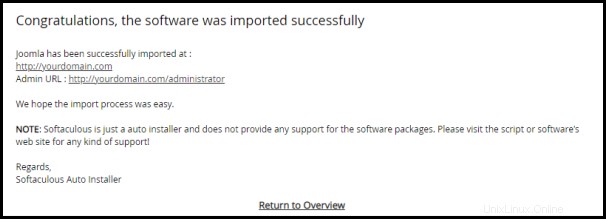
Vous pouvez maintenant gérer le site Web via Softaculous Apps Installer.
N'hésitez pas à contacter notre équipe d'assistance 24h/24 et 7j/7 à Singapour ou en Australie si vous avez d'autres questions.