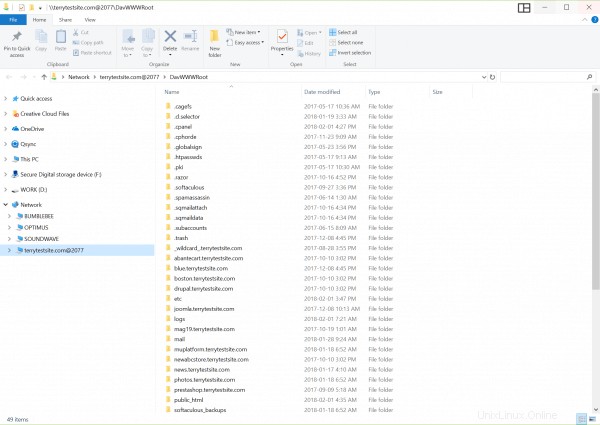cPanel Web Disk est une fonctionnalité fantastique qui vous permet de gérer, naviguer, télécharger et télécharger les fichiers sur votre serveur Web comme s'ils étaient stockés sur votre ordinateur local.
Une fois activé, vous pouvez utiliser le gestionnaire de fichiers de votre ordinateur (tel que Explorateur de fichiers sous Windows ou Finder sous Mac OS) pour parcourir les données de votre serveur ou faire glisser et déposer des fichiers entre votre serveur et l'ordinateur.
1) Pour démarrer avec Web Disk, connectez-vous à votre tableau de bord HostPapa.
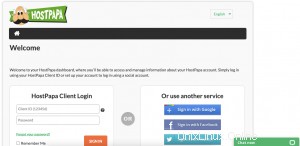
2) Cliquez sur Mon cPanel ou Mon WordPress .
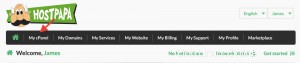
3) Sélectionnez Fichiers Disque Web depuis le menu cPanel.
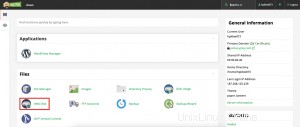
4) Si vous utilisez Windows Vista®, Windows® 7, Windows® 8 ou Windows® 10, vous devez d'abord sélectionner Activer l'authentification Digest pour accéder à votre Web Disk sur votre PC. Cliquez sur le lien sur la page Web Disk, puis entrez votre mot de passe pour continuer.
Remarque :Si le serveur dispose d'un certificat SSL signé par une autorité de certification reconnue et que vous pouvez établir une connexion SSL sur le port 2078, vous n'avez pas besoin d'activer l'authentification Digest.
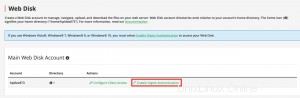
6) Avec le système d'exploitation sélectionné, faites défiler vers le bas de la page, où vous verrez les détails de connexion de votre serveur et, pour les systèmes d'exploitation de bureau, un bouton qui vous permet de télécharger un script de configuration pour configurer Web Disk sur votre ordinateur.
Cliquez sur Télécharger le script de configuration pour poursuivre la configuration.
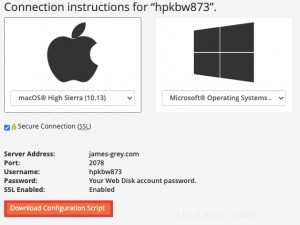
7) Avant d'exécuter le script, vous devez configurer le pare-feu de votre ordinateur pour autoriser le trafic à passer par les ports suivants :
- Port 2078 (SSL)
- Port 2077 (texte clair (non crypté))
Notez que le port diffère pour les serveurs avec certification SSL.
8) Les étapes de configuration du pare-feu varient selon le système d'exploitation. Consultez la documentation de votre système d'exploitation pour plus d'instructions. Sur les PC Windows 10, saisissez "pare-feu" dans la zone de recherche Windows et sélectionnez Pare-feu Windows Defender avec sécurité avancée . Cliquez avec le bouton droit sur Règles de trafic entrant dans la barre latérale et choisissez Nouvelle règle dans le menu contextuel.
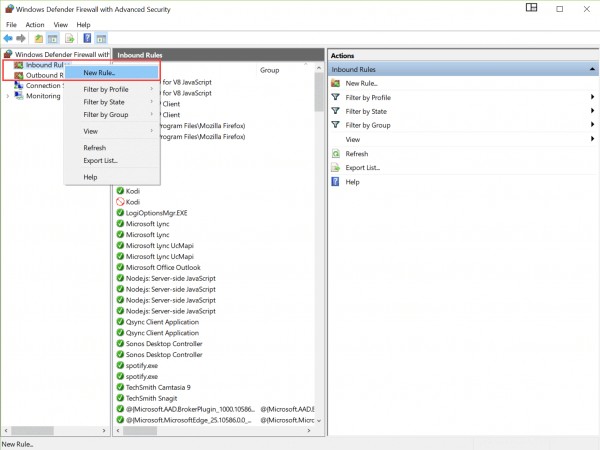
9) Un assistant s'ouvre pour vous aider dans la configuration de la règle. Pour Type de règle , sélectionnez Port , puis cliquez sur Suivant .
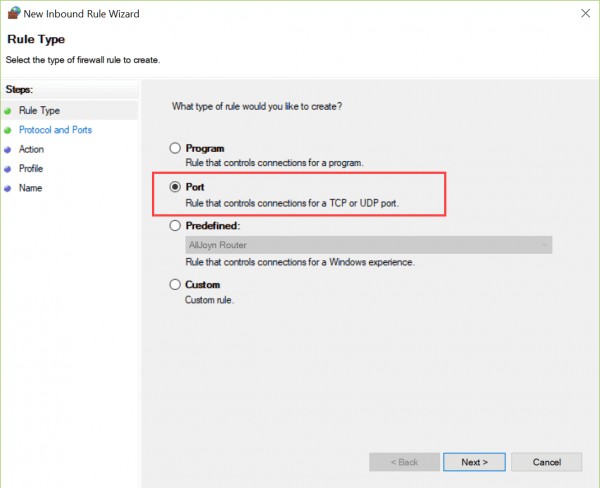
10) Dans Protocole et ports , sélectionnez TCP comme protocole, puis dans la Ports locaux spécifiques zone de texte, entrez 2078 pour les serveurs compatibles SSL ou 2077 pour ceux qui n'ont pas de certificat de sécurité. Pour ouvrir les deux ports, tapez 2077-2078 .
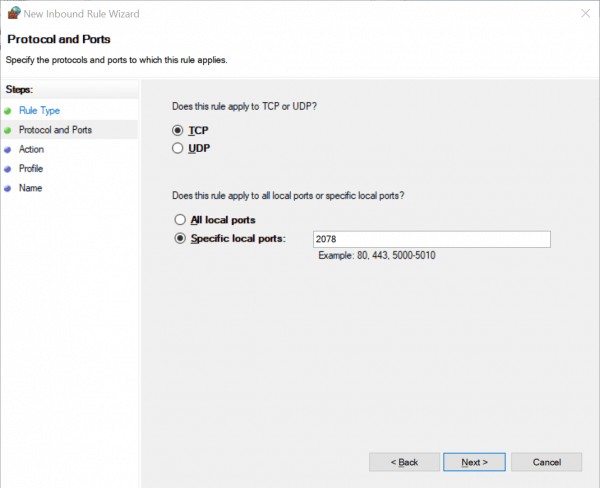
11) Cliquez sur Suivant pour continuer.
12) Sur l'Action page, assurez-vous d'Autoriser la connexion est sélectionné, puis cliquez sur Suivant .
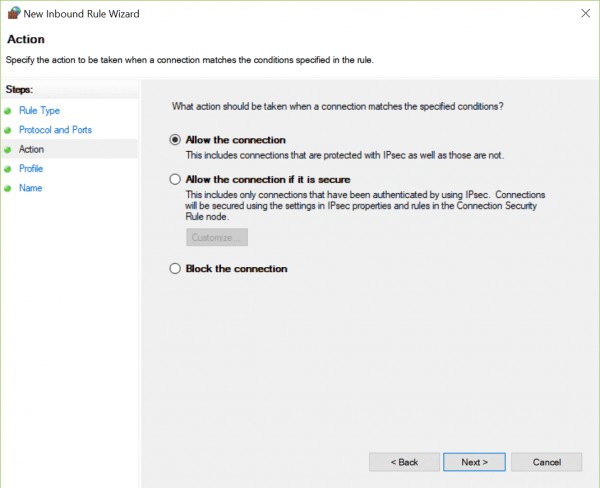
13) Dans Profil , assurez-vous que les types d'emplacement dans lesquels vous souhaitez utiliser Web Disk sont cochés, puis cliquez sur Suivant .
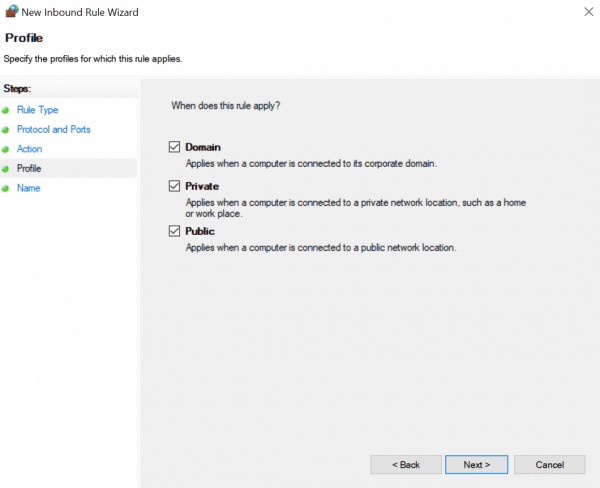
14) Enfin, entrez un nom de règle et une description, puis cliquez sur Terminer .
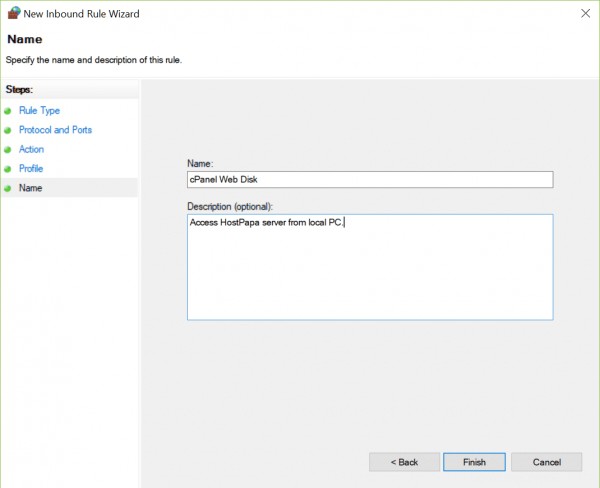
15) Maintenant, répétez les étapes pour configurer une Outbound Règle . Commencez par faire un clic droit sur Règles sortantes dans la barre latérale et sélectionnez Nouvelle règle . Assurez-vous de configurer les mêmes ports que pour la règle entrante.
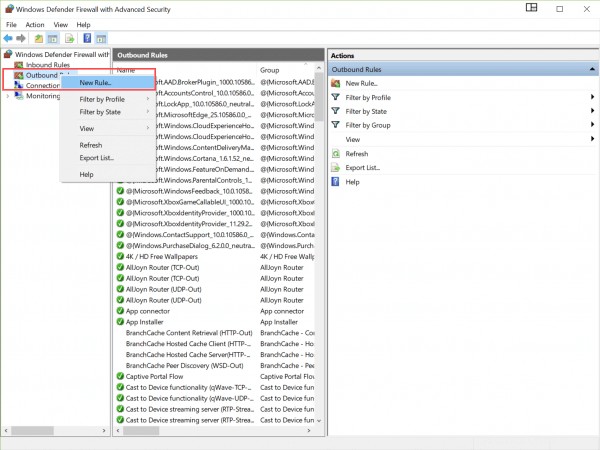
16) Une fois terminé, vous devriez voir les règles entrantes et sortantes répertoriées pour le disque Web cPanel.
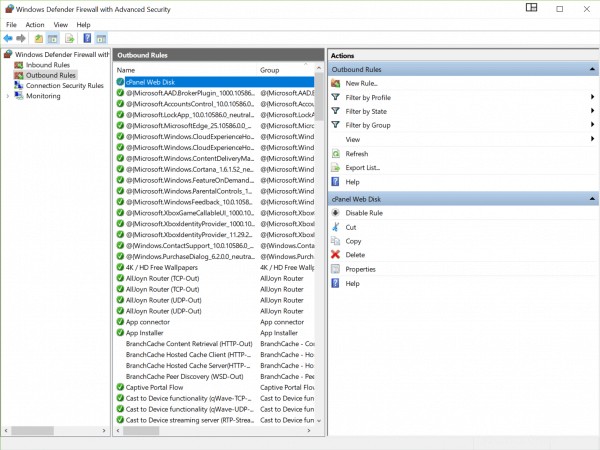
17) Vous pouvez maintenant exécuter le script Web Disk Configuration téléchargé précédemment. Double-cliquez sur le fichier et sélectionnez Ouvrir .
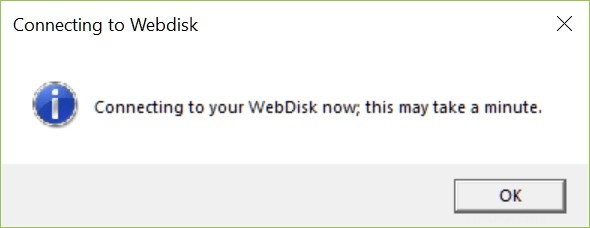
18) Entrez votre nom d'utilisateur et mot de passe HostPapa lorsque vous êtes invité à vous connecter à votre disque Web.
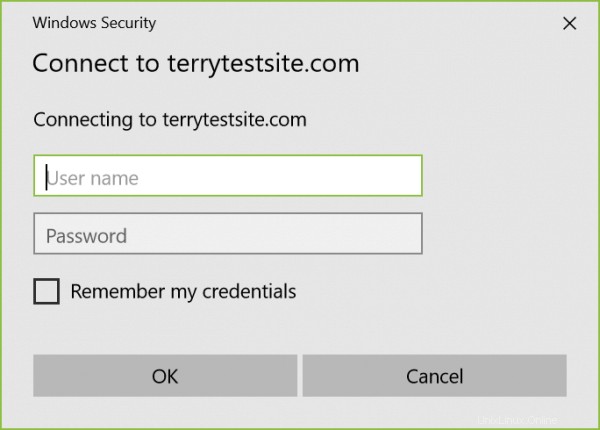
Vous devriez maintenant pouvoir afficher et utiliser les fichiers et dossiers de votre serveur sur votre ordinateur local.