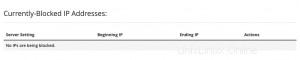Si vous rencontrez des problèmes de sécurité sur votre site Web, ou si vous souhaitez restreindre l'accès à votre site pour toute autre raison, vous pouvez facilement bloquer une adresse IP ou un domaine via le bloqueur d'IP de cPanel ou via un fichier .htaccess.
Cet article passera en revue comment utiliser les règles dans .htaccess pour bloquer un domaine, une adresse IP ou restreindre l'accès à des fichiers et dossiers spécifiques. Si vous souhaitez utiliser un outil plus simple pour cela, nous vous montrerons également comment utiliser le bloqueur IP de cPanel. Cliquez simplement ici pour accéder à cette section.
Comment utiliser .htaccess pour bloquer un domaine et restreindre l'accès à votre site
.htaccess est un fichier de configuration utilisé par le serveur Web Apache. Les règles .htaccess remplacent les paramètres globaux du répertoire dans lequel le fichier est placé.
Vous constaterez peut-être que les fichiers .htaccess sont créés automatiquement sur votre serveur lorsque vous installez des applications Web populaires telles que WordPress, Drupal et Magento. Cependant, si le fichier n'existe pas, il peut être facilement créé dans un éditeur de texte et téléchargé sur votre serveur. Vous pouvez également en créer un directement à partir du Gestionnaire de fichiers de cPanel .
- Connectez-vous à votre tableau de bord HostPapa .
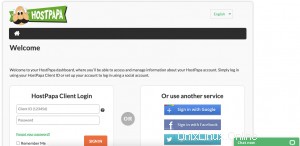
2. Cliquez sur Mon cPanel ou Mon WordPress .
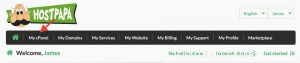
3. Sélectionnez Gestionnaire de fichiers .
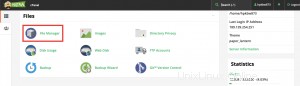
4. Gestionnaire de fichiers s'ouvrira dans une nouvelle fenêtre. Cliquez sur Paramètres bouton en haut à droite de l'écran.
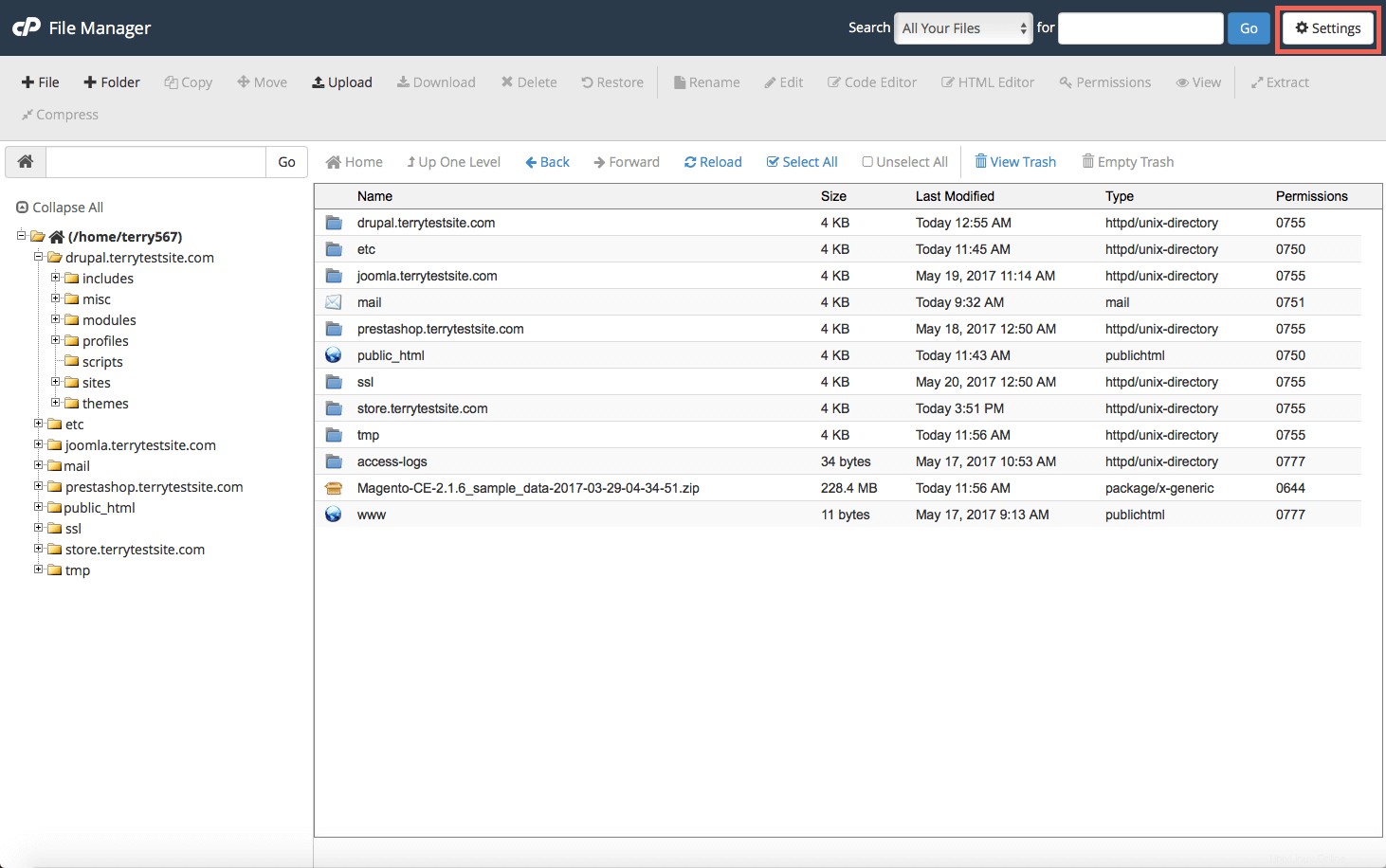
- les fichiers .htaccess sont masqués par défaut. Pour les exposer, assurez-vous d'Afficher les fichiers cachés (dotfiles) est coché dans les Préférences panneau, puis cliquez sur Enregistrer .
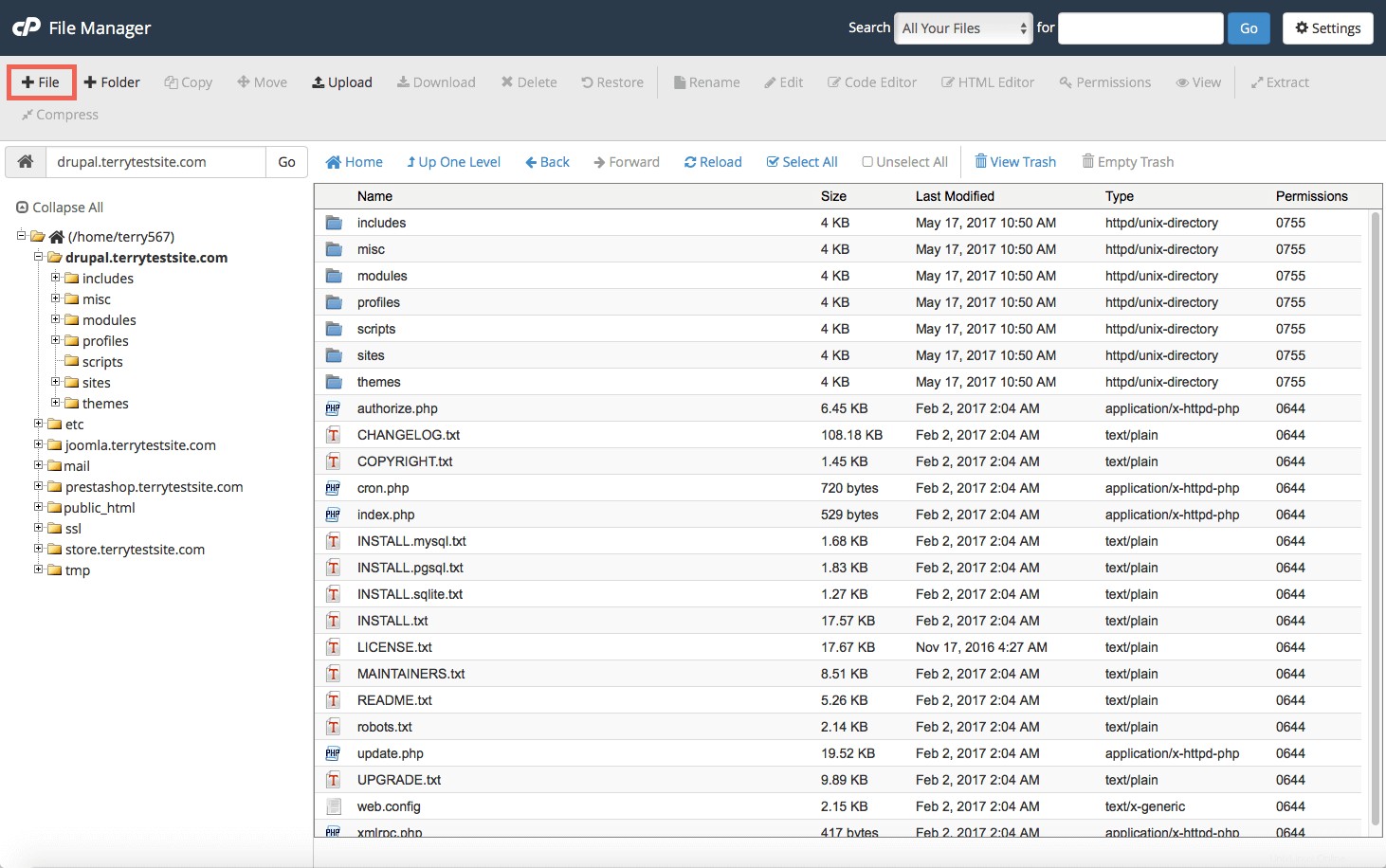
- Accédez à la racine de votre site Web en cliquant sur les dossiers dans la barre latérale gauche. Vérifiez si un fichier .htaccess existe actuellement.
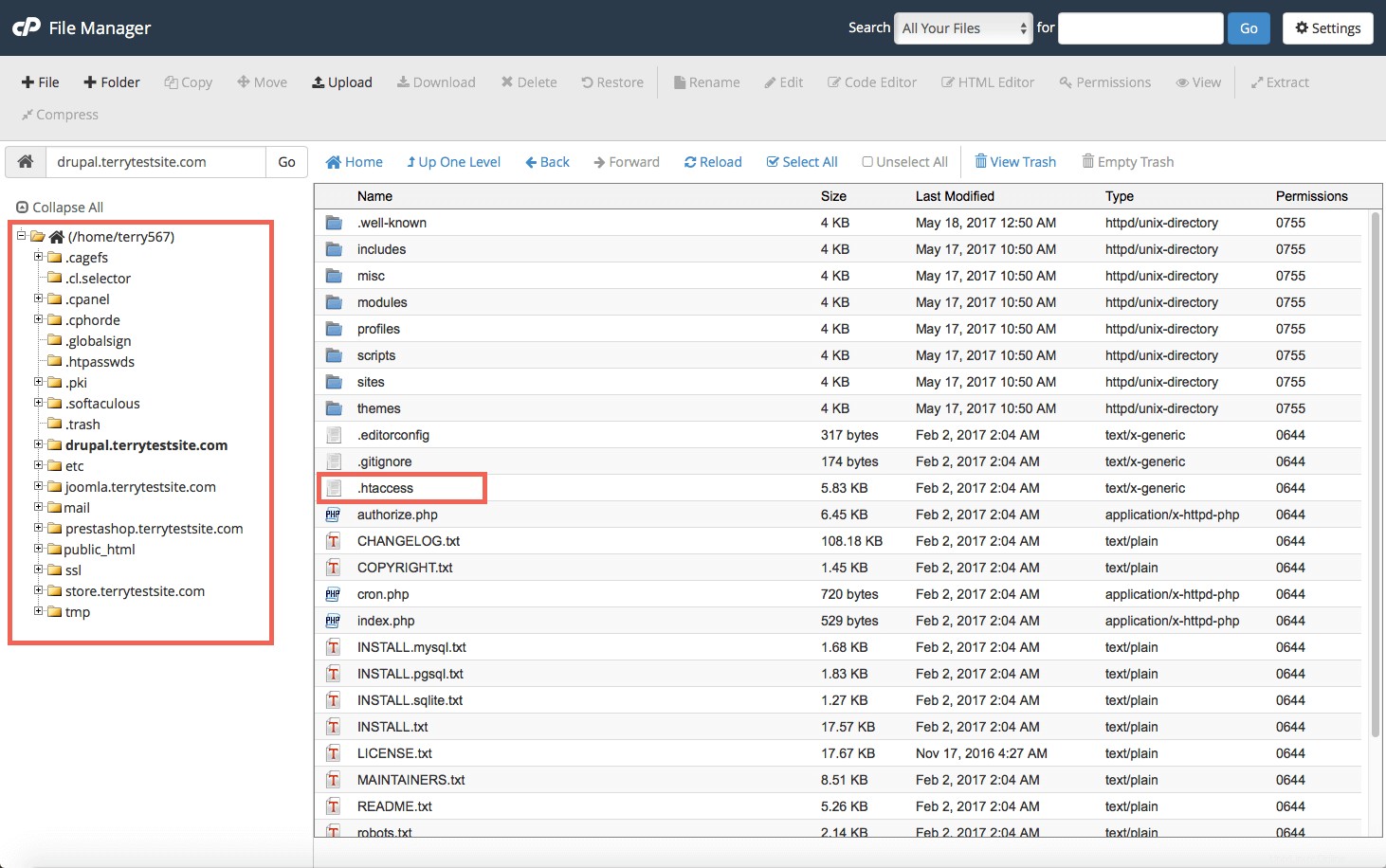
Vous pouvez également utiliser la barre de recherche pour localiser rapidement le fichier.
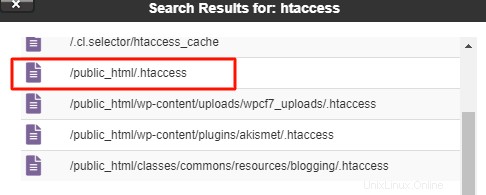
- Si le fichier .htaccess existe, mettez-le en surbrillance et sélectionnez Modifier dans le menu supérieur et passez à l'étape 8 (comment créer des règles .htaccess).
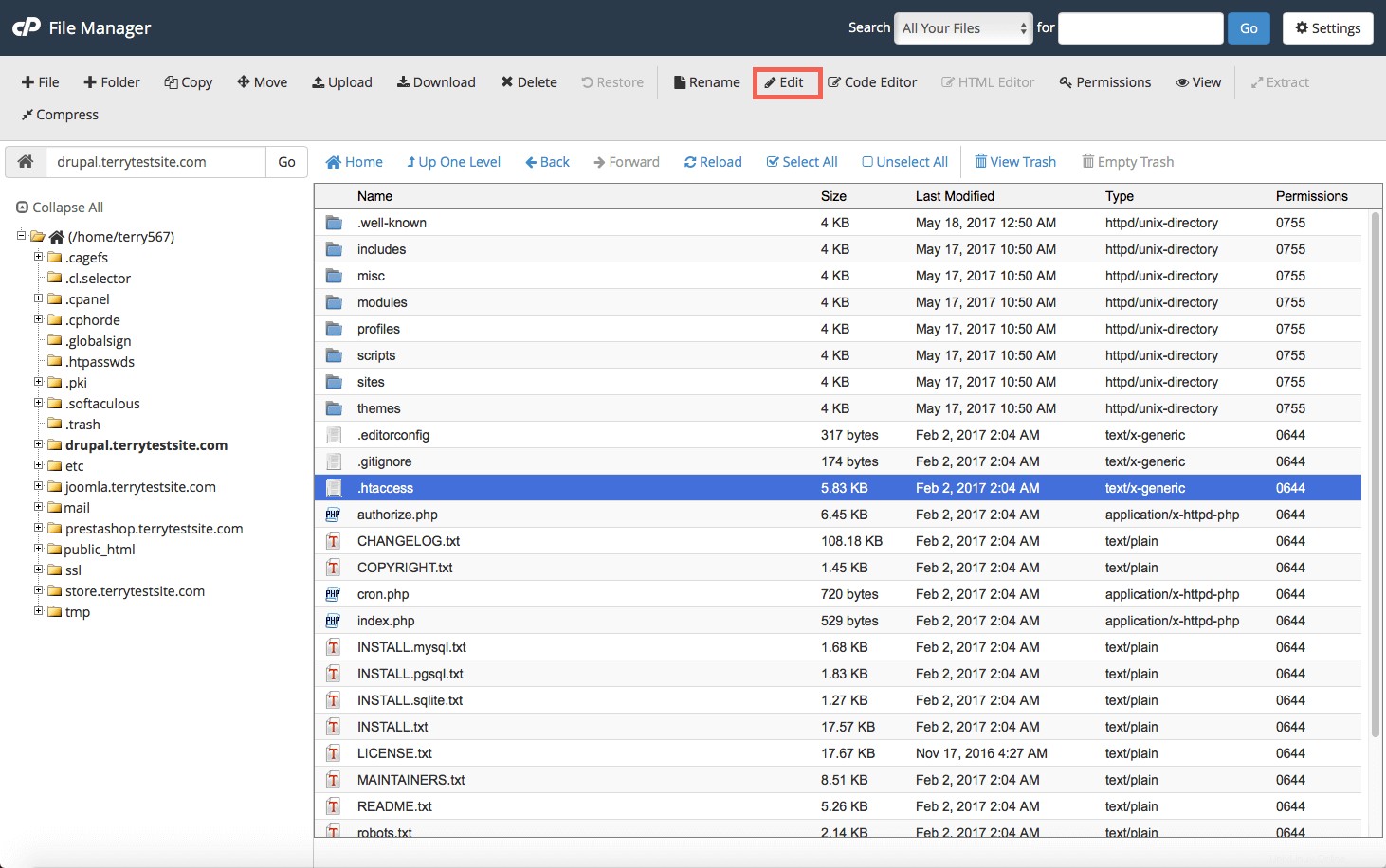
Si le fichier n'existe pas, vous pouvez facilement en créer un nouveau en sélectionnant + Fichier dans le coin supérieur gauche du gestionnaire de fichiers.
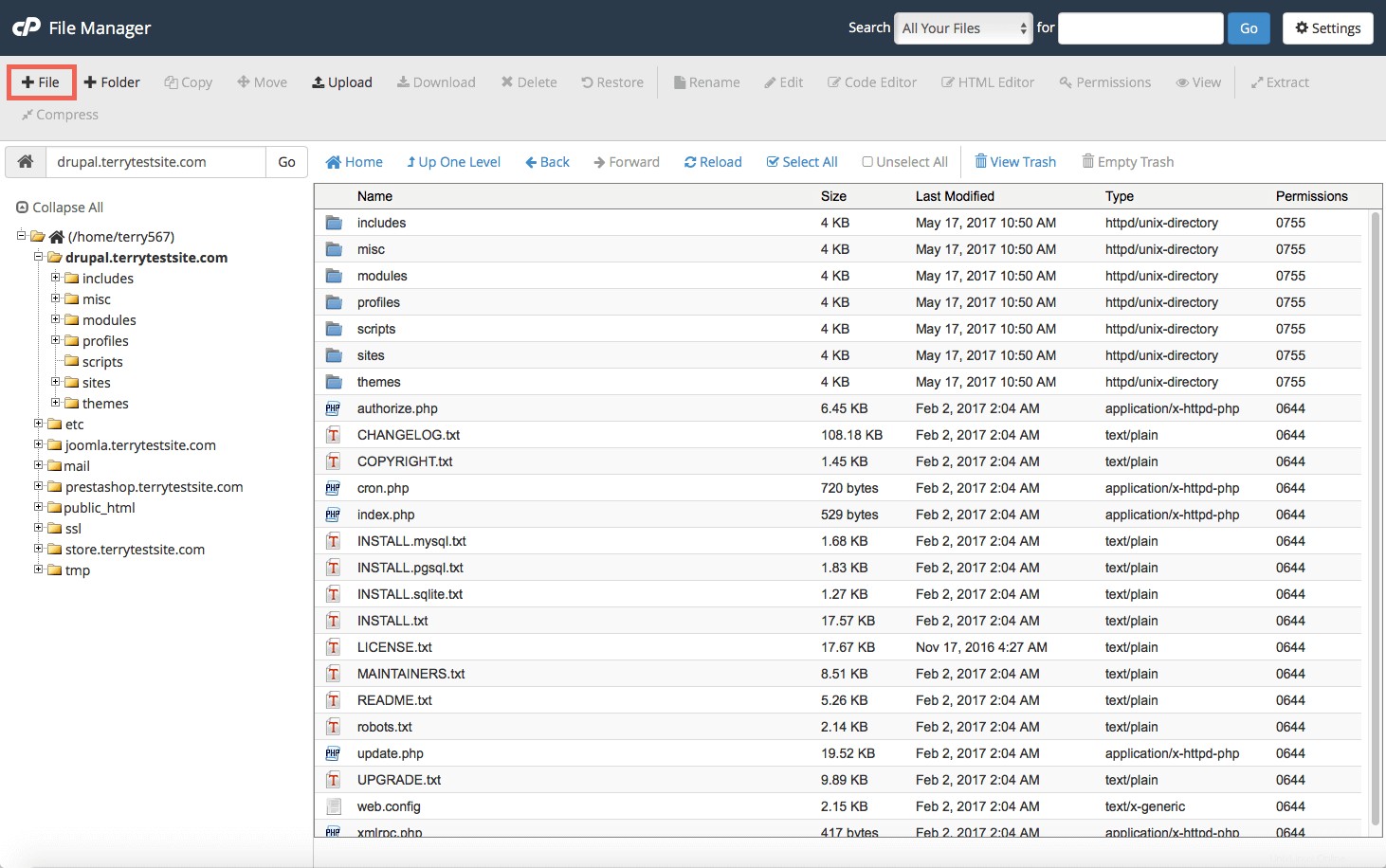
Dans le Nouveau fichier panneau qui s'ouvre, entrez .htaccess comme nom de fichier et sélectionnez Créer un nouveau fichier pour ouvrir l'éditeur de texte cPanel. Si vous êtes invité à confirmer les paramètres d'encodage , laissez l'option par défaut en place et cliquez sur Modifier .
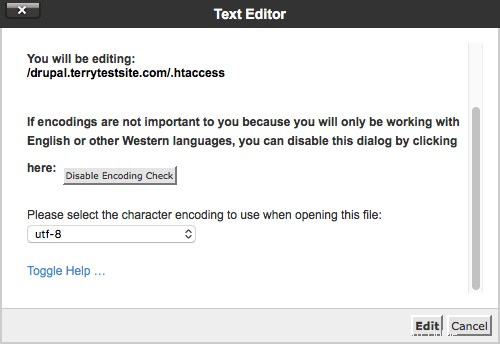
- Maintenant que vous avez un fichier nommé .htaccess, des règles de refus IP doivent être créées. Ces règles peuvent être configurées pour empêcher tous les utilisateurs ou des utilisateurs spécifiques (en fonction de leur adresse IP) d'accéder aux ressources du site Web. Vous pouvez également utiliser .htaccess pour bloquer un domaine, refuser l'accès à certains types de fichiers, à des fichiers spécifiques (par exemple, des fichiers de configuration), etc.
Comment désactiver complètement l'accès à votre compte
- Pour empêcher l'accès direct à tous les fichiers et dossiers de votre serveur, créez le fichier .htaccess à la racine (dossier supérieur) de votre serveur et ajoutez la règle suivante :
deny from all
- Cliquez ensuite sur Enregistrer les modifications bouton.

Comment refuser l'accès à des types de fichiers spécifiques via .htaccess
Si vous souhaitez refuser l'accès à certains types de fichiers, vous pouvez le faire avec la règle suivante. Cet exemple bloque l'accès à .php fichiers.
<Files ~ "\.php$">
Order allow,deny
Deny from all
</Files>
Modifiez simplement l'extension de fichier dans la première ligne de la règle pour les autres types de fichiers. Par exemple, cette règle bloque l'accès à .inc fichiers :
<Files ~ "\.inc$">
Order allow,deny
Deny from all
</Files>
Comment refuser l'accès à un fichier spécifique via .htaccess
Le blocage de l'accès à un fichier spécifique s'effectue à l'aide de la règle suivante :
<Files config.php>
order allow,deny
Deny from all
</Files>
Cet exemple cible un config.php fichier contenu dans le même répertoire que le fichier .htaccess. Pour changer la cible, remplacez config.php sur la première ligne avec le nom de fichier choisi.
Comment utiliser .htaccess IP refuser l'accès
Si vous souhaitez empêcher un utilisateur spécifique d'accéder à votre site Web, vous pouvez le faire en utilisant son adresse IP ou le nom de domaine à partir duquel il visite. Utilisez la règle suivante (en remplaçant les chiffres par l'adresse IP de l'utilisateur) :
deny from 123.456.789.123
Pour refuser l'accès à un bloc d'adresses IP, omettez simplement le dernier octet de l'adresse IP :
deny from 123.456.789.
Cela bloque l'accès à toute personne utilisant une adresse IP comprise entre 123.456.789.0 et 123.456.789.255.
Comment utiliser .htaccess pour bloquer un domaine
Refuser l'accès via des liens de domaines spécifiques (par exemple, www.problemdomain.com) est également possible via .htaccess. La règle suivante affichera une erreur 403 Interdit à tout utilisateur accédant à votre site à partir d'un lien hébergé sur le domaine ciblé :
SetEnvIfNoCase Referer "problemdomain.com" bad_referer
Order Allow,Deny
Allow from ALL
Deny from env=bad_referer
Modifiez le domaine dans la première ligne de la règle pour cibler le domaine que vous souhaitez bloquer. Pour une approche plus subtile, cette règle affiche une Erreur de serveur interne 500 pour toute personne faisant un lien depuis le domaine cible :
RewriteEngine on
RewriteCond %{HTTP_REFERER} example\.com [NC,OR]
RewriteRule .* - [F]
Comment supprimer les restrictions d'accès via .htaccess
Si vous souhaitez supprimer les restrictions d'accès de votre fichier .htaccess, supprimez simplement la règle du fichier dans l'éditeur de texte du gestionnaire de fichiers cPanel et enregistrez le fichier.

Comment bloquer toutes les adresses IP sauf certaines spécifiques
Si vous souhaitez bloquer toutes les adresses IP, à l'exception de certaines, utilisez cette règle :
Order allow,deny Deny from all Allow from IP1 Allow from IP2
Comment restreindre l'accès à votre site Web à l'aide du bloqueur d'IP de cPanel
Si vous ne souhaitez pas utiliser un fichier .htaccess, vous pouvez également accéder au bloqueur IP de cPanel fonctionnalité.
Bloqueur IP est moins flexible que .htaccess, mais il est plus facile à utiliser. Par exemple, vous pouvez bloquer une adresse IP, une plage d'adresses IP ou un nom de domaine, mais vous ne pouvez pas cibler des fichiers ou des types de fichiers spécifiques.
1. Rendez-vous sur Mon cPanel dans votre tableau de bord HostPapa et faites défiler jusqu'à Sécurité section.
2. Cliquez sur Bloqueur IP .
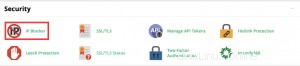
- Dans la section Ajouter une adresse IP ou une plage champ, entrez l'adresse IP, la plage d'adresses IP ou le domaine que vous souhaitez bloquer.
- Cliquez sur Ajouter . C'est tout !
Bloqueur IP vérifie la validité du format de l'adresse IP lors de la saisie. Vous pouvez spécifier des adresses IP dans les formats suivants :
- Adresse IP unique : 192.168.0.1
- Plage : 192.168.0.1-192.168.0.40
- Plage implicite : 192.168.0.1-40
- Format CIDR : 192.168.0.1/32
- Bloc IP : 192.
cPanel vérifiera également le nom de domaine avec son adresse IP via une recherche. Si l'adresse IP est introuvable, vous ne pourrez pas bloquer le domaine.
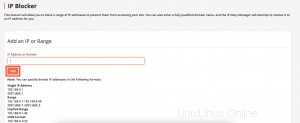
Comment gérer les adresses IP et les domaines bloqués via le bloqueur d'IP de cPanel
Au bas de la page IP Blocker, vous verrez une section intitulée Adresses IP actuellement bloquées . Cela fournit une liste d'adresses IP qui sont actuellement bloquées pour accéder à votre serveur. Pour lever les restrictions d'accès, cliquez simplement sur Supprimer bouton à côté de chaque adresse IP ou plage.