Ce tutoriel fournira des instructions sur la façon de migrer un site WordPress depuis n'importe quel autre serveur ou une installation locale vers un nouveau serveur cPanel &WHM. Même si vous ne changez pas de plan d'hébergement, cela peut être utile si vous développez un site Web sur un serveur différent du serveur de production.
Ce tutoriel peut vous aider à migrer une boutique WooCommerce ou à transférer un blog WordPress vers cPanel. Si vous cherchez à migrer un site Web WordPress en direct vers un nouveau serveur, attendez-vous à de brefs temps d'arrêt dus aux modifications DNS, car la propagation de toute modification DNS peut prendre jusqu'à 24 heures.
Exigences
- Un site Web WordPress sur le serveur source.
- Un compte d'hébergement cPanel sur le serveur de destination.
- Un client FTP et un compte FTP configurés.
- Gestionnaire de fichiers sur les serveurs source et de destination.
- Accès à phpMyAdmin sur les serveurs source et destination.
Comment migrer un site WordPress vers cPanel
Le processus de migration lui-même n'est pas si compliqué. Néanmoins, il consiste en une série d'étapes qui doivent être complétées avant que vous puissiez voir votre site Web opérationnel sur le serveur hébergé cPanel de destination.
Étape 1 :Récupérer le système de fichiers du site
Les installations WordPress ont tous leurs fichiers dans un seul répertoire. Dans ce cas, le répertoire est nommé html . La plupart des gestionnaires de fichiers vous permettront de télécharger une version compressée du répertoire. De plus, certains vous permettront de sélectionner une méthode de compression. Dans ce cas, les choix sont tar , tar.gz, ou zip fichiers.

Étape 2 :Téléchargez la sauvegarde de la base de données WordPress
La deuxième partie importante d'une installation WordPress est sa base de données. Pour pouvoir migrer le site WordPress vers un serveur cPanel, vous devrez récupérer la sauvegarde de la base de données. Tout d'abord, vous devrez accéder à phpMyAdmin sur le serveur source.

Vous devrez sélectionner la bonne base de données dans la section des bases de données sur la gauche et cliquer sur Exporter .

Comme vous pouvez le voir, il existe deux méthodes d'exportation. La méthode d'exportation rapide sera suffisante la plupart du temps, et le format que vous voudrez sera SQL . Cliquez sur Aller bouton pour télécharger le SQL fichier sur votre ordinateur local.
Étape 3 :Téléchargez le système de fichiers sur le serveur de destination
Ici, vous verrez comment télécharger un fichier WordPress sur votre serveur dans cPanel. Selon la taille de votre site Web, vous souhaiterez télécharger le système de fichiers compressé via le gestionnaire de fichiers cPanel ou via FTP.
Étape 3a :Importer via le gestionnaire de fichiers
Vous devrez vous connecter à votre compte cPanel, accéder au gestionnaire de fichiers et télécharger l'archive contenant le système de fichiers du site que vous avez téléchargé depuis le serveur source.

Étape 3b :Importer via FTP
Pour cette étape, vous aurez besoin d'un nom d'utilisateur et d'un mot de passe FTP pour votre compte cPanel, le nom d'hôte et le port FTP. Vous aurez également besoin d'un client FTP comme FileZilla, Cyberduck ou quelque chose de similaire pour vous permettre de télécharger des données via FTP. Ce didacticiel utilise FileZilla, en faisant glisser et en déposant le fichier requis une fois connecté au serveur de destination.

Étape 4 :Créer une nouvelle base de données et un nom d'utilisateur MySQL
Pour pouvoir utiliser la base de données, vous devez d'abord créer une nouvelle base de données dans la section Bases de données MySQL de cPanel.
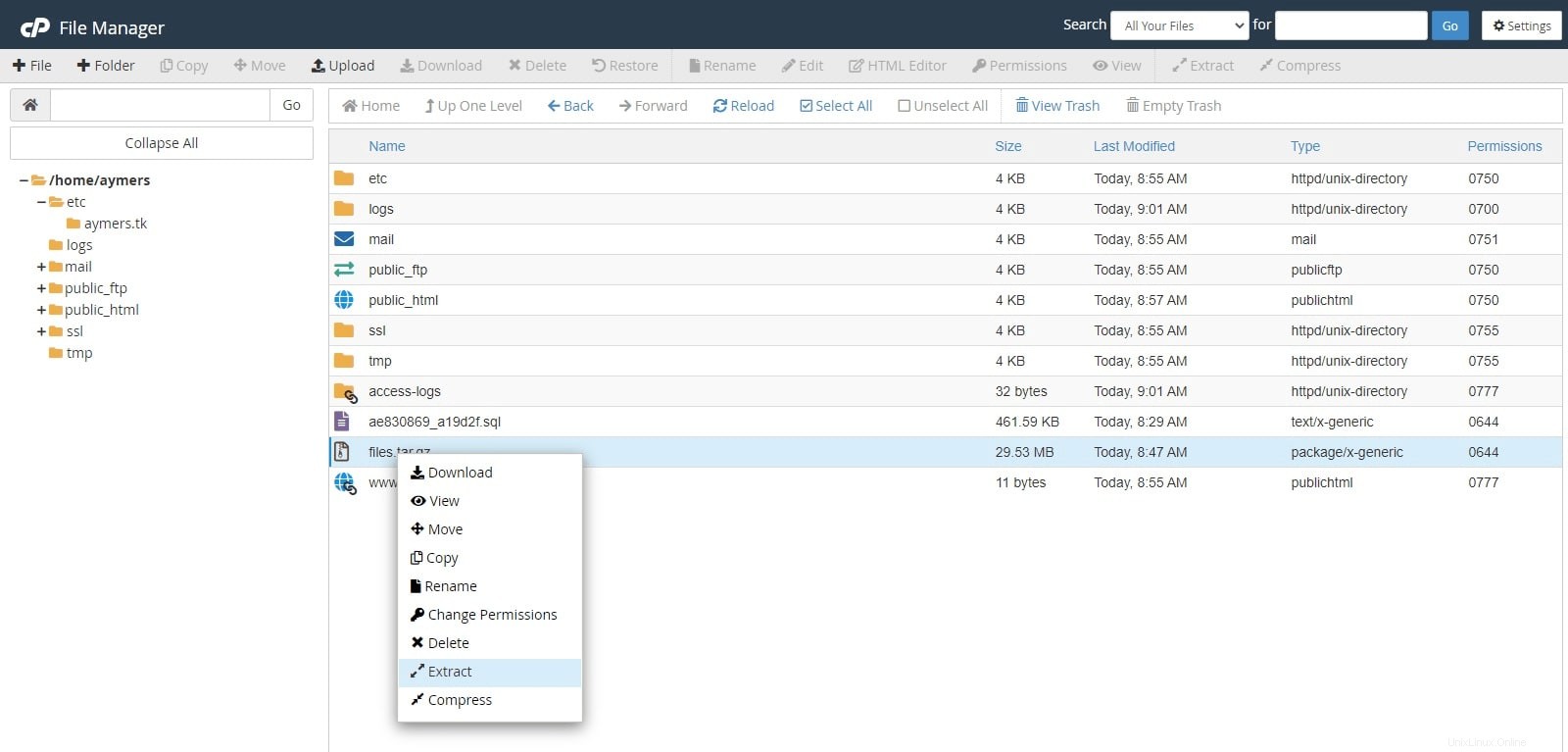
Vous devez maintenant créer un nom d'utilisateur de base de données approprié.
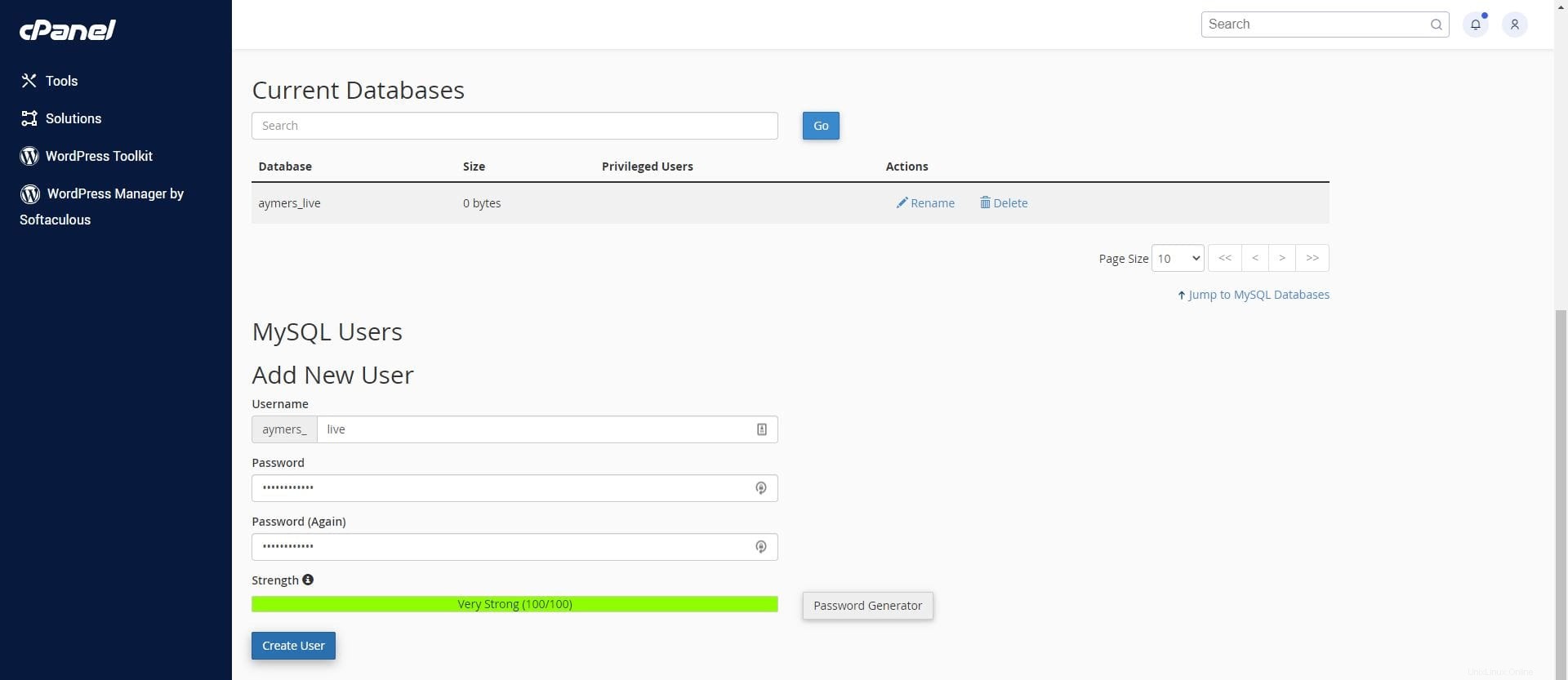
Comme dernière partie ici, vous devrez ajouter l'utilisateur privilégié à la base de données.
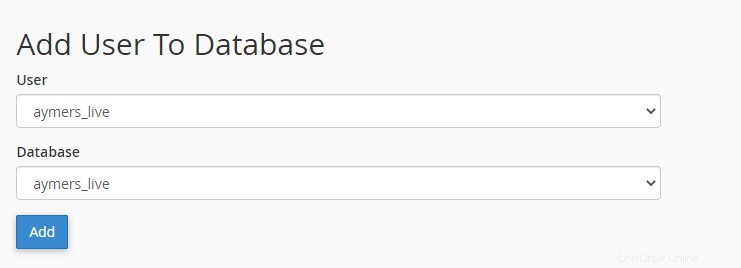
Vous serez invité à sélectionner ses privilèges. Pour ce tutoriel, l'utilisateur aura tous les privilèges.
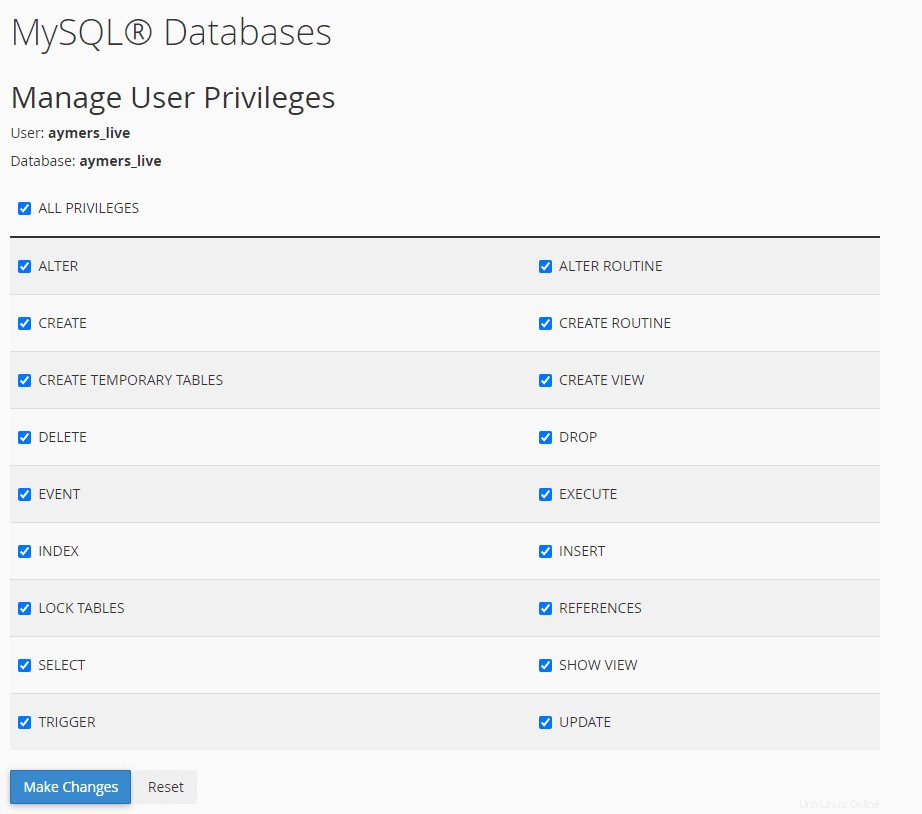
Maintenant que vous avez mappé l'utilisateur à la base de données appropriée, votre section de base de données devrait ressembler à ceci.

Étape 5 :Importer la base de données
Si vous avez plusieurs comptes cPanel sur le serveur, ils auront tous des noms différents et les préfixes de leurs bases de données MySQL seront différents. Pour importer la base de données, vous devrez ouvrir la section phpMyAdmin de votre compte cPanel, sélectionner la bonne base de données et cliquer sur Importer . Dans la section Importer, vous devrez cliquer sur Choisir un fichier bouton, qui vous permettra de télécharger le fichier SQL correct que vous avez précédemment créé sur le serveur source.

Cliquez sur Ouvrir bouton pour importer les tables dans la nouvelle base de données.
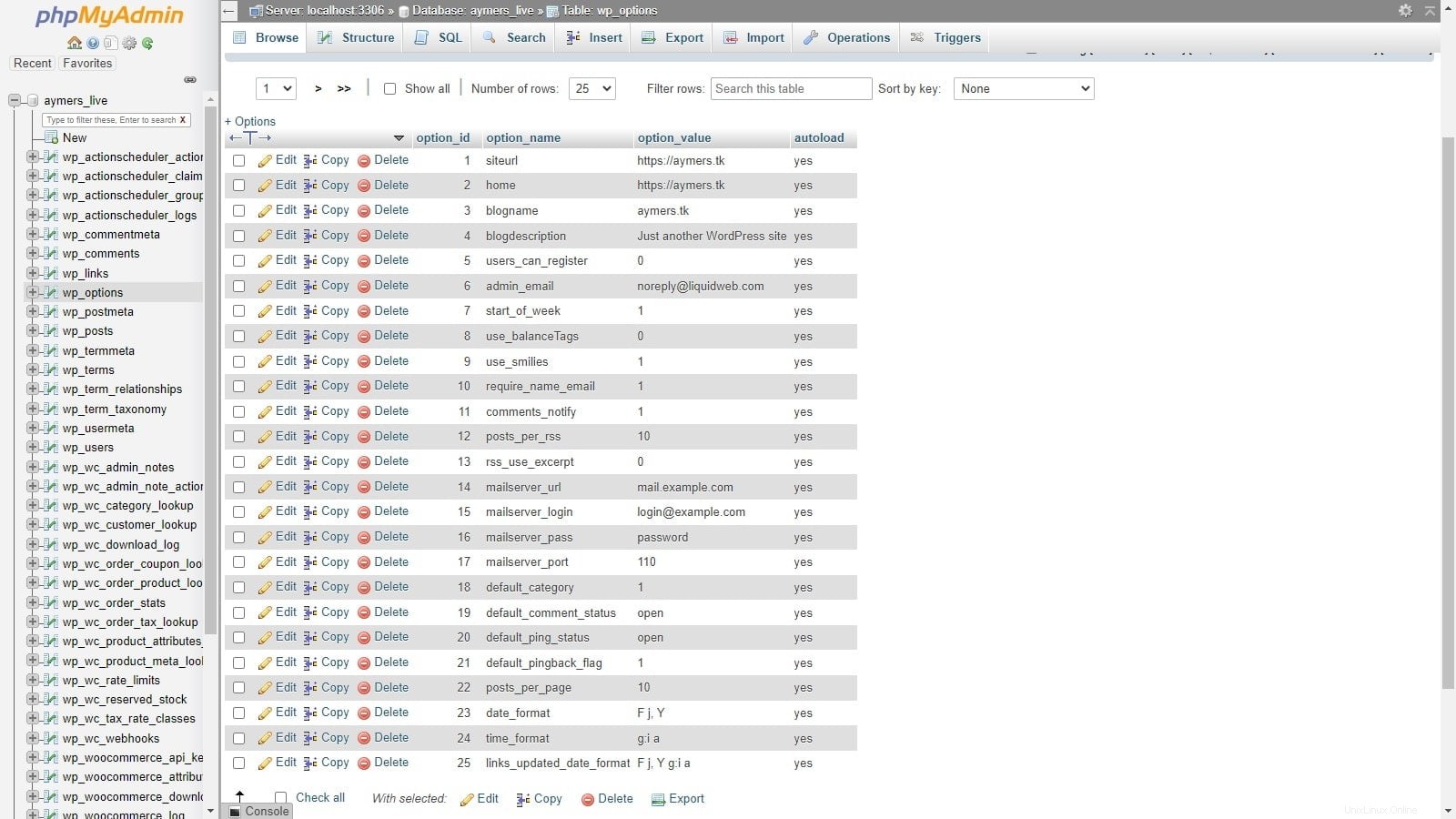
Étape 6 :Extrayez le système de fichiers
Pour que votre site se charge normalement, vous devrez extraire le système de fichiers compressé de l'étape 3. Vous pouvez utiliser le gestionnaire de fichiers de cPanel pour extraire les fichiers.
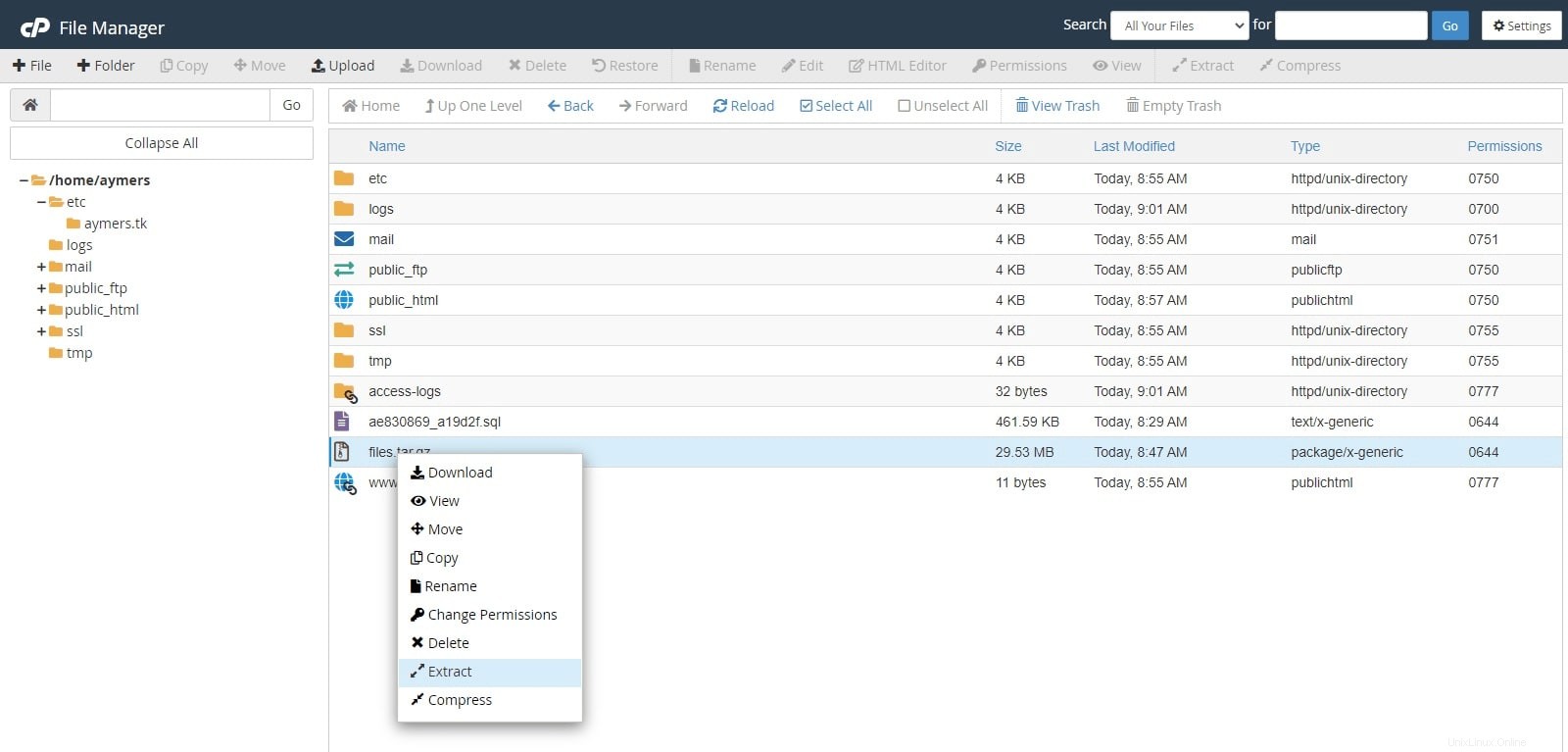
Vous serez invité à sélectionner l'emplacement vers lequel vous souhaitez extraire l'archive. Le répertoire personnel suffira dans ce cas.

Dans le cas de cPanel, la racine du document par défaut pour chaque site est le public_html annuaire. Dans ce cas, le répertoire compressé était nommé html et a conservé ce nom après extraction. Par conséquent, il a été renommé en public_html Au lieu. Vous pouvez renommer le public_html initial répertoire à autre chose en premier.

Puisqu'il n'y a pas de public_html répertoires restants, renommez le répertoire à partir de html à public_html .

Étape 7 :Mettre à jour le fichier de configuration
Maintenant que le système de fichiers et la base de données sont en place, il ne reste plus qu'à les connecter. Ceci est fait en utilisant le wp-config.php dossier. Lorsque vous apportez des modifications sur le serveur, il est toujours judicieux de faire une sauvegarde de ce qui sera modifié. Tout d'abord, copiez le wp-config.php initial fichier.
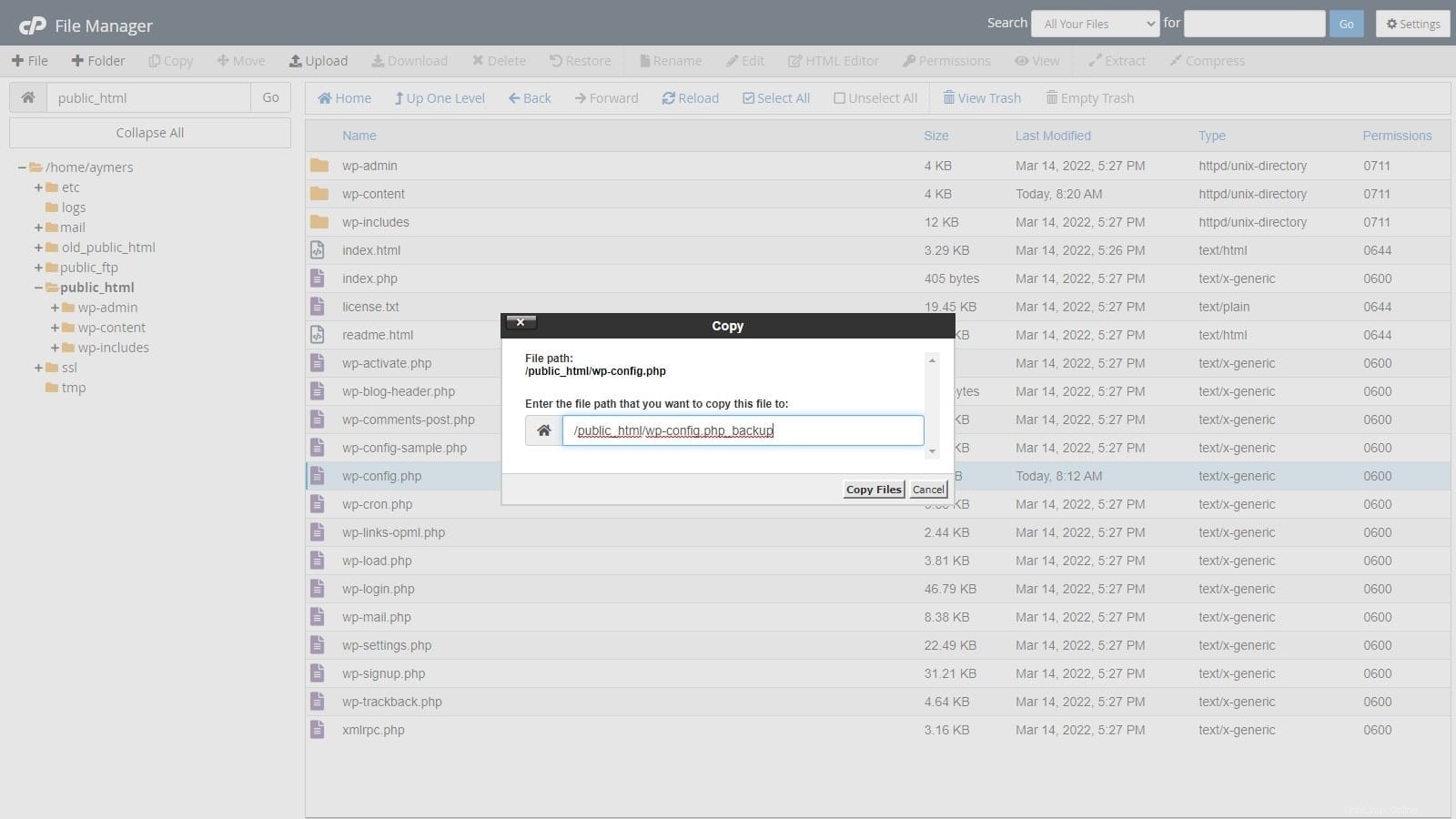
Vous pouvez maintenant modifier le fichier wp-config.php fichier.
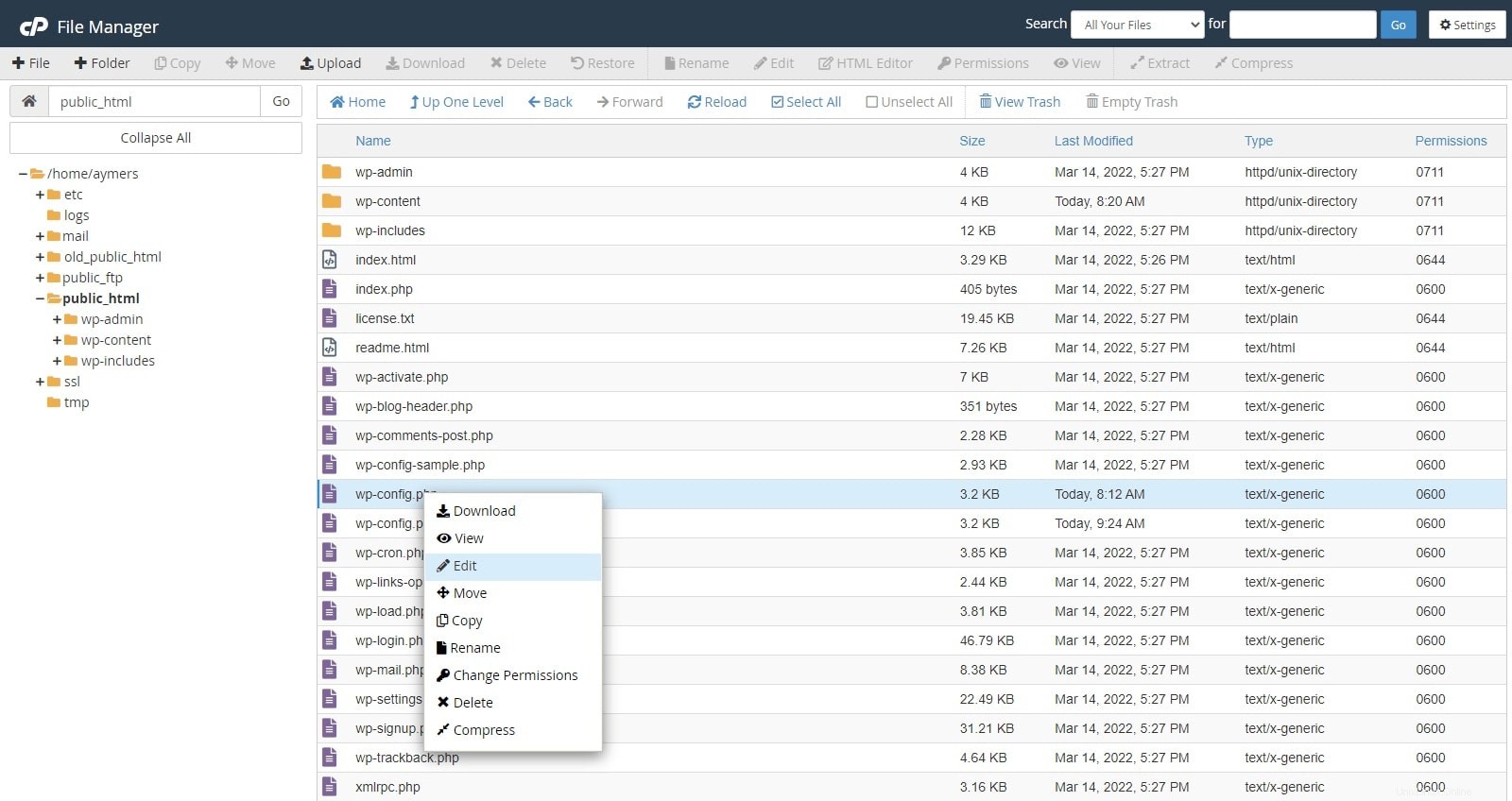
La section principale que vous devrez modifier ici est la section contenant les informations d'identification de la base de données. C'est ici que vous devrez définir le mot de passe de la base de données ainsi que son nom et son nom d'utilisateur.
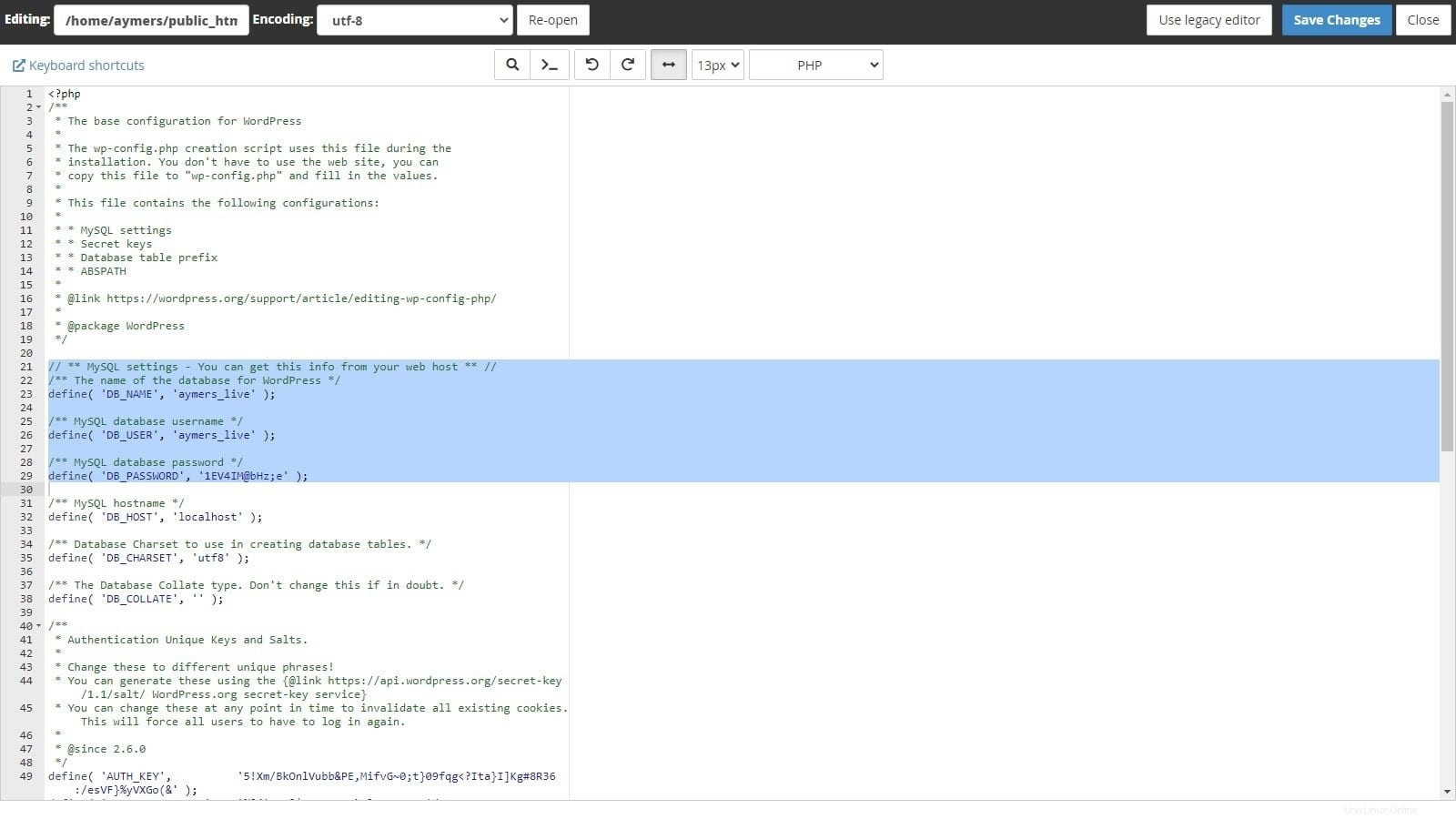
Étape 8 :Mettre à jour le DNS
Pour pouvoir charger le site Web à partir de votre nouveau serveur cPanel, vous devrez mettre à jour son enregistrement A dans sa zone DNS.

Une fois que vous avez enregistré les modifications, n'hésitez pas à faire une pause car la propagation DNS est un processus automatisé qui prendra au moins quelques heures.