Cet article décrit comment activer et configurer Barracuda Spam Firewall pour votre domaine. Barracuda Spam Firewall permet de réduire les spams et de protéger votre domaine contre les menaces malveillantes par e-mail.
Activation du pare-feu Barracuda Spam
Barracuda Spam Firewall inclut un plugin cPanel qui le rend très facile à activer, configurer et désactiver.
Lorsque Barracuda Spam Firewall est activé, l'enregistrement MX (échangeur de messagerie) de votre domaine doit également être mis à jour :
- Si votre domaine utilise des serveurs de noms A2 Hosting, ce changement de DNS se produit automatiquement et vous n'avez rien d'autre à faire.
- Si vous gérez vous-même les paramètres DNS de votre domaine, vous devez toutefois activer le pare-feu Barracuda Spam comme décrit ci-dessous, puis définir l'enregistrement MX de votre domaine pour qu'il pointe vers barracuda.supercp.com . Si vous ne définissez pas correctement l'enregistrement MX, l'e-mail de votre domaine ne sera pas travail.
Une fois l'enregistrement MX de votre domaine modifié, plusieurs semaines peuvent être nécessaires aux serveurs de messagerie du monde entier pour mettre à jour leurs caches avec les nouvelles informations. Par conséquent, certains messages peuvent ne pas passer par Barracuda Spam Firewall pendant cette période. Vous devez attendre jusqu'à un mois pour que Barracuda Spam Firewall atteigne son efficacité maximale.
Pour activer Barracuda Spam Firewall pour votre compte, procédez comme suit :
- Connectez-vous à cPanel. Si vous ne savez pas comment vous connecter à votre compte cPanel, veuillez consulter cet article.
- Dans le E-MAIL de l'écran d'accueil de cPanel, cliquez sur Barracuda Spam Firewall :

-
Localisez le domaine pour lequel vous souhaitez activer Barracuda Spam Firewall, puis cliquez sur Activer :

- Barracuda Spam Firewall est maintenant activé pour le domaine.
Modifier les paramètres du domaine
Vous pouvez modifier le fonctionnement du filtre anti-spam de Barracuda pour votre domaine. Cependant, A2 Hosting prédéfinit la configuration avec nos paramètres recommandés, donc dans la plupart des cas, vous ne devriez rien changer.
Pour afficher ou modifier les paramètres Barracuda de votre domaine, procédez comme suit :
- Connectez-vous à cPanel. Si vous ne savez pas comment vous connecter à votre compte cPanel, veuillez consulter cet article.
- Dans le E-MAIL de l'écran d'accueil de cPanel, cliquez sur Barracuda Spam Firewall :

-
Localisez le domaine dont vous souhaitez modifier ou afficher les paramètres, puis cliquez sur Modifier le domaine :

La page de configuration apparaît :
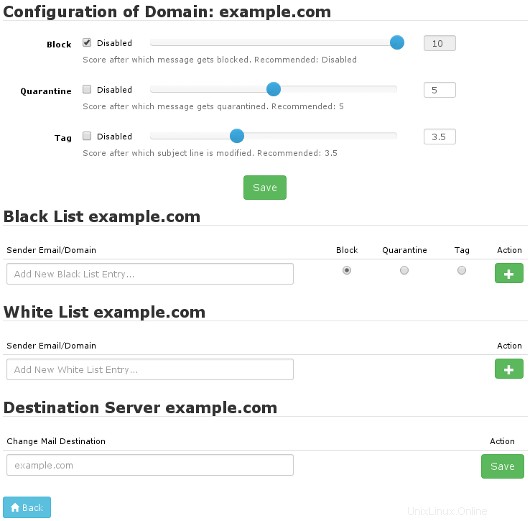
-
Pour modifier les scores de blocage, de quarantaine ou de balise, saisissez la nouvelle valeur de score dans la zone de texte, puis cliquez sur Enregistrer.
- Un score élevé indique qu'un message est plus susceptible d'être bloqué, mis en quarantaine ou marqué.
- Un message tagué contient [BULK] ajouté à sa ligne d'objet.
- A2 Hosting n'a non le contrôle des critères et du processus de notation ; Barracuda s'occupe de la notation et du filtrage des messages.
-
Pour mettre sur liste noire (rejeter automatiquement) les messages d'une adresse e-mail ou d'un domaine, saisissez-le dans la zone de texte, sélectionnez Bloquer, Mettre en quarantaine ou Marquer, puis cliquez sur le signe plus vert (+).
Pour supprimer une adresse e-mail de la liste noire, cliquez sur l'icône de la corbeille rouge.
-
Pour mettre sur liste blanche (accepter automatiquement) les messages d'une adresse e-mail ou d'un domaine, saisissez-le dans la zone de texte, puis cliquez sur le signe plus vert (+).
Pour supprimer une adresse e-mail de la liste blanche, cliquez sur l'icône de la corbeille rouge.
-
Pour modifier le serveur de destination des messages électroniques, saisissez le nom d'hôte ou l'adresse IP dans la zone de texte Modifier la destination du courrier, puis cliquez sur Enregistrer.
Cette option est utile si vous utilisez Cloudflare pour protéger votre domaine ou si vous souhaitez acheminer les e-mails vers un autre serveur. Par exemple, Cloudflare fonctionne en redirigeant le trafic de votre site via leurs serveurs. Cela permet à Cloudflare de diffuser le contenu de votre site Web, mais Cloudflare ne traite pas les e-mails. Pour résoudre ce problème, vous pouvez utiliser l'un des noms d'hôte suivants dans la zone de texte Modifier la destination du courrier pour vous assurer que le courrier électronique est correctement acheminé :
- cpanel.example.com ou webmail.example.com , où example.com représente votre nom de domaine.
- Le nom de votre serveur d'hébergement A2 (par exemple, a2s88.a2hosting.com ). Pour savoir comment déterminer le nom du serveur de votre compte, veuillez consulter cet article.
Désactivation du pare-feu Barracuda Spam
Pour désactiver Barracuda Spam Firewall pour votre compte, procédez comme suit :
- Connectez-vous à cPanel. Si vous ne savez pas comment vous connecter à votre compte cPanel, veuillez consulter cet article.
- Dans le E-MAIL de l'écran d'accueil de cPanel, cliquez sur Barracuda Spam Firewall :

-
Localisez le domaine pour lequel vous souhaitez désactiver Barracuda Spam Firewall, puis cliquez sur Désactiver :

- Barracuda Spam Firewall est désormais désactivé pour le domaine.
Rapports sur les e-mails mis en quarantaine
Les utilisateurs de messagerie de votre domaine reçoivent des rapports de quarantaine de Barracuda dans leur boîte de réception chaque fois qu'ils ont un nouveau messages mis en quarantaine. Ces rapports par e-mail ressemblent à ce qui suit :
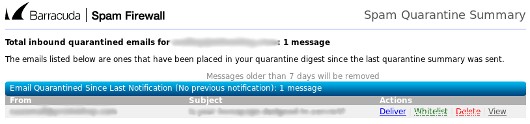
Lorsque les utilisateurs cliquent sur un lien hypertexte dans un rapport et se connectent à leur compte Barracuda Spam Firewall, ils voient la page suivante :
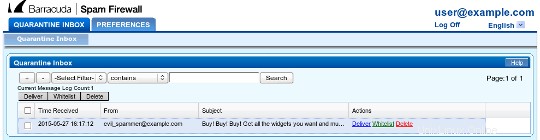
Les utilisateurs peuvent effectuer l'une des actions suivantes sur un message mis en quarantaine :
- Pour envoyer immédiatement un message dans la boîte de réception de l'utilisateur, cliquez sur Envoyer.
- Pour ajouter un expéditeur à la liste blanche afin que tous les futurs messages soient automatiquement distribués, cliquez sur Liste blanche.
- Pour supprimer un message, cliquez sur Supprimer.
- Pour afficher un message mis en quarantaine, cliquez sur les informations De ou Objet du message.
Plus d'informations
Pour plus d'informations sur Barracuda Spam Firewall, veuillez visiter https://www.barracuda.com/products/spamfirewall.