Présentation du panneau de configuration cPanel
cPanel Le panneau de configuration est conçu pour gérer des comptes d'hébergement distincts sur le serveur. Les utilisateurs/clients finaux peuvent :- importer et gérer des fichiers pour leurs sites Web
- modifier les enregistrements DNS de leurs domaines
- ajouter/supprimer des domaines et sous-domaines supplémentaires
- installer le CMS à l'aide du programme d'installation de script Softaculous
- créer des comptes de messagerie
- gérer les paramètres de messagerie et la protection anti-spam
- vérifier les statistiques du site Web
- gérer les bases de données et les sauvegardes, etc.
Nous avons cPanel 11.86 installé sur nos serveurs d'hébergement. Vous pouvez trouver la dernière documentation couvrant toutes ses fonctions ici.
Vous pouvez trouver un aperçu de la structure de cPanel pour le thème de base de cPanel et pour le thème rétro cPanel ci-dessous dans ce guide.
Pour le thème de base cPanel :
Fondamentalement, cPanel a deux sections verticales avec des fonctionnalités différentes :
Colonne de gauche qui fournit un certain nombre de fonctionnalités diverses qui sont structurées de manière pratique pour des groupes spécifiques en fonction de l'aspect concret du service d'hébergement Web et de la colonne de droite qui comprend différentes Statistiques informations sur le compte. De plus, vous pouvez voir un en-tête au-dessus des deux sections :
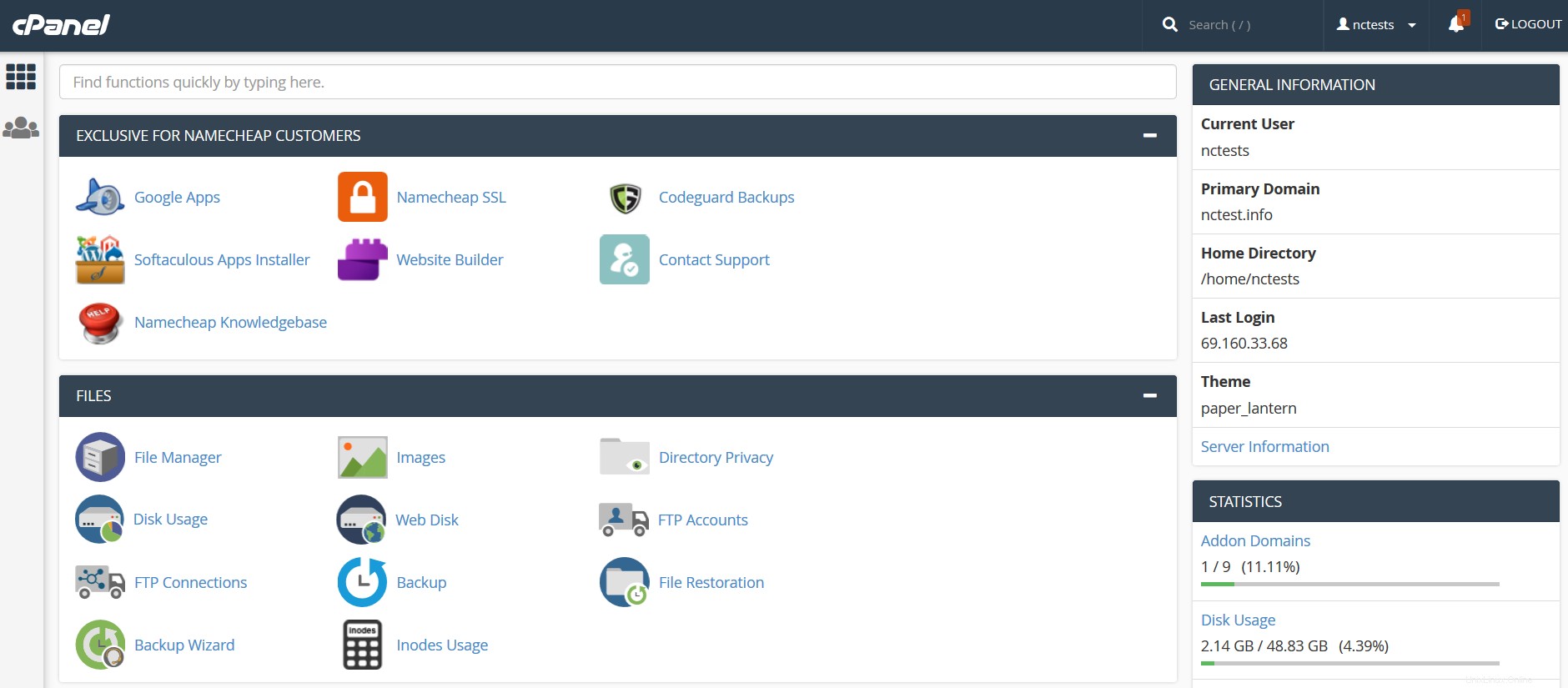
En-tête et colonne de droite :
- Rechercher
- Utilisateur
- Statistiques
Colonne de gauche :
- Exclusif pour les clients Namecheap
- Fichiers
- Bases de données
- Domaines
- Métriques
- Sécurité
- Logiciel
- Avancé
- Préférences
En-tête et colonne de droite :
Rechercher Statistiques des utilisateurs
Rechercher : une barre de recherche qui vous permet de trouver les fonctionnalités de cPanel de la manière la plus rapide. Commencez simplement à entrer le nom de l'outil nécessaire pour attribuer le menu correspondant :
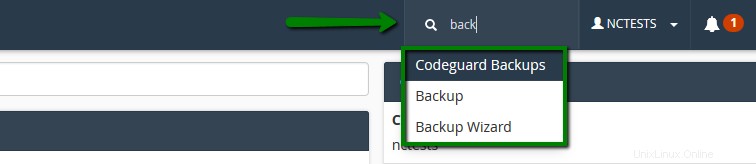
Utilisateur : ce menu fournit un certain nombre d'options liées à votre utilisateur cPanel et à votre compte lui-même - changer votre mot de passe cPanel, vos informations de contact, votre style et votre langue ainsi que réinitialiser toute la configuration actuelle du compte à l'état par défaut :
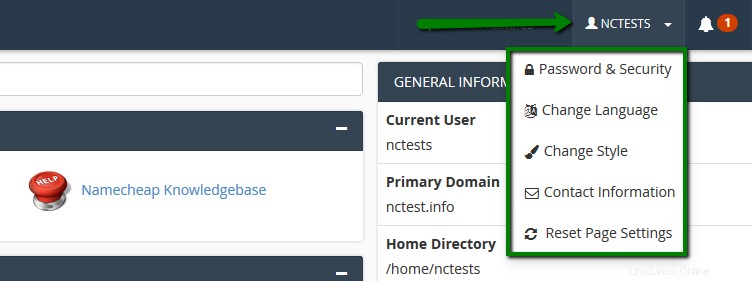
Statistiques : vous trouverez ici les informations générales relatives à votre compte cPanel :
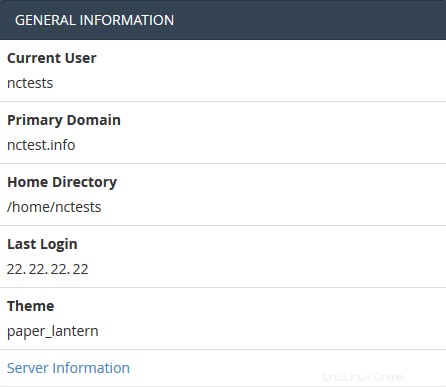
Informations sur le serveur Le menu répertorie le package de compte d'hébergement et des détails supplémentaires côté serveur, comme l'adresse IP attribuée à votre compte cPanel, les logiciels installés sur le serveur et l'état des services de base :
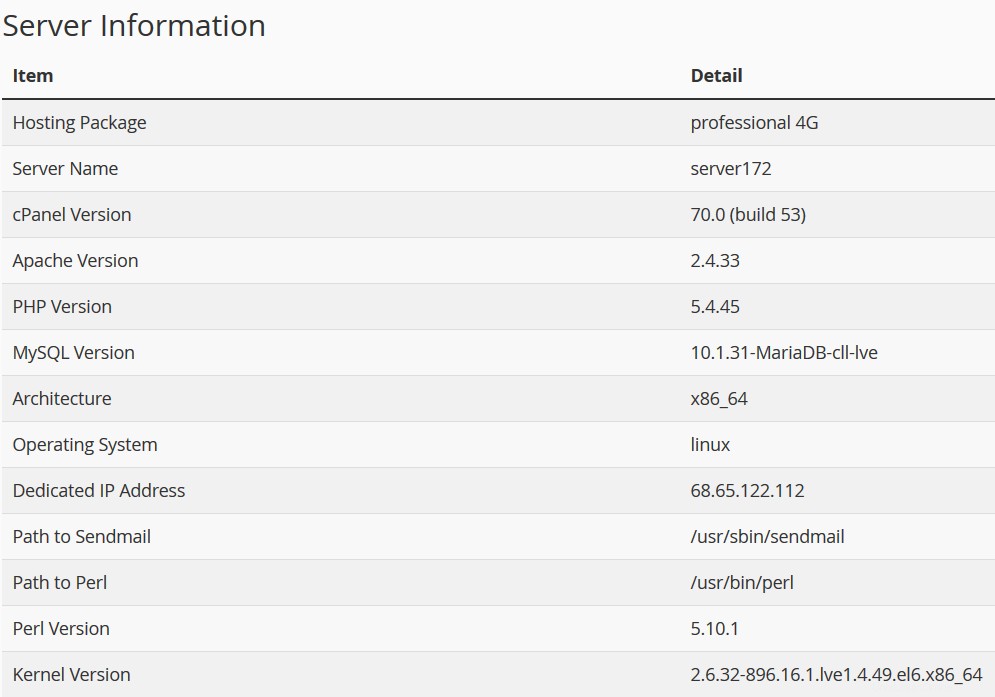
Statistiques collecte les services et les quotas cPanel ainsi que l'utilisation actuelle des ressources du compte :
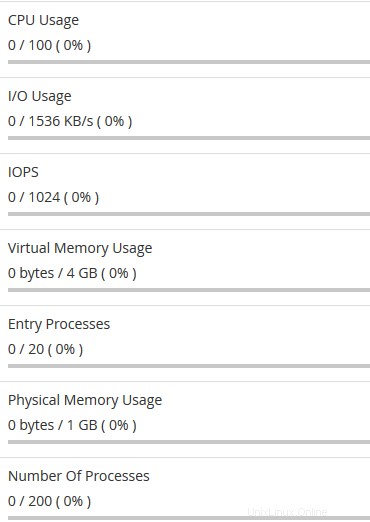
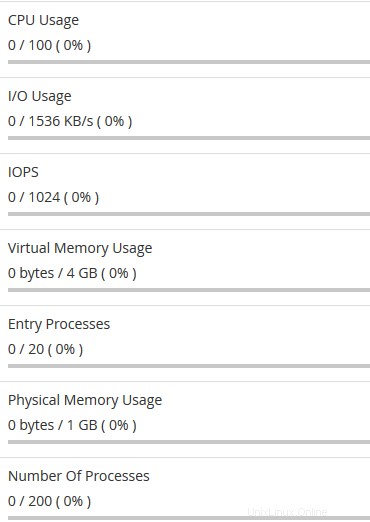
Colonne de gauche :
Exclusif pour les clients Namecheap
Fichiers Bases de données E-mail Domaines Métriques Sécurité Logiciel Préférences avancées
Exclusif pour les clients Namecheap
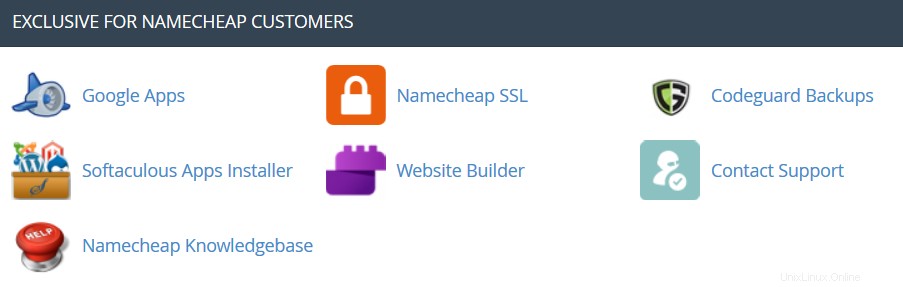
Sauvegarde automatique : il s'agit d'un plug-in cPanel qui permet aux clients disposant d'un hébergement Premium et Business de récupérer immédiatement une sauvegarde cPanel complète.
 Google Apps : avec cet outil, vous pourrez configurer le service Google Apps pour votre domaine en quelques clics. N'hésitez pas à consulter cette catégorie pour plus d'informations.
Google Apps : avec cet outil, vous pourrez configurer le service Google Apps pour votre domaine en quelques clics. N'hésitez pas à consulter cette catégorie pour plus d'informations.  SSL Namecheap : ce menu vous permet d'utiliser le plugin Namecheap SSL cPanel, consultez ce guide pour plus de détails.
SSL Namecheap : ce menu vous permet d'utiliser le plugin Namecheap SSL cPanel, consultez ce guide pour plus de détails.  Sauvegarde CodeGuard : cet outil a été conçu pour rendre le processus de sauvegarde aussi simple que possible. Le système CodeGuard surveillera en permanence le site Web et vous tiendra informé de tout changement, en effectuant des sauvegardes automatiques complètes de vos fichiers pour éviter tout temps d'arrêt possible. Plus d'informations sont fournies dans les articles suivants :
Sauvegarde CodeGuard : cet outil a été conçu pour rendre le processus de sauvegarde aussi simple que possible. Le système CodeGuard surveillera en permanence le site Web et vous tiendra informé de tout changement, en effectuant des sauvegardes automatiques complètes de vos fichiers pour éviter tout temps d'arrêt possible. Plus d'informations sont fournies dans les articles suivants :- Comment effectuer des sauvegardes à l'aide de CodeGuard
- Comment sauvegarder un site WordPress avec CodeGuard
 Installateur d'applications Softaculous : cette fonctionnalité vous permet d'utiliser Softaculous Script Installer, qui inclut les CMS les plus populaires, tels que Wordpress/Joomla/Magento, etc. Il est beaucoup plus rapide que les autres programmes d'installation de scripts et installe les CMS en quelques clics. L'application Softaculous est fournie avec n'importe quel compte cPanel sur tous nos plans d'hébergement mutualisé. Vous pouvez voir les scripts disponibles et leur démo ici. Ces guides peuvent vous être utiles lorsque vous travaillez avec le programme d'installation de Softaculous :
Installateur d'applications Softaculous : cette fonctionnalité vous permet d'utiliser Softaculous Script Installer, qui inclut les CMS les plus populaires, tels que Wordpress/Joomla/Magento, etc. Il est beaucoup plus rapide que les autres programmes d'installation de scripts et installe les CMS en quelques clics. L'application Softaculous est fournie avec n'importe quel compte cPanel sur tous nos plans d'hébergement mutualisé. Vous pouvez voir les scripts disponibles et leur démo ici. Ces guides peuvent vous être utiles lorsque vous travaillez avec le programme d'installation de Softaculous :- Comment travailler avec des scripts dans Softaculous
- Comment installer WordPress avec Softaculous
- Comment installer Joomla avec Softaculous
Configurer l'application Node.js : permet de choisir une version spécifique de Node.js afin d'exécuter les applications à l'aide de Node.js.
 Sélectionnez la version PHP : à l'aide de ce menu, il est possible de sélectionner la version PHP nécessaire ainsi que d'activer/désactiver certains modules et fonctions PHP.
Sélectionnez la version PHP : à l'aide de ce menu, il est possible de sélectionner la version PHP nécessaire ainsi que d'activer/désactiver certains modules et fonctions PHP.Configurer l'application Python : cette fonctionnalité vous permet de déployer des applications Python sur votre cPanel tout en exécutant le serveur Web Apache.
Configurer l'application Ruby : cette fonctionnalité vous permet de déployer des applications Ruby sur votre cPanel tout en exécutant le serveur Web Apache.
 Créateur de site Web :cet outil vous permet de créer facilement un site Web entier à l'aide d'un éditeur par glisser-déposer et sans connaître aucun code ni installer de logiciel spécial.
Créateur de site Web :cet outil vous permet de créer facilement un site Web entier à l'aide d'un éditeur par glisser-déposer et sans connaître aucun code ni installer de logiciel spécial.  Contacter l'assistance :ouvre un chat en direct avec notre équipe de support client.
Contacter l'assistance :ouvre un chat en direct avec notre équipe de support client.  Base de connaissances Namecheap : ce bouton vous amènera à notre section du site de la base de connaissances.
Base de connaissances Namecheap : ce bouton vous amènera à notre section du site de la base de connaissances. Gérer le shell : ce plugin vous permet d'activer ou de désactiver l'accès SSH pour vos comptes d'hébergement respectifs en quelques clics.
Ajustements PHP : permet de gérer les paramètres PHP sur nos serveurs Business (Stellar Business et anciens plans Business SSD).
Fichiers
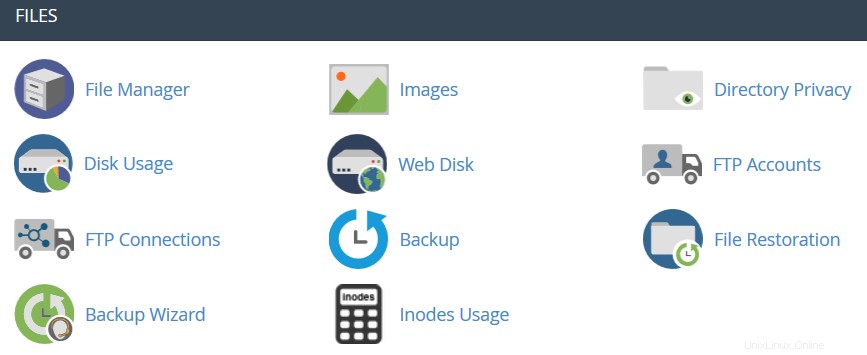
 Gestionnaire de fichiers : ici, vous pouvez gérer les fichiers stockés dans votre compte. Ces guides peuvent être utiles lorsque vous travaillez avec ce menu :
Gestionnaire de fichiers : ici, vous pouvez gérer les fichiers stockés dans votre compte. Ces guides peuvent être utiles lorsque vous travaillez avec ce menu :- Comment utiliser le gestionnaire de fichiers dans cPanel
- Comment télécharger mon site ?
 Images : cet outil vous permet de visualiser et de modifier les images de votre compte.
Images : cet outil vous permet de visualiser et de modifier les images de votre compte.  Confidentialité du répertoire : vous permet de définir une exigence pour un nom d'utilisateur et un mot de passe lorsque les utilisateurs tentent d'accéder à votre site à partir du Web. Il peut être utilisé lorsque vous avez besoin de limiter l'accès à une certaine partie de votre site. Vous pouvez obtenir plus de détails dans ce guide.
Confidentialité du répertoire : vous permet de définir une exigence pour un nom d'utilisateur et un mot de passe lorsque les utilisateurs tentent d'accéder à votre site à partir du Web. Il peut être utilisé lorsque vous avez besoin de limiter l'accès à une certaine partie de votre site. Vous pouvez obtenir plus de détails dans ce guide.  Utilisation du disque : dans ce menu, vous pourrez consulter des informations détaillées sur l'utilisation de l'espace disque de votre compte. Il affiche les totaux d'utilisation du disque pour les répertoires de votre compte et toutes ses bases de données, et non pour des fichiers ou des bases de données individuels. Plus de détails sur l'optimisation de l'utilisation de l'espace disque sont fournis dans cet article.
Utilisation du disque : dans ce menu, vous pourrez consulter des informations détaillées sur l'utilisation de l'espace disque de votre compte. Il affiche les totaux d'utilisation du disque pour les répertoires de votre compte et toutes ses bases de données, et non pour des fichiers ou des bases de données individuels. Plus de détails sur l'optimisation de l'utilisation de l'espace disque sont fournis dans cet article. Disque Web : cette fonctionnalité est une implémentation cPanel du protocole WebDav, qui vous permet de gérer, de télécharger et de télécharger les fichiers de votre site Web comme s'ils étaient locaux sur votre ordinateur personnel. Des instructions plus détaillées sur la configuration de WebDisk sont disponibles dans ces articles :
Disque Web : cette fonctionnalité est une implémentation cPanel du protocole WebDav, qui vous permet de gérer, de télécharger et de télécharger les fichiers de votre site Web comme s'ils étaient locaux sur votre ordinateur personnel. Des instructions plus détaillées sur la configuration de WebDisk sont disponibles dans ces articles :- Comment configurer Web Disk sous Windows 7
- Comment configurer Web Disk sous Windows 8
 Comptes FTP : cette option vous permet de créer et de gérer vos comptes FTP. Afin de créer un compte FTP, n'hésitez pas à consulter cet article. Pour obtenir des instructions sur la connexion FTP, reportez-vous à cet ensemble de guides :
Comptes FTP : cette option vous permet de créer et de gérer vos comptes FTP. Afin de créer un compte FTP, n'hésitez pas à consulter cet article. Pour obtenir des instructions sur la connexion FTP, reportez-vous à cet ensemble de guides :- Comment accéder à un compte via FTP
- Comment configurer FileZilla
- Comment configurer Cyberduck
- Comment configurer iWeb
- Comment configurer Adobe Muse
- Comment configurer Dreamweaver
- Comment configurer le client CoreFTP
- Comment configurer CuteFTP
 Connexions FTP : en utilisant cet outil, vous pouvez surveiller les utilisateurs qui sont actuellement connectés à votre site via FTP. De plus, il est possible de mettre fin à une connexion FTP à partir d'ici.
Connexions FTP : en utilisant cet outil, vous pouvez surveiller les utilisateurs qui sont actuellement connectés à votre site via FTP. De plus, il est possible de mettre fin à une connexion FTP à partir d'ici. Sauvegarde : cette fonctionnalité vous permet de télécharger une copie compressée de l'intégralité de votre compte ou de parties spécifiques de celui-ci, telles que votre répertoire personnel, vos bases de données, la configuration du redirecteur de messagerie ou la configuration de vos filtres de messagerie. Des conseils plus détaillés sur la façon de faire des sauvegardes dans cPanel peuvent être trouvés ici.
Sauvegarde : cette fonctionnalité vous permet de télécharger une copie compressée de l'intégralité de votre compte ou de parties spécifiques de celui-ci, telles que votre répertoire personnel, vos bases de données, la configuration du redirecteur de messagerie ou la configuration de vos filtres de messagerie. Des conseils plus détaillés sur la façon de faire des sauvegardes dans cPanel peuvent être trouvés ici. Assistant de sauvegarde : une interface conviviale pour créer une sauvegarde de l'ensemble de votre site, une sauvegarde partielle, ou permettre une restauration du site à partir de la dernière sauvegarde enregistrée. Notez que Restaurer L'option fournie dans ce menu est désactivée par défaut sur tous nos serveurs partagés.
Assistant de sauvegarde : une interface conviviale pour créer une sauvegarde de l'ensemble de votre site, une sauvegarde partielle, ou permettre une restauration du site à partir de la dernière sauvegarde enregistrée. Notez que Restaurer L'option fournie dans ce menu est désactivée par défaut sur tous nos serveurs partagés.Git Version Control : cette fonctionnalité vous permet d'héberger facilement des référentiels Git sur votre compte cPanel.
 Utilisation des inodes : fournit les statistiques d'utilisation des inodes (fichiers) de votre compte. Vous trouverez plus de détails sur cet outil ici.
Utilisation des inodes : fournit les statistiques d'utilisation des inodes (fichiers) de votre compte. Vous trouverez plus de détails sur cet outil ici. Bases de données
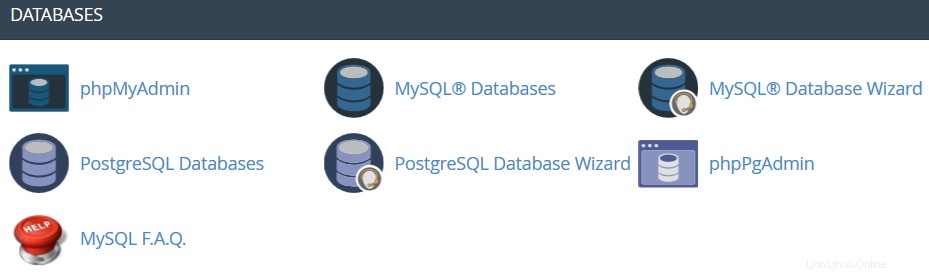
 phpMyAdmin : c'est l'outil de gestion de base de données, qui vous permet d'apporter différentes modifications aux bases de données MySQL de votre compte. Vous pouvez trouver plus d'informations sur l'utilisation des bases de données via phpMyAdmin dans ce guide.
phpMyAdmin : c'est l'outil de gestion de base de données, qui vous permet d'apporter différentes modifications aux bases de données MySQL de votre compte. Vous pouvez trouver plus d'informations sur l'utilisation des bases de données via phpMyAdmin dans ce guide. Bases de données MySQL : dans ce menu, vous pouvez créer et gérer des bases de données MySQL dans le compte cPanel. Vous pouvez vous référer à ce guide pour plus de détails.
Bases de données MySQL : dans ce menu, vous pouvez créer et gérer des bases de données MySQL dans le compte cPanel. Vous pouvez vous référer à ce guide pour plus de détails. Assistant de bases de données MySQL : offre les mêmes fonctionnalités que les bases de données MySQL menu, mais de manière simplifiée.
Assistant de bases de données MySQL : offre les mêmes fonctionnalités que les bases de données MySQL menu, mais de manière simplifiée. Bases de données PostgreSQL : cette option vous permet de créer et de gérer des bases de données PostgreSQL dans cPanel.
Bases de données PostgreSQL : cette option vous permet de créer et de gérer des bases de données PostgreSQL dans cPanel. Assistant de bases de données PostgreSQL : a les mêmes fonctionnalités que les bases de données PostgreSQL menu, mais permet d'effectuer toutes les modifications de manière plus simple.
Assistant de bases de données PostgreSQL : a les mêmes fonctionnalités que les bases de données PostgreSQL menu, mais permet d'effectuer toutes les modifications de manière plus simple. phpPgAdmin : c'est l'outil de gestion de base de données, qui vous permet d'apporter différentes modifications aux bases de données PostgreSQL de votre compte.
phpPgAdmin : c'est l'outil de gestion de base de données, qui vous permet d'apporter différentes modifications aux bases de données PostgreSQL de votre compte. FAQ MySQL : ce bouton vous amènera à la section correspondante de la base de connaissances dédiée aux questions MySQL.
FAQ MySQL : ce bouton vous amènera à la section correspondante de la base de connaissances dédiée aux questions MySQL.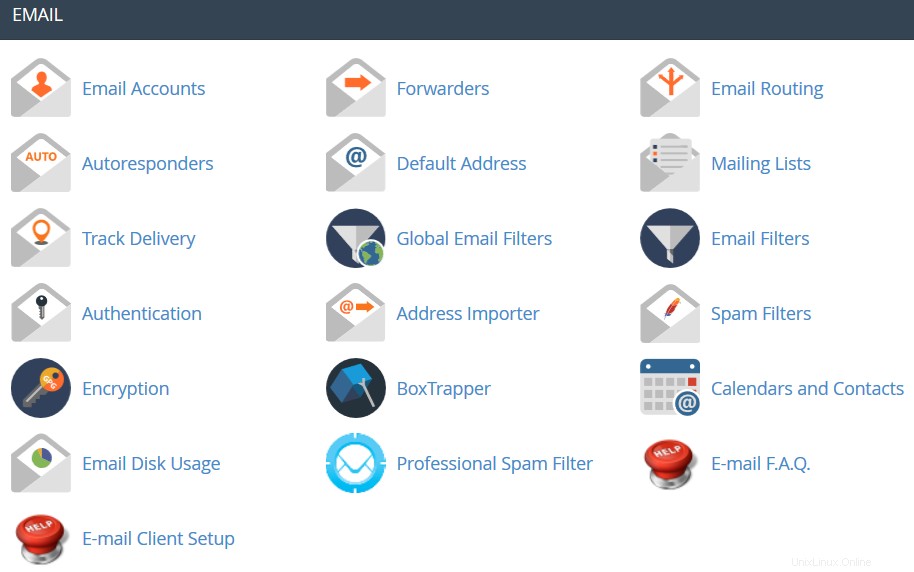
 Comptes de messagerie : dans ce menu, vous pouvez créer et gérer des boîtes aux lettres associées aux noms de domaine hébergés dans votre compte. Afin de créer un compte de messagerie, n'hésitez pas à consulter ces conseils. Vous trouverez plus de détails sur la configuration d'un compte de messagerie nouvellement créé avec des clients de messagerie dans l'ensemble d'articles cPanel Email :Configuration du client.
Comptes de messagerie : dans ce menu, vous pouvez créer et gérer des boîtes aux lettres associées aux noms de domaine hébergés dans votre compte. Afin de créer un compte de messagerie, n'hésitez pas à consulter ces conseils. Vous trouverez plus de détails sur la configuration d'un compte de messagerie nouvellement créé avec des clients de messagerie dans l'ensemble d'articles cPanel Email :Configuration du client.  Redirecteurs : la configuration de la fonctionnalité Forwarders vous offre la possibilité d'envoyer une copie de tous les e-mails d'une adresse e-mail à une autre. Par exemple, vous avez deux comptes de messagerie différents et vous ne souhaitez pas les vérifier tous les deux à chaque fois. Vous pouvez donc transférer les e-mails de [email protected] vers [email protected]. Notez que l'adresse d'origine recevra toujours les e-mails transférés.
Redirecteurs : la configuration de la fonctionnalité Forwarders vous offre la possibilité d'envoyer une copie de tous les e-mails d'une adresse e-mail à une autre. Par exemple, vous avez deux comptes de messagerie différents et vous ne souhaitez pas les vérifier tous les deux à chaque fois. Vous pouvez donc transférer les e-mails de [email protected] vers [email protected]. Notez que l'adresse d'origine recevra toujours les e-mails transférés. Routage des e-mails : ici, vous pouvez définir le routage des e-mails pour les domaines hébergés dans votre compte cPanel, plus de détails peuvent être trouvés dans ce guide.
Routage des e-mails : ici, vous pouvez définir le routage des e-mails pour les domaines hébergés dans votre compte cPanel, plus de détails peuvent être trouvés dans ce guide. Répondeurs automatiques : cette fonctionnalité vous permet d'envoyer automatiquement des messages en réponse aux e-mails entrants reçus sur un compte de messagerie spécifique. C'est très utile lorsque vous êtes en vacances ou indisponible, ou si vous avez des messages génériques à envoyer. Vous trouverez plus d'informations dans ce guide.
Répondeurs automatiques : cette fonctionnalité vous permet d'envoyer automatiquement des messages en réponse aux e-mails entrants reçus sur un compte de messagerie spécifique. C'est très utile lorsque vous êtes en vacances ou indisponible, ou si vous avez des messages génériques à envoyer. Vous trouverez plus d'informations dans ce guide. Adresse par défaut : dans ce menu, vous pouvez gérer une adresse e-mail, qui est utilisée par cPanel pour récupérer tout message envoyé à des comptes de messagerie qui n'existent pas sur votre domaine (également appelée "adresse fourre-tout"). Plus de détails peuvent être trouvés ici.
Adresse par défaut : dans ce menu, vous pouvez gérer une adresse e-mail, qui est utilisée par cPanel pour récupérer tout message envoyé à des comptes de messagerie qui n'existent pas sur votre domaine (également appelée "adresse fourre-tout"). Plus de détails peuvent être trouvés ici. Listes de diffusion : avec cette option, vous pouvez créer une adresse unique pour envoyer des e-mails, des newsletters et d'autres mises à jour à plusieurs adresses e-mail simultanément. N'hésitez pas à vous référer à cet article pour obtenir plus d'informations.
Listes de diffusion : avec cette option, vous pouvez créer une adresse unique pour envoyer des e-mails, des newsletters et d'autres mises à jour à plusieurs adresses e-mail simultanément. N'hésitez pas à vous référer à cet article pour obtenir plus d'informations. Suivre la livraison : ce menu vous permet de surveiller la livraison des e-mails pour votre compte.
Suivre la livraison : ce menu vous permet de surveiller la livraison des e-mails pour votre compte. Filtres de messagerie globaux : cette fonctionnalité vous permet de configurer des filtres de tous les e-mails arrivant sur vos domaines hébergés.
Filtres de messagerie globaux : cette fonctionnalité vous permet de configurer des filtres de tous les e-mails arrivant sur vos domaines hébergés. Filtres de messagerie : avec cette option, vous pouvez créer des filtres pour chaque compte de messagerie de votre domaine. Vous pouvez trouver plus de détails sur les outils de filtrage dans cet article.
Filtres de messagerie : avec cette option, vous pouvez créer des filtres pour chaque compte de messagerie de votre domaine. Vous pouvez trouver plus de détails sur les outils de filtrage dans cet article. Délivrabilité des e-mails : cet outil vous aidera à prévenir le spam. La configuration des enregistrements DKIM et SPF pour votre compte fournit aux e-mails des informations vérifiables afin que votre serveur puisse détecter automatiquement la nature des messages entrants et sortants. Des conseils détaillés sur l'utilisation de cette fonctionnalité sont disponibles ici.
Délivrabilité des e-mails : cet outil vous aidera à prévenir le spam. La configuration des enregistrements DKIM et SPF pour votre compte fournit aux e-mails des informations vérifiables afin que votre serveur puisse détecter automatiquement la nature des messages entrants et sortants. Des conseils détaillés sur l'utilisation de cette fonctionnalité sont disponibles ici. Importateur d'adresse : ce menu permet d'utiliser deux types de fichiers (.xls et .csv ) pour importer des données afin de créer simultanément plusieurs adresses e-mail ou redirecteurs d'e-mails pour votre compte.
Importateur d'adresse : ce menu permet d'utiliser deux types de fichiers (.xls et .csv ) pour importer des données afin de créer simultanément plusieurs adresses e-mail ou redirecteurs d'e-mails pour votre compte. Filtres anti-spam : il s'agit d'un utilitaire de messagerie convivial qui examine le courrier entrant pour différentes caractéristiques de spam. Il utilise divers tests de réseau et un filtrage anti-spam pour obtenir un score global afin de décider si le courrier doit être considéré comme spam ou non. L'outil SpamAssassin est fourni par défaut avec tous nos plans d'hébergement mutualisé et revendeur. Ces articles peuvent être utiles pour configurer la fonctionnalité SpamAssasin :
Filtres anti-spam : il s'agit d'un utilitaire de messagerie convivial qui examine le courrier entrant pour différentes caractéristiques de spam. Il utilise divers tests de réseau et un filtrage anti-spam pour obtenir un score global afin de décider si le courrier doit être considéré comme spam ou non. L'outil SpamAssassin est fourni par défaut avec tous nos plans d'hébergement mutualisé et revendeur. Ces articles peuvent être utiles pour configurer la fonctionnalité SpamAssasin :- FAQ sur SpamAssassin
- Comment configurer SpamAssassin dans cPanel
 Cryptage : cette option vous permet de configurer GnuPG, qui est un schéma de chiffrement accessible au public qui utilise l'approche à clé publique. Ce système utilise une clé publique pour chiffrer les messages et vous pouvez les déchiffrer avec la clé privée, que le destinataire prévu du message conserve.
Cryptage : cette option vous permet de configurer GnuPG, qui est un schéma de chiffrement accessible au public qui utilise l'approche à clé publique. Ce système utilise une clé publique pour chiffrer les messages et vous pouvez les déchiffrer avec la clé privée, que le destinataire prévu du message conserve.  BoxTrapper : cet outil peut protéger votre boîte de réception contre le spam en exigeant que tous les expéditeurs d'e-mails ne figurant pas sur votre liste blanche répondent à un e-mail de vérification avant que vous puissiez recevoir leur courrier.
BoxTrapper : cet outil peut protéger votre boîte de réception contre le spam en exigeant que tous les expéditeurs d'e-mails ne figurant pas sur votre liste blanche répondent à un e-mail de vérification avant que vous puissiez recevoir leur courrier.  Calendriers et contacts : ce menu permet de configurer votre client pour qu'il se connecte à CalDAV pour les calendriers et à CardDAV pour les contacts afin d'y accéder sur vos appareils personnels. Les instructions détaillées se trouvent dans ce guide.
Calendriers et contacts : ce menu permet de configurer votre client pour qu'il se connecte à CalDAV pour les calendriers et à CardDAV pour les contacts afin d'y accéder sur vos appareils personnels. Les instructions détaillées se trouvent dans ce guide. Utilisation du disque de messagerie : cet utilitaire vous permet de récupérer de l'espace disque en supprimant les anciens messages de votre boîte aux lettres.
Utilisation du disque de messagerie : cet utilitaire vous permet de récupérer de l'espace disque en supprimant les anciens messages de votre boîte aux lettres.  Filtre anti-spam professionnel : ce menu vous permet de configurer SpamExperts, une solution conviviale de filtrage des e-mails qui permet de protéger votre compte contre les spams entrants et sortants. Plus d'informations sur cette fonctionnalité sont fournies dans cet article.
Filtre anti-spam professionnel : ce menu vous permet de configurer SpamExperts, une solution conviviale de filtrage des e-mails qui permet de protéger votre compte contre les spams entrants et sortants. Plus d'informations sur cette fonctionnalité sont fournies dans cet article. F.A.Q. par e-mail : ce bouton vous amènera à la section correspondante de la base de connaissances dédiée aux questions par e-mail.
F.A.Q. par e-mail : ce bouton vous amènera à la section correspondante de la base de connaissances dédiée aux questions par e-mail. Configuration du client de messagerie : ce bouton vous amènera à la section correspondante de la base de connaissances dédiée à la configuration du compte de messagerie avec différents clients et appareils de messagerie.
Configuration du client de messagerie : ce bouton vous amènera à la section correspondante de la base de connaissances dédiée à la configuration du compte de messagerie avec différents clients et appareils de messagerie.Domaines
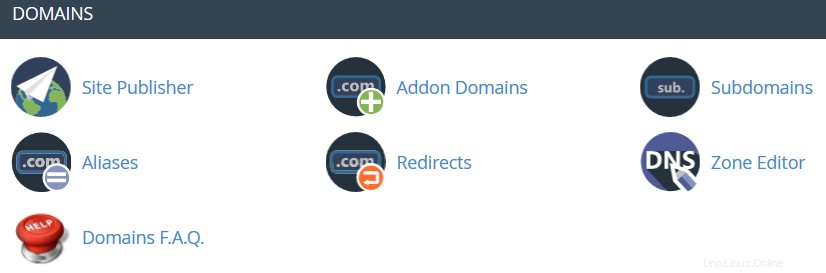
 Éditeur du site :vous pouvez utiliser cette interface pour créer rapidement un site Web à partir d'un ensemble de modèles disponibles. Cela permet aux visiteurs de voir certaines informations de base pendant que vous continuez à développer votre site Web.
Éditeur du site :vous pouvez utiliser cette interface pour créer rapidement un site Web à partir d'un ensemble de modèles disponibles. Cela permet aux visiteurs de voir certaines informations de base pendant que vous continuez à développer votre site Web. Domaines : cette interface permet de créer et de gérer plusieurs domaines à partir d'une seule interface cPanel.
 Domaines complémentaires : à l'aide de ce menu, vous pouvez ajouter plus de domaines au compte d'hébergement. Les domaines supplémentaires ont les mêmes fonctionnalités que le domaine principal attribué à votre compte d'hébergement. Plus de détails sur l'ajout de domaines à cPanel sont fournis ici.
Domaines complémentaires : à l'aide de ce menu, vous pouvez ajouter plus de domaines au compte d'hébergement. Les domaines supplémentaires ont les mêmes fonctionnalités que le domaine principal attribué à votre compte d'hébergement. Plus de détails sur l'ajout de domaines à cPanel sont fournis ici.  Sous-domaines : dans ce menu, vous pouvez créer des sous-domaines et les faire pointer vers différentes sections de votre site Web ou d'autres adresses IP. Des instructions détaillées sur ce menu sont disponibles dans cet article.
Sous-domaines : dans ce menu, vous pouvez créer des sous-domaines et les faire pointer vers différentes sections de votre site Web ou d'autres adresses IP. Des instructions détaillées sur ce menu sont disponibles dans cet article. Alias : cette fonctionnalité vous permet de "parquer" des noms de domaine supplémentaires sur votre compte d'hébergement existant. Ils affichent le même site Web que votre domaine principal et partagent également des statistiques Web. Vous pouvez vous référer à ce guide lors de la configuration d'un nouveau domaine parqué.
Alias : cette fonctionnalité vous permet de "parquer" des noms de domaine supplémentaires sur votre compte d'hébergement existant. Ils affichent le même site Web que votre domaine principal et partagent également des statistiques Web. Vous pouvez vous référer à ce guide lors de la configuration d'un nouveau domaine parqué. Redirection : ici vous pouvez créer une redirection pour un domaine/page spécifique vers un autre domaine/page et afficher le contenu de ce dernier. Plus de détails peuvent être trouvés ici.
Redirection : ici vous pouvez créer une redirection pour un domaine/page spécifique vers un autre domaine/page et afficher le contenu de ce dernier. Plus de détails peuvent être trouvés ici. Éditeur de zone : vous permet de modifier la zone DNS du ou des domaines dans votre compte cPanel. Les enregistrements suivants peuvent être ajoutés :A, AAAA, CNAME, SRV, TXT, MX. N'hésitez pas à consulter cet article pour obtenir plus d'informations sur la configuration des enregistrements DNS dans cPanel.
Éditeur de zone : vous permet de modifier la zone DNS du ou des domaines dans votre compte cPanel. Les enregistrements suivants peuvent être ajoutés :A, AAAA, CNAME, SRV, TXT, MX. N'hésitez pas à consulter cet article pour obtenir plus d'informations sur la configuration des enregistrements DNS dans cPanel.  F.A.Q. sur les domaines : ce bouton vous amènera à la section correspondante de la base de connaissances dédiée aux questions de gestion des domaines.
F.A.Q. sur les domaines : ce bouton vous amènera à la section correspondante de la base de connaissances dédiée aux questions de gestion des domaines.Métriques
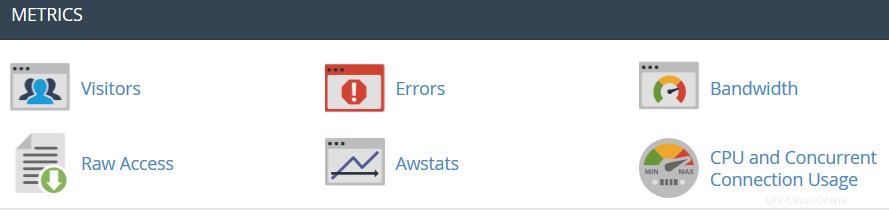
 Visiteurs : le journal d'accès de votre compte fourni sous forme de tableau.
Visiteurs : le journal d'accès de votre compte fourni sous forme de tableau. Erreurs : ici, vous pouvez consulter le journal des erreurs de votre compte, affichant les 300 dernières lignes de contenu liées aux erreurs générées par tout site Web hébergé dans votre compte.
Erreurs : ici, vous pouvez consulter le journal des erreurs de votre compte, affichant les 300 dernières lignes de contenu liées aux erreurs générées par tout site Web hébergé dans votre compte. Bande passante : vous fournit des informations détaillées sur la bande passante utilisée par votre compte.
Bande passante : vous fournit des informations détaillées sur la bande passante utilisée par votre compte. Accès brut : le journal d'accès RAW de votre compte.
Accès brut : le journal d'accès RAW de votre compte. Awstats : cet outil vous offre la possibilité de surveiller les index d'accès sur votre compte - utilisateurs, robots, pages consultées et bien d'autres. Vous trouverez une explication plus détaillée dans cet article.
Awstats : cet outil vous offre la possibilité de surveiller les index d'accès sur votre compte - utilisateurs, robots, pages consultées et bien d'autres. Vous trouverez une explication plus détaillée dans cet article. Utilisation du processeur et des connexions simultanées : affiche des informations sur les ressources consommées par votre compte. Vous pouvez trouver des informations supplémentaires sur l'utilisation des ressources dans ce guide.
Utilisation du processeur et des connexions simultanées : affiche des informations sur les ressources consommées par votre compte. Vous pouvez trouver des informations supplémentaires sur l'utilisation des ressources dans ce guide.Sécurité
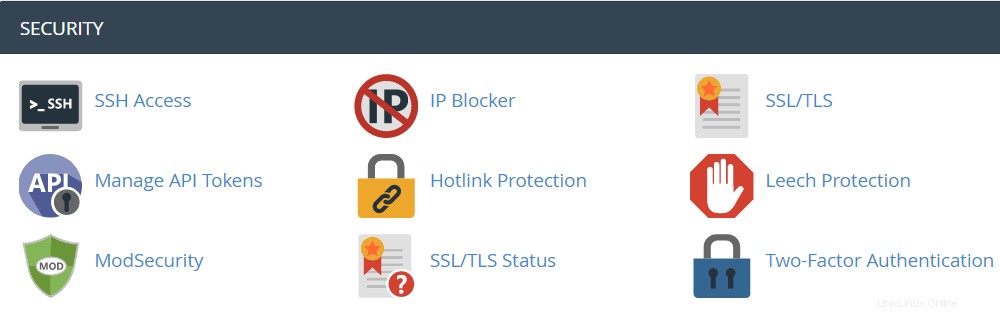
 Accès SSH : ici, vous pouvez générer une clé d'accès pour votre compte afin de vous connecter à l'aide de clés SSH. Vous trouverez plus de détails sur la configuration des clés SSH dans cet article.
Accès SSH : ici, vous pouvez générer une clé d'accès pour votre compte afin de vous connecter à l'aide de clés SSH. Vous trouverez plus de détails sur la configuration des clés SSH dans cet article.  Bloqueur IP : à l'aide de cet outil, vous pouvez bloquer une plage d'adresses IP pour les empêcher d'accéder à votre site. N'hésitez pas à vous référer à ce guide en la matière.
Bloqueur IP : à l'aide de cet outil, vous pouvez bloquer une plage d'adresses IP pour les empêcher d'accéder à votre site. N'hésitez pas à vous référer à ce guide en la matière. SSL/TLS : cet outil vous aidera à installer et à gérer vos certificats SSL. Vous trouverez un guide plus détaillé ici.
SSL/TLS : cet outil vous aidera à installer et à gérer vos certificats SSL. Vous trouverez un guide plus détaillé ici. Protection des liens : dans ce menu, vous pouvez activer la protection des liens dynamiques pour votre site Web (c'est-à-dire empêcher quelqu'un de lier directement vos images à un autre site Web et, par conséquent, de consommer la bande passante de votre compte d'hébergement). N'hésitez pas à consulter ce guide pour plus d'informations.
Protection des liens : dans ce menu, vous pouvez activer la protection des liens dynamiques pour votre site Web (c'est-à-dire empêcher quelqu'un de lier directement vos images à un autre site Web et, par conséquent, de consommer la bande passante de votre compte d'hébergement). N'hésitez pas à consulter ce guide pour plus d'informations. Protection contre les sangsues : vous permet de contrôler si les utilisateurs peuvent donner ou publier publiquement leurs mots de passe pour les zones restreintes de votre site. Il peut être utilisé pour rediriger les comptes compromis vers l'URL de votre choix, ou les suspendre.
Protection contre les sangsues : vous permet de contrôler si les utilisateurs peuvent donner ou publier publiquement leurs mots de passe pour les zones restreintes de votre site. Il peut être utilisé pour rediriger les comptes compromis vers l'URL de votre choix, ou les suspendre. ModSecurity : dans ce menu, vous pouvez désactiver ou activer ModSecurity pour vos domaines et sous-domaines.
ModSecurity : dans ce menu, vous pouvez désactiver ou activer ModSecurity pour vos domaines et sous-domaines.  État SSL/TLS : utilisez cette interface pour afficher le statut SSL de vos domaines.
État SSL/TLS : utilisez cette interface pour afficher le statut SSL de vos domaines. Authentification à deux facteurs : cet outil vous permet d'activer 2FA, une mesure de sécurité améliorée qui nécessite deux formes d'identification :votre mot de passe et un code de sécurité généré. Lorsque la 2FA est activée, une application sur votre smartphone fournit un code que vous devez entrer avec votre mot de passe pour vous connecter. Vous pouvez en savoir plus sur l'activation de la 2FA ici.
Authentification à deux facteurs : cet outil vous permet d'activer 2FA, une mesure de sécurité améliorée qui nécessite deux formes d'identification :votre mot de passe et un code de sécurité généré. Lorsque la 2FA est activée, une application sur votre smartphone fournit un code que vous devez entrer avec votre mot de passe pour vous connecter. Vous pouvez en savoir plus sur l'activation de la 2FA ici.Logiciel
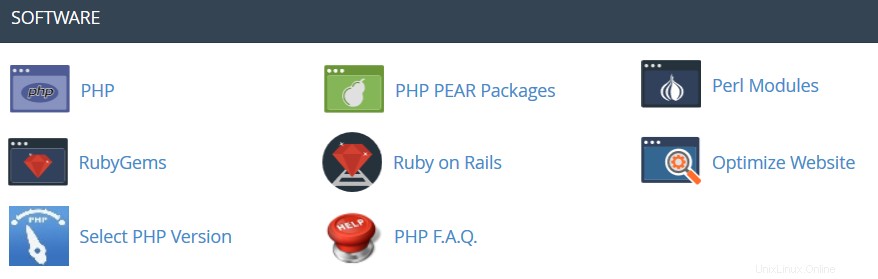
 Paquets PHP PEAR : cette option vous permet d'installer et de maintenir les packages PHP PEAR pour votre compte d'hébergement.
Paquets PHP PEAR : cette option vous permet d'installer et de maintenir les packages PHP PEAR pour votre compte d'hébergement. Modules Perl : ici vous pouvez gérer les modules Perl disponibles pour votre compte. Un module Perl est un composant discret d'un logiciel pour le langage de programmation Perl. Perl est pris en charge sur tous nos serveurs partagés/revendeurs. Cet article vous fournira plus de détails sur cette fonctionnalité.
Modules Perl : ici vous pouvez gérer les modules Perl disponibles pour votre compte. Un module Perl est un composant discret d'un logiciel pour le langage de programmation Perl. Perl est pris en charge sur tous nos serveurs partagés/revendeurs. Cet article vous fournira plus de détails sur cette fonctionnalité. RubyGems : dans ce menu, vous trouverez l'ensemble des fonctions qui vous permettent d'effectuer des tâches dans Ruby. Il est nécessaire d'installer un Gem avant de pouvoir l'utiliser dans un programme Ruby.
RubyGems : dans ce menu, vous trouverez l'ensemble des fonctions qui vous permettent d'effectuer des tâches dans Ruby. Il est nécessaire d'installer un Gem avant de pouvoir l'utiliser dans un programme Ruby. Ruby on Rails : avec ce menu, vous pouvez utiliser les fonctionnalités de Ruby on Rails. Ruby on Rails est un framework d'application Web gratuit pour le langage de programmation Ruby. Il est souvent appelé 'Rails' ou 'RoR'. Nous soutenons RoR avec notre Stellar Plus, Stellar Business et Revendeur forfaits (et anciens professionnels , Ultime , SSD professionnel, Revendeur paquets). Vous trouverez plus d'informations dans ce guide.
Ruby on Rails : avec ce menu, vous pouvez utiliser les fonctionnalités de Ruby on Rails. Ruby on Rails est un framework d'application Web gratuit pour le langage de programmation Ruby. Il est souvent appelé 'Rails' ou 'RoR'. Nous soutenons RoR avec notre Stellar Plus, Stellar Business et Revendeur forfaits (et anciens professionnels , Ultime , SSD professionnel, Revendeur paquets). Vous trouverez plus d'informations dans ce guide. Optimiser le site Web : cette fonctionnalité vous permet d'activer/désactiver et de configurer la compression de votre site Web en ajustant la façon dont Apache gère les requêtes, ce qui peut augmenter les performances de votre site Web.
Optimiser le site Web : cette fonctionnalité vous permet d'activer/désactiver et de configurer la compression de votre site Web en ajustant la façon dont Apache gère les requêtes, ce qui peut augmenter les performances de votre site Web. Configurer l'application Node.js : permet de choisir une version spécifique de Node.js afin d'exécuter les applications à l'aide de Node.js.
 Sélectionnez la version PHP : ici, vous pouvez modifier la version de PHP appliquée à votre compte cPanel. Vous pouvez trouver plus d'informations dans cet article.
Sélectionnez la version PHP : ici, vous pouvez modifier la version de PHP appliquée à votre compte cPanel. Vous pouvez trouver plus d'informations dans cet article. Configurer l'application Python : cette fonctionnalité vous permet de déployer des applications Python sur votre cPanel tout en exécutant le serveur Web Apache.
Configurer l'application Ruby : cette fonctionnalité vous permet de déployer des applications Ruby sur votre cPanel tout en exécutant le serveur Web Apache.
 FAQ PHP : ce bouton vous amènera à la section de notre site de base de connaissances dédiée aux questions relatives à PHP.
FAQ PHP : ce bouton vous amènera à la section de notre site de base de connaissances dédiée aux questions relatives à PHP.Avancé
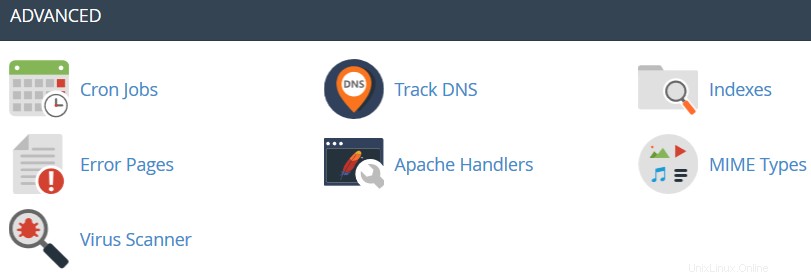
Terminal : cette interface vous permet d'accéder à une application de terminal dans le navigateur pour un accès direct en ligne de commande dans une session cPanel.
 Tâches Cron : ici, vous pouvez configurer des scripts s'exécutant sur une base planifiée. Pour plus de détails sur la configuration de CronJobs, reportez-vous à ce guide.
Tâches Cron : ici, vous pouvez configurer des scripts s'exécutant sur une base planifiée. Pour plus de détails sur la configuration de CronJobs, reportez-vous à ce guide. Suivre DNS : à l'aide de cet outil, vous pouvez vérifier les informations DNS sur n'importe quel domaine ou tracer l'itinéraire entre le serveur sur lequel se trouve votre site et l'ordinateur à partir duquel vous accédez à cPanel.
Suivre DNS : à l'aide de cet outil, vous pouvez vérifier les informations DNS sur n'importe quel domaine ou tracer l'itinéraire entre le serveur sur lequel se trouve votre site et l'ordinateur à partir duquel vous accédez à cPanel. Index : dans ce menu, vous pouvez personnaliser la manière dont les visiteurs peuvent afficher un répertoire sur le Web.
Index : dans ce menu, vous pouvez personnaliser la manière dont les visiteurs peuvent afficher un répertoire sur le Web. Pages d'erreur : cette fonctionnalité vous permet de modifier le code des pages d'erreurs par défaut que votre site Web peut afficher.
Pages d'erreur : cette fonctionnalité vous permet de modifier le code des pages d'erreurs par défaut que votre site Web peut afficher. Gestionnaires Apache : ici, vous pouvez configurer différents gestionnaires Apache pour traiter certains formats de fichiers.
Gestionnaires Apache : ici, vous pouvez configurer différents gestionnaires Apache pour traiter certains formats de fichiers. Types MIME : vous fournit des informations sur les types MIME prédéfinis du système et la possibilité d'ajouter vous-même un type MIME.
Types MIME : vous fournit des informations sur les types MIME prédéfinis du système et la possibilité d'ajouter vous-même un type MIME. Analyseur de virus : cet outil vous permettra d'analyser votre compte à la recherche de virus avec le scanner de virus ClamAV. ClamAV est un moteur antivirus open source (GPL) utilisé dans diverses situations, notamment l'analyse des e-mails, l'analyse Web et la sécurité des terminaux. Il fournit un certain nombre d'utilitaires, notamment un démon multithread flexible et évolutif, un analyseur de ligne de commande et un outil avancé pour les mises à jour automatiques de la base de données.
Analyseur de virus : cet outil vous permettra d'analyser votre compte à la recherche de virus avec le scanner de virus ClamAV. ClamAV est un moteur antivirus open source (GPL) utilisé dans diverses situations, notamment l'analyse des e-mails, l'analyse Web et la sécurité des terminaux. Il fournit un certain nombre d'utilitaires, notamment un démon multithread flexible et évolutif, un analyseur de ligne de commande et un outil avancé pour les mises à jour automatiques de la base de données. Préférences
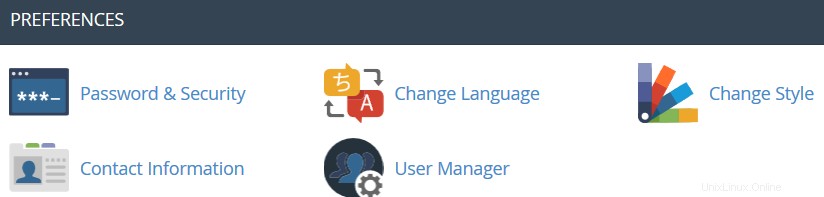
 Mot de passe et sécurité : ce menu vous permet de changer votre mot de passe principal cPanel si vous connaissez celui d'origine. Sinon, vous pouvez réinitialiser le mot de passe en suivant les étapes de ce guide.
Mot de passe et sécurité : ce menu vous permet de changer votre mot de passe principal cPanel si vous connaissez celui d'origine. Sinon, vous pouvez réinitialiser le mot de passe en suivant les étapes de ce guide. Change Language: this feature provides you with an opportunity to change your cPanel interface language.
Change Language: this feature provides you with an opportunity to change your cPanel interface language. Change style: here you can change the overall look and feel of the interface by selecting one of the several preinstalled styles.
Change style: here you can change the overall look and feel of the interface by selecting one of the several preinstalled styles. Contact Information: in this menu you can specify an email address that will receive system email notifications.
Contact Information: in this menu you can specify an email address that will receive system email notifications.  User Manager: allows you to manage your Subaccounts. Subaccounts use the same login and password information for email, FTP, and Web Disk.
User Manager: allows you to manage your Subaccounts. Subaccounts use the same login and password information for email, FTP, and Web Disk.For cPanel Retro Theme:
Basically cPanel has two vertical sections with different features:
Left column which includes different Stats information about the account, the possibility to switch cPanel theme, the search bar and frequently accessed menus and Right column which provides a number of various features that are conveniently structured to specific groups based on the concrete aspect of the web hosting service.
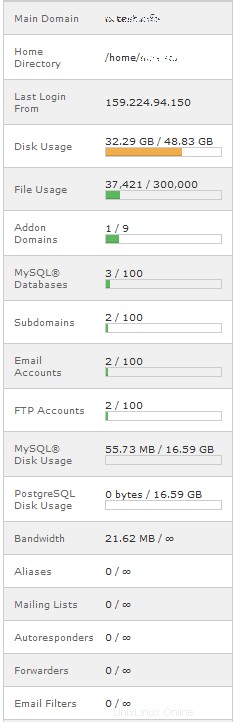
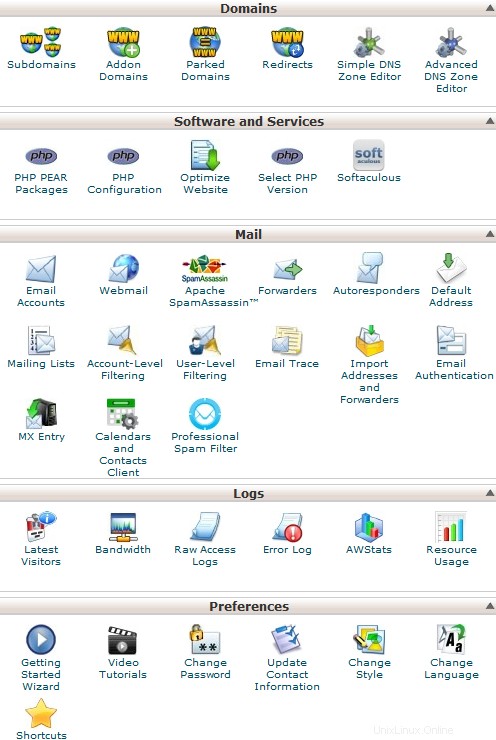
Below you can find a list of each menu for your convenience:
Left Column:
- Find
- Stats
- Preferences
- Domains
- Files
- Metrics
- Security
- Databases
- Software
- Advanced
- Exclusive for Namecheap Customers
Left Column
In this column you will find following options:
Find: it is a search bar that allows to find cPanel features in the quickest way. Just start entering the name of the needed tool to allocate the corresponding menu:
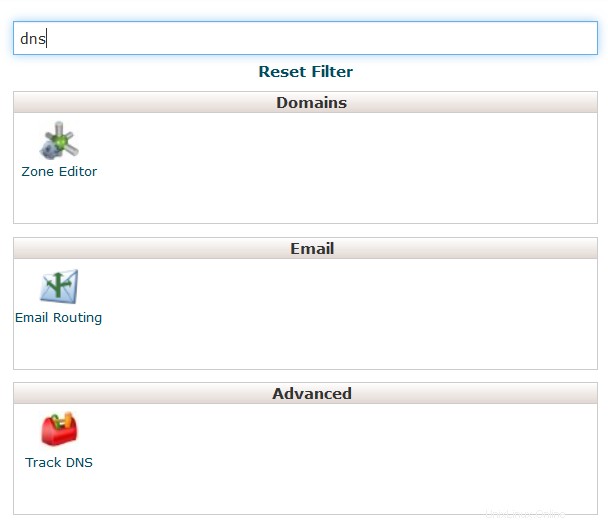
Stats: here you will find all the information related to the statistics of your hosting account. At the bottom of this section you will find Expand Stats button, which allows you to review the full statistics:
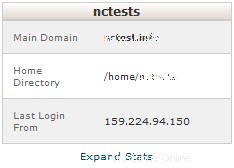
If you see the expanded stats menu, you will find Collapse Stats button at the bottom of this section in order to switch to the short menu version:
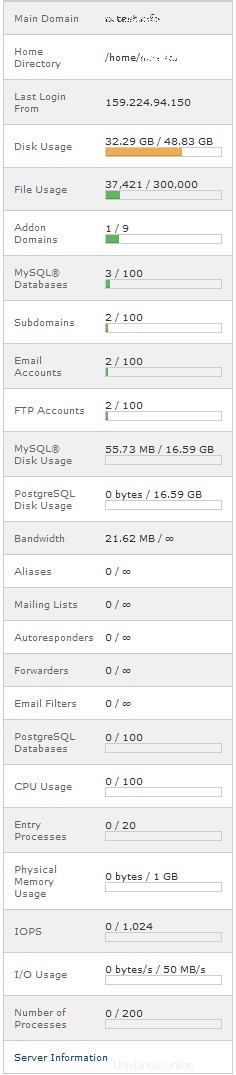
Here is an overview of all indexes:
- Main Domain: the primary domain name associated with your hosting account.
- Home Directory: the path the home directory of your account on the server where your websites' folders and files reside.
- Last Login: the last IP address your cPanel has been accessed from.
- Disk Usage: the amount of server disk space provided with your cPanel account. This index displays disk space used by your websites' content, databases, emails, etc.
- File Usage: the current number of files (inodes) and your cPanel account's inode limit.
- Addon Domains: the current number of already added addon domains and the total number allowed for your cPanel account.
- MySQL Databases: the current number of MySQL or MariaDB databases created your cPanel account.
- Subdomains: the current number of already created subdomains and the total number allowed for your cPanel account.
- Email Accounts: the current number of already created email accounts and the total number of email accounts allowed for your cPanel account.
- FTP Accounts: the current number of already created FTP accounts and the total number allowed for your cPanel account.
- MySQL Disk Usage: the amount of disk space used by your MySQL or MariaDB databases.
- PostgreSQL Disk Usage: the amount of disk space used by your PostgreSQL databases.
- Bandwidth: the current amount of data transferred to and from your cPanel account for the month and the total amount of your cPanel account's monthly bandwidth limit.
- Aliases: the current number of already created alias domains and the total number allowed for your cPanel account.
- Mailing Lists: the current number of already created mailing lists and the total number allowed for your cPanel account.
- Autoresponders: the current number of created email autoresponders and the maximum number allowed.
- Forwarders: the amount of email forwarders created and the maximum number allowed.
- Email filters: the number of email filters created vs. the maximum number allowed.
- PostgreSQL Databases: the current number of PostgreSQL databases created in your cPanel account.
- CPU Usage: this value specifies how much of the allocated CPU resources you are currently using. The amount of CPU resources we provide to each account is the percentage of the server’s resources.
- Entry Processes: this is the number of processes that enter your account. For example, every PHP page that is accessed by a user will usually generate a single entry process.
- Physical Memory Usage: the actual memory allocated for your account. Virtual memory is usually a file on a disk drive that the operating system uses to store information (swap-to-from) when the real memory becomes full, for instance the page (swap) file on a Linux system. Therefore, if you try to publish a big post, it might take all physical memory to do so, but after some time it will be normalized.
- I/O Usage: this index represents how much I/O (or disk activity) your account is using. Any task which makes use of the servers disk drive (such as reading or writing to the server) will consume I/O. More details about resource limits can be found here.
- Number of Processes: this limit is similar to the above but includes all the processes generated by the account rather than the specific PHP, SSH or cron jobs.
Right Column
Preferences
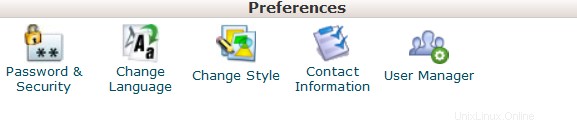
This group of features provides you with the general information on cPanel management and allows you to make basic changes to your cPanel account.
 Password &Security: this menu allows you to change your cPanel main password if know the original one. Otherwise, you can reset the password following the steps in this guide.
Password &Security: this menu allows you to change your cPanel main password if know the original one. Otherwise, you can reset the password following the steps in this guide.  Change Language: this feature provides you with an opportunity to change your cPanel interface language.
Change Language: this feature provides you with an opportunity to change your cPanel interface language.  Change style: here you can change the overall look and feel of the interface by selecting one of the several preinstalled styles.
Change style: here you can change the overall look and feel of the interface by selecting one of the several preinstalled styles. Contact Information: in this menu you can specify an email address that will receive system email notifications.
Contact Information: in this menu you can specify an email address that will receive system email notifications.  User Manager: allows you to manage your Subaccounts. Subaccounts use the same login and password information for email, FTP, and Web Disk.
User Manager: allows you to manage your Subaccounts. Subaccounts use the same login and password information for email, FTP, and Web Disk.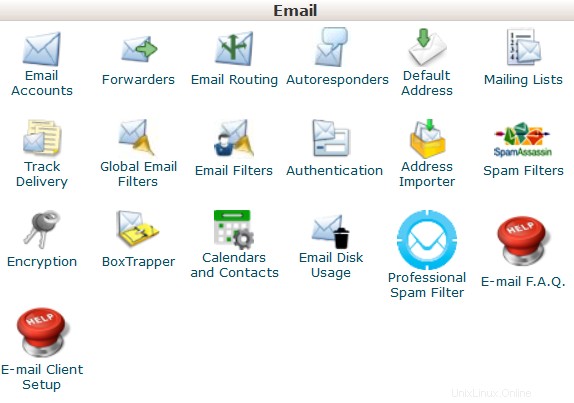
This group of features allows you to create email accounts for your domain names and manage email settings.
 Email Accounts: in this menu you can create and manage mailboxes associated with the domain names hosted in your account.In order to create an email account, feel free to check this guidance.More details about setting up a newly created email account with email clients can be found in the set of articles cPanel Email:Client Setup.
Email Accounts: in this menu you can create and manage mailboxes associated with the domain names hosted in your account.In order to create an email account, feel free to check this guidance.More details about setting up a newly created email account with email clients can be found in the set of articles cPanel Email:Client Setup.  Forwarders: setting up Forwarders feature provides you with an opportunity to send a copy of all emails from one email address to another. For example, you have two different email accounts and you don’t want to check both of them every time, so you could forward emails from [email protected] to [email protected]. Note, that the original address will still receive the forwarded emails.
Forwarders: setting up Forwarders feature provides you with an opportunity to send a copy of all emails from one email address to another. For example, you have two different email accounts and you don’t want to check both of them every time, so you could forward emails from [email protected] to [email protected]. Note, that the original address will still receive the forwarded emails.  Email Routing: here you can set email routing for the domains hosted in your cPanel account, more details can be found in this guide.
Email Routing: here you can set email routing for the domains hosted in your cPanel account, more details can be found in this guide.  Autoresponders: this feature allows you to automatically send messages in reply to incoming emails received on a specific email account. This is pretty useful when you are on holidays or unavailable, or if you have any generic messages to send. You will find more information in this guide.
Autoresponders: this feature allows you to automatically send messages in reply to incoming emails received on a specific email account. This is pretty useful when you are on holidays or unavailable, or if you have any generic messages to send. You will find more information in this guide. Default Address: in this menu you can manage an email address, which is used by cPanel to fetch any message sent to email accounts which do not exist at your domain (also known as 'catch-all address'). More details can be found here.
Default Address: in this menu you can manage an email address, which is used by cPanel to fetch any message sent to email accounts which do not exist at your domain (also known as 'catch-all address'). More details can be found here.  Mailing Lists: with this option you can create a single address to send emails, newsletters and other updates to multiple email addresses simultaneously. Feel free to refer to this article to get more information.
Mailing Lists: with this option you can create a single address to send emails, newsletters and other updates to multiple email addresses simultaneously. Feel free to refer to this article to get more information.  Track Delivery: this menu allows you to monitor emails delivery for your account.
Track Delivery: this menu allows you to monitor emails delivery for your account. Global Email Filters: this feature allows you to configure filters of all the emails arriving to your hosted domains.
Global Email Filters: this feature allows you to configure filters of all the emails arriving to your hosted domains.  Email Filters: with this option you can create filters for each email account for your domain. You can find more details about filtering tools in this article.
Email Filters: with this option you can create filters for each email account for your domain. You can find more details about filtering tools in this article.  Email Deliverability : this tool will help you to prevent spam. Setting up DKIM and SPF records for your account equip email messages with verifiable information so that your server can automatically detect the nature of incoming and outgoing messages.The detailed guidance about using this feature can be found here.
Email Deliverability : this tool will help you to prevent spam. Setting up DKIM and SPF records for your account equip email messages with verifiable information so that your server can automatically detect the nature of incoming and outgoing messages.The detailed guidance about using this feature can be found here. Address Importer: this menu allows you to use two types of files (.xls and .csv ) for importing data in order to simultaneously create multiple email address or email forwarders for your account.
Address Importer: this menu allows you to use two types of files (.xls and .csv ) for importing data in order to simultaneously create multiple email address or email forwarders for your account.  Spam Filters: it is a user-friendly email utility which examines incoming mail for different spam characteristics. It uses various network tests and spam filtering to get an overall score in order to decide whether the mail should be considered as spam or not.SpamAssassin tool is provided by default with all our shared and reseller hosting plans.These articles can be found useful for setting up SpamAssasin feature:
Spam Filters: it is a user-friendly email utility which examines incoming mail for different spam characteristics. It uses various network tests and spam filtering to get an overall score in order to decide whether the mail should be considered as spam or not.SpamAssassin tool is provided by default with all our shared and reseller hosting plans.These articles can be found useful for setting up SpamAssasin feature:- SpamAssassin FAQs
- How to configure SpamAssassin in cPanel
 Encryption :this option allows you to set up GnuPG, which is a publicly-available encryption scheme that uses the public key approach. This system uses a public key to encrypt messages and you can decrypt them with the private key, which the intended recipient of the message retains.
Encryption :this option allows you to set up GnuPG, which is a publicly-available encryption scheme that uses the public key approach. This system uses a public key to encrypt messages and you can decrypt them with the private key, which the intended recipient of the message retains. BoxTrapper :this tool can protect your Inbox from spam by requiring all email senders not on your Whitelist reply to a verification email before you can receive their mail.
BoxTrapper :this tool can protect your Inbox from spam by requiring all email senders not on your Whitelist reply to a verification email before you can receive their mail. Calendars and Contacts: this menu helps to configure your client to connect to CalDAV for calendars and CardDAV for contacts in order to access them on your personal devices. The detailed instructions can be found in this guidance.
Calendars and Contacts: this menu helps to configure your client to connect to CalDAV for calendars and CardDAV for contacts in order to access them on your personal devices. The detailed instructions can be found in this guidance.  Email Disk Usage :this utility allows you to recover disk space by deleting old messages from your mailbox.
Email Disk Usage :this utility allows you to recover disk space by deleting old messages from your mailbox. Professional Spam Filter: this menu allows you to configure SpamExperts, a user-friendly email filtering solution that allows to protect your account from both incoming and outgoing spam. More information about this feature is provided in this article.
Professional Spam Filter: this menu allows you to configure SpamExperts, a user-friendly email filtering solution that allows to protect your account from both incoming and outgoing spam. More information about this feature is provided in this article. E-mail F.A.Q. :this button will take you to the corresponding Knowledgebase section dedicated to email questions.
E-mail F.A.Q. :this button will take you to the corresponding Knowledgebase section dedicated to email questions. E-mail Client Setup :this button will take you to the corresponding Knowledgebase section dedicated to email account setup with different email clients and devices.
E-mail Client Setup :this button will take you to the corresponding Knowledgebase section dedicated to email account setup with different email clients and devices.Domains
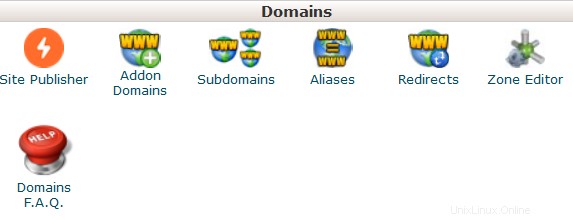
 Site Publisher :you can use this interface to quickly create a website from a set of available templates. This allows visitors to see some basic information while you continue to develop your website.
Site Publisher :you can use this interface to quickly create a website from a set of available templates. This allows visitors to see some basic information while you continue to develop your website. Domains: this interface allows creating and managing multiple domains from a single cPanel interface.
 Addon Domains: with the help of this menu you can add more domains to the hosting account. Addon domains have the same functionality as the main domain assigned to your hosting account. More details about adding domains to cPanel are provided here.
Addon Domains: with the help of this menu you can add more domains to the hosting account. Addon domains have the same functionality as the main domain assigned to your hosting account. More details about adding domains to cPanel are provided here. Subdomains: in this menu you can create subdomains and point them to different sections of your website or other IPs. Detailed instructions about this menu can be found in this article.
Subdomains: in this menu you can create subdomains and point them to different sections of your website or other IPs. Detailed instructions about this menu can be found in this article. Aliases: this feature allows you to 'park' additional domain names to your existing hosting account. They display the same website as your primary domain and share web statistics as well. You can refer to this guide when setting up a new parked domain.
Aliases: this feature allows you to 'park' additional domain names to your existing hosting account. They display the same website as your primary domain and share web statistics as well. You can refer to this guide when setting up a new parked domain.  Redirects: here you can create a redirect for a specific domain/page to another domain/page and display the contents of the latter. More details can be found here.
Redirects: here you can create a redirect for a specific domain/page to another domain/page and display the contents of the latter. More details can be found here. Zone Editor: allows you to edit the DNS zone of the domain(s) in your cPanel account. The following records can be added:A record, AAAA record, CNAME record, SRV record, TXT record. Feel free to check this article to get more information about setting up DNS records in cPanel.
Zone Editor: allows you to edit the DNS zone of the domain(s) in your cPanel account. The following records can be added:A record, AAAA record, CNAME record, SRV record, TXT record. Feel free to check this article to get more information about setting up DNS records in cPanel.  Domains F.A.Q .:this button will take you to the corresponding Knowledgebase section dedicated to domains' management questions.
Domains F.A.Q .:this button will take you to the corresponding Knowledgebase section dedicated to domains' management questions.Files
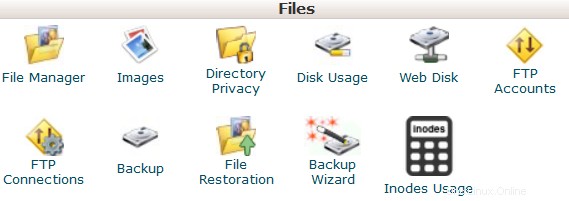
 File Manager: here you can manage the files stored in your account. These guides can be found helpful while working with this menu:
File Manager: here you can manage the files stored in your account. These guides can be found helpful while working with this menu:- How to use File Manager in cPanel
- How do I upload my site?
 Images :this tool allows you to view and modify images in your account.
Images :this tool allows you to view and modify images in your account. Directory Privacy :allows you to set a requirement for a username and password when users attempt to access your site from the web. It can be used when you need to limit access to a certain part of your site. You can get more details in this guide.
Directory Privacy :allows you to set a requirement for a username and password when users attempt to access your site from the web. It can be used when you need to limit access to a certain part of your site. You can get more details in this guide. Disk Usage: in this menu you will be able to check a detailed information about the disk space usage of your account. It shows disk usage totals for your account’s directories and all of its databases, not for individual files or databases. More details about Disk Space usage optimization are provided in this article.
Disk Usage: in this menu you will be able to check a detailed information about the disk space usage of your account. It shows disk usage totals for your account’s directories and all of its databases, not for individual files or databases. More details about Disk Space usage optimization are provided in this article.  Web Disk: this feature is a cPanel implementation of the WebDav protocol, which allows you to manage, upload, and download your website’s files as though they were local to your personal computer. More detailed instructions about setting up WebDisk can be found in these articles:
Web Disk: this feature is a cPanel implementation of the WebDav protocol, which allows you to manage, upload, and download your website’s files as though they were local to your personal computer. More detailed instructions about setting up WebDisk can be found in these articles:- How to set up Web Disk on Windows 7
- How to set up Web Disk on Windows 8
 FTP Accounts: this option allows you to create and manage your FTP accounts. In order to create an FTP account, feel free to check this article. For FTP connection instructions, refer to this set of guides:
FTP Accounts: this option allows you to create and manage your FTP accounts. In order to create an FTP account, feel free to check this article. For FTP connection instructions, refer to this set of guides:- How to access an account via FTP
- How to set up FileZilla
- How to set up Cyberduck
- How to set up iWeb
- How to set up Adobe Muse
- How to set up Dreamweaver
- How to set up CoreFTP Client
- How to set up CuteFTP
 FTP Connections: using this tool you can monitor the users who are currently logged into your site via FTP. Also, it’s possible to terminate an FTP connection from here.
FTP Connections: using this tool you can monitor the users who are currently logged into your site via FTP. Also, it’s possible to terminate an FTP connection from here. Backup: this feature allows you to download a zipped copy of your entire account or specific parts of it, such as your home directory, databases, email forwarder configuration, or your email filters configuration. More details guidance about how to make backups in cPanel can be found here.
Backup: this feature allows you to download a zipped copy of your entire account or specific parts of it, such as your home directory, databases, email forwarder configuration, or your email filters configuration. More details guidance about how to make backups in cPanel can be found here.  Backup Wizard: a user-friendly interface for creating a backup of your entire site, a partial backup, or allowing a site restoration from the last backup saved. Note, that Restore option provided in this menu is disabled by default on all our shared servers.
Backup Wizard: a user-friendly interface for creating a backup of your entire site, a partial backup, or allowing a site restoration from the last backup saved. Note, that Restore option provided in this menu is disabled by default on all our shared servers. Git Version Control: this feature allows you to easily host Git repositories on your cPanel account.
 Inodes Usage: provides the statistics of your account inodes (files) usage.You will find more details about this tool here.
Inodes Usage: provides the statistics of your account inodes (files) usage.You will find more details about this tool here.Metrics
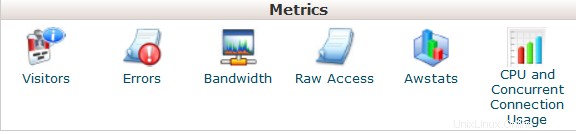
 Visitors: the access log of your account provided in a table view.
Visitors: the access log of your account provided in a table view.  Errors: here you can check the error log for your account, showing the latest 300 lines of content related to the errors generated by any website hosted in your account.
Errors: here you can check the error log for your account, showing the latest 300 lines of content related to the errors generated by any website hosted in your account. Bandwidth: provides you with the detailed information the bandwidth used by your account.
Bandwidth: provides you with the detailed information the bandwidth used by your account.  Raw Access: the RAW access log for your account
Raw Access: the RAW access log for your account Awstats: this tool provides you with an opportunity to monitor the access indexes on your account – users, robots, accessed pages and many, many more. You will find a more detailed explanation in this article.
Awstats: this tool provides you with an opportunity to monitor the access indexes on your account – users, robots, accessed pages and many, many more. You will find a more detailed explanation in this article.  CPU and Concurrent Connection Usage: shows information on the resources consumed by your account.
CPU and Concurrent Connection Usage: shows information on the resources consumed by your account.Security
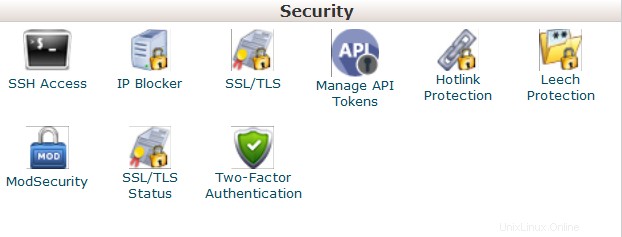
 SSH Access: here you can generate an access key for your account in order to connect using SSH keys. More details about setting up SSH keys can be found in this article.
SSH Access: here you can generate an access key for your account in order to connect using SSH keys. More details about setting up SSH keys can be found in this article.  IP Blocker :with the help of this tool you can block a range of IP addresses to prevent them from accessing your site. Feel free to refer to this guide on the matter.
IP Blocker :with the help of this tool you can block a range of IP addresses to prevent them from accessing your site. Feel free to refer to this guide on the matter. SSL/TLS: this tool will help you to install and manage your SSL Certificates. You will find a more detailed guide here.
SSL/TLS: this tool will help you to install and manage your SSL Certificates. You will find a more detailed guide here.  Hotlink Protection: in this menu you can enable hotlink protection for your website (that is to prevent someone from direct linking of your images to another website and, as a result, consuming your hosting account bandwidth). Feel free to check this guidance for additional information.
Hotlink Protection: in this menu you can enable hotlink protection for your website (that is to prevent someone from direct linking of your images to another website and, as a result, consuming your hosting account bandwidth). Feel free to check this guidance for additional information.  Leech Protection: allows you to control whether users can give out or publicly post their passwords for restricted areas of your site. It can be used to redirect compromised accounts to the URL of your choice, or suspend them.
Leech Protection: allows you to control whether users can give out or publicly post their passwords for restricted areas of your site. It can be used to redirect compromised accounts to the URL of your choice, or suspend them.  ModSecurity: in this menu you can disable or enable ModSecurity for your domains and subdomains.
ModSecurity: in this menu you can disable or enable ModSecurity for your domains and subdomains. SSL/TLS Status :use this interface to view the SSL status of your domains.
SSL/TLS Status :use this interface to view the SSL status of your domains. Two-Factor Authentication: this tool lets you enable 2FA, an improved security measure that requires two forms of identification:your password and a generated security code. When 2FA is enabled, an app on your smartphone supplies a code you must enter with your password to log in. You can learn more about enabling 2FA here.
Two-Factor Authentication: this tool lets you enable 2FA, an improved security measure that requires two forms of identification:your password and a generated security code. When 2FA is enabled, an app on your smartphone supplies a code you must enter with your password to log in. You can learn more about enabling 2FA here.Databases
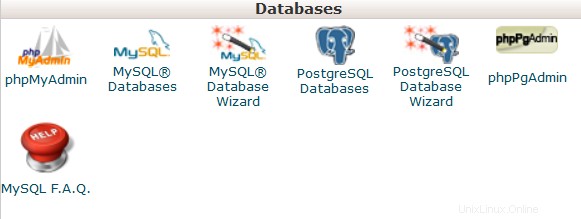
 phpMyAdmin: the database management tool, which allows you to make different changes to MySQL databases in your account. You can find more information about how to work with databases via phpMyAdmin this guide.
phpMyAdmin: the database management tool, which allows you to make different changes to MySQL databases in your account. You can find more information about how to work with databases via phpMyAdmin this guide.  MySQL Databases: in this menu you can create and manage MySQL databases in cPanel account.
MySQL Databases: in this menu you can create and manage MySQL databases in cPanel account.  MySQL Databases Wizard: provides the same functionality as MySQL Databases menu, in a simplified way though. More details about how to use both menus can be found here.
MySQL Databases Wizard: provides the same functionality as MySQL Databases menu, in a simplified way though. More details about how to use both menus can be found here. PostgreSQL Databases: this option allows you to create and manage PostgreSQL databases in cPanel.
PostgreSQL Databases: this option allows you to create and manage PostgreSQL databases in cPanel.  PostgreSQL Databases Wizard: has the same functionality as PostgreSQL Databases menu, but allows to make all the changes in a simpler way.
PostgreSQL Databases Wizard: has the same functionality as PostgreSQL Databases menu, but allows to make all the changes in a simpler way.  phpPgAdmin: the database management tool, which allows you to make different changes to PostgreSQL databases in your account.
phpPgAdmin: the database management tool, which allows you to make different changes to PostgreSQL databases in your account.  MySQL F.A.Q.: this button will take you to the corresponding Knowledgebase section dedicated to MySQL questions.
MySQL F.A.Q.: this button will take you to the corresponding Knowledgebase section dedicated to MySQL questions. Software and Services
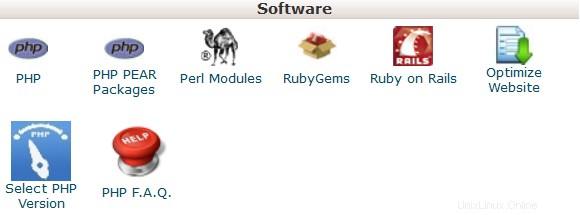
 PHP PEAR Packages: this options allows you to install and maintain PHP PEAR packages for your hosting account.
PHP PEAR Packages: this options allows you to install and maintain PHP PEAR packages for your hosting account.  Perl Modules: here you can manage Perl modules available for your account. A Perl module is a discrete component of software for the Perl programming language. Perl is supported on all of our shared/reseller servers.This article will provide you with more details about this feature.
Perl Modules: here you can manage Perl modules available for your account. A Perl module is a discrete component of software for the Perl programming language. Perl is supported on all of our shared/reseller servers.This article will provide you with more details about this feature. RubyGems: in this menu you will find the set of functions that allow you to perform tasks in Ruby. It’s needed to install a Gem before you can use it inside a Ruby program.
RubyGems: in this menu you will find the set of functions that allow you to perform tasks in Ruby. It’s needed to install a Gem before you can use it inside a Ruby program. Ruby on Rails: with this menu you can use Ruby on Rails features. Ruby on Rails is a free web application framework for the Ruby programming language. It is often referred to as 'Rails' or 'RoR'. We support RoR with our Stellar Plus, Stellar Business and Reseller packages (and old Professional , Ultimate , Business SSD, Reseller packages). The following versions are working on our servers:Ruby – 1.8.7, Rails – 2.3.18. More information can be found in this guide.
Ruby on Rails: with this menu you can use Ruby on Rails features. Ruby on Rails is a free web application framework for the Ruby programming language. It is often referred to as 'Rails' or 'RoR'. We support RoR with our Stellar Plus, Stellar Business and Reseller packages (and old Professional , Ultimate , Business SSD, Reseller packages). The following versions are working on our servers:Ruby – 1.8.7, Rails – 2.3.18. More information can be found in this guide.  Optimize Website: this feature allows you to enable/disable and configure the compression of your website by tweaking the way Apache handles requests, which can increase the performance of your website.
Optimize Website: this feature allows you to enable/disable and configure the compression of your website by tweaking the way Apache handles requests, which can increase the performance of your website. Setup Node.js App: allows for the choosing a specific version of Node.js in order to run the apps using Node.js.
 Select PHP Version: here you can change PHP version applied to your cPanel account. You can find more information in this article.
Select PHP Version: here you can change PHP version applied to your cPanel account. You can find more information in this article. Setup Python App: this feature allows you to deploy Python applications on your cPanel while running the Apache web server.
Setup Ruby App: this feature allows you to deploy Ruby applications on your cPanel while running Apache web server.
 PHP F.A.Q.: this button will take you to our Knowledgebase site section dedicated to PHP-related questions.
PHP F.A.Q.: this button will take you to our Knowledgebase site section dedicated to PHP-related questions.Advanced
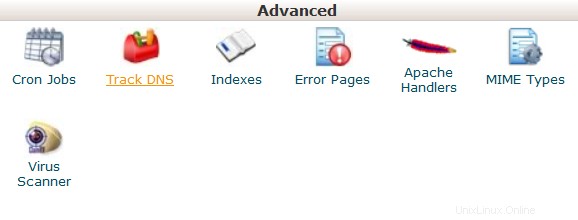
Terminal: this interface allows you to access an in-browser terminal application for direct command-line access within a cPanel session.
 Cron Jobs: here you can set up scripts running on a scheduled basis. For more details about setting up CronJobs refer to this guidance.
Cron Jobs: here you can set up scripts running on a scheduled basis. For more details about setting up CronJobs refer to this guidance.  Track DNS :using this tool you can check DNS information about any domain, or to trace the route from the server your site is on to the computer you are accessing cPanel from.
Track DNS :using this tool you can check DNS information about any domain, or to trace the route from the server your site is on to the computer you are accessing cPanel from. Indexes: in this menu you can customize the way in which visitors can view a directory on the web.
Indexes: in this menu you can customize the way in which visitors can view a directory on the web.  Error Pages: this feature allows you to edit the code for the default errors pages your website can display.
Error Pages: this feature allows you to edit the code for the default errors pages your website can display. Apache Handlers: here you can configure different Apache handlers for dealing with certain file formats.
Apache Handlers: here you can configure different Apache handlers for dealing with certain file formats. MIME Types: provides you with the information about the system predefined MIME types and the option to add a MIME Type on your own.
MIME Types: provides you with the information about the system predefined MIME types and the option to add a MIME Type on your own.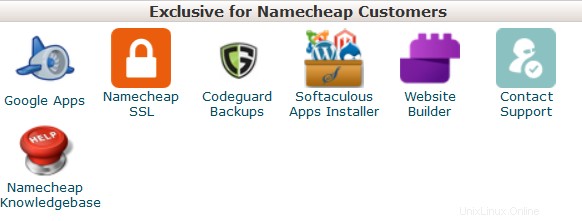 Virus Scanner: this tool will allow you to scan your account for viruses with ClamAV virus scanner. ClamAV is an open source (GPL) anti-virus engine used in a variety of situations including email scanning, web scanning, and endpoint security. It provides a number of utilities including a flexible and scalable multi-threaded daemon, a command line scanner and an advanced tool for automatic database updates.
Virus Scanner: this tool will allow you to scan your account for viruses with ClamAV virus scanner. ClamAV is an open source (GPL) anti-virus engine used in a variety of situations including email scanning, web scanning, and endpoint security. It provides a number of utilities including a flexible and scalable multi-threaded daemon, a command line scanner and an advanced tool for automatic database updates. Exclusive for Namecheap Customers
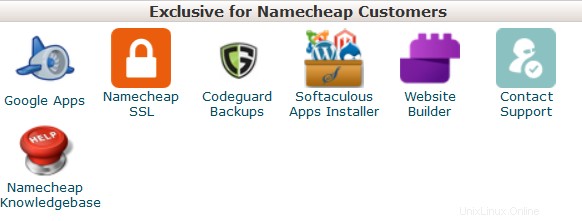
AutoBackup: it is a cPanel plugin that allows customers with Premium and Business Hosting to retrieve a full cPanel backup right away.
 Google Apps: with this tool you will be able to configure Google Apps service for your domain in just a few clicks.Feel free to check this category for more information.
Google Apps: with this tool you will be able to configure Google Apps service for your domain in just a few clicks.Feel free to check this category for more information. Namecheap SSL: this menu allows you to use Namecheap SSL cPanel plugin, check this guide for more details.
Namecheap SSL: this menu allows you to use Namecheap SSL cPanel plugin, check this guide for more details.  CodeGuard Backup: this tool was designed to make the backup process as easy as possible. CodeGuard system will constantly monitor the website and keep you informed of any changes, performing full automatic backups of your files to avoid any possible downtime.More information is provided in the following articles:
CodeGuard Backup: this tool was designed to make the backup process as easy as possible. CodeGuard system will constantly monitor the website and keep you informed of any changes, performing full automatic backups of your files to avoid any possible downtime.More information is provided in the following articles:- How to make backups using CodeGuard
- How to back up a WordPress site using CodeGuard
 Softaculous Apps Installer: this feature allows you to use Softaculous Script Installer, which includes most popular CMS, such as Wordpress/Joomla/Magento etc. It is much faster than other script installers and it installs CMSes in a few clicks. Softaculous application is provided with any cPanel account on all of our shared hosting plans. You can view available scripts and their demo here.You may find these guides useful when working with Softaculous installer:
Softaculous Apps Installer: this feature allows you to use Softaculous Script Installer, which includes most popular CMS, such as Wordpress/Joomla/Magento etc. It is much faster than other script installers and it installs CMSes in a few clicks. Softaculous application is provided with any cPanel account on all of our shared hosting plans. You can view available scripts and their demo here.You may find these guides useful when working with Softaculous installer:- How to work with scripts in Softaculous
- How to install WordPress using Softaculous
- How to install Joomla with Softaculous
Setup Node.js App: allows for the choosing a specific version of Node.js in order to run the apps using Node.js.
Select PHP Version: using this menu it is possible to select the necessary PHP version as well as enable/disable certain PHP modules and functions.
Setup Python App: this feature allows you to deploy Python applications on your cPanel while running the Apache web server.
Setup Ruby App: this feature allows you to deploy Ruby applications on your cPanel while running Apache web server.
 Website Builder :this tool allows you to easily create an entire website using a drag-and-drop editor and without knowing any code or installing special software.
Website Builder :this tool allows you to easily create an entire website using a drag-and-drop editor and without knowing any code or installing special software. Contact Support :opens a Live Chat with our customer support team.
Contact Support :opens a Live Chat with our customer support team. Namecheap Knowledgebase: this button will take you to our Knowledgebase site section.
Namecheap Knowledgebase: this button will take you to our Knowledgebase site section.Manage Shell: this plugin allows you to enable or disable SSH access for your respective hosting accounts with just a few clicks.
PHP Tweaks: allows managing PHP settings on our Business servers (Stellar Business and old Business SSD plans).