Dans Plesk, vous aurez la possibilité d'ajouter plusieurs domaines à votre compte pour l'hébergement, ainsi que diverses autres fonctionnalités incluses avec Plesk. Cependant, contrairement à certains autres panneaux de contrôle, avec Plesk, vous êtes limité quant au nombre de domaines que vous pouvez ajouter, en fonction de la licence Plesk dont vous disposez. Ce guide vous explique comment ajouter des domaines à votre Plesk tout en étant connecté à votre panneau de contrôle Plesk.
Prérequis :
- Hostwinds Cloud VPS ou Serveur Dédié
- Licence Plesk active
- Accès administrateur ou racine à votre compte
Où ajouter des domaines dans Plesk
Étape 1 :Connectez-vous à votre panneau de contrôle Plesk.
Étape 2 :Après vous être connecté, si aucun domaine n'a déjà été ajouté, il y aura un bouton plus grand pour Ajouter un domaine au centre sur lequel vous pouvez cliquer pour ajouter un nouveau domaine au serveur.
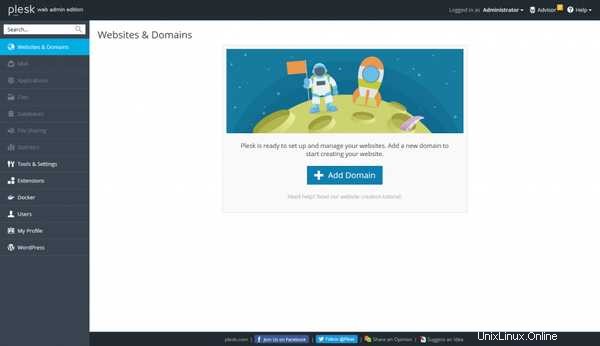
Étape 3 :Si vous avez déjà ajouté un domaine ou des domaines, une option intitulée Ajouter un domaine se trouve en haut de la page Sites Web et domaines. que vous pouvez cliquer.
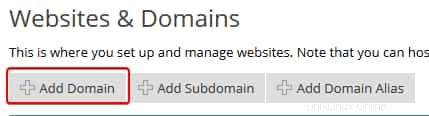
Ajouter un domaine
Étape 1 :Après avoir suivi les étapes ci-dessus, vous verrez une liste d'options disponibles que vous pourrez saisir pour le nouveau domaine que vous ajoutez.
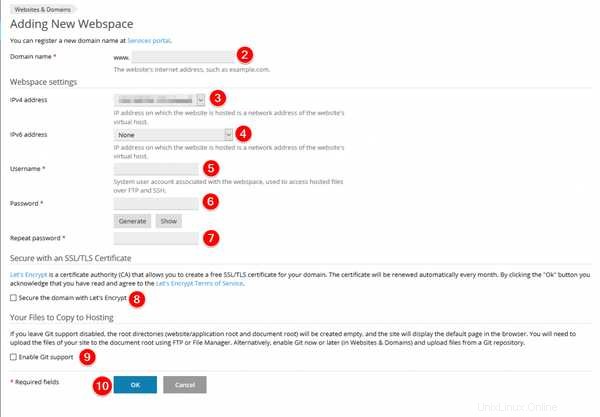
Étape 2 :Saisissez le nom de domaine que vous souhaitez ajouter au compte Plesk.
Étape 3 :S'il existe une adresse IP spécifique que vous souhaitez que le domaine utilise, vous pouvez la définir ici. Sinon, il s'agira par défaut d'une adresse IP partagée (utilisée pour plusieurs domaines sur le serveur)
Étape 4 :Ici, vous pourrez sélectionner une adresse IPv6 pour le domaine. Ceci n'est pas pris en charge partout et n'est pas toujours utilisé avec les sites Web. cependant, cela peut augmenter l'accessibilité.
Étape 5 :Vous pouvez définir le nom d'utilisateur qui peut accéder aux fichiers du domaine via SSH et FTP.
Étape 6 :Saisissez le mot de passe que vous souhaitez utiliser pour le nouveau domaine/utilisateur ou cliquez sur Générer bouton pour générer un nouveau mot de passe au hasard.
Étape 7 :Retapez le mot de passe que vous avez entré. Si vous utilisez le bouton Générer, ce champ se remplira automatiquement. Vous pouvez utiliser le Afficher bouton pour afficher le mot de passe qui a été généré.
Étape 8 :Si vous souhaitez que le domaine obtienne automatiquement des certificats SSL gratuits via Let's Encrypt, vous pouvez cocher cette case.
Étape 9 :L'activation de Git vous permettra de copier les fichiers de votre site à partir d'un référentiel Git plutôt que de les télécharger via Plesk ou FTP.
Étape 10 :Une fois les informations saisies, cliquez sur le bouton OK pour procéder à la création du domaine.