Comment naviguer dans le gestionnaire de fichiers de cPanel
Avec le gestionnaire de fichiers dans cPanel, vous pouvez copier, déplacer, organiser, supprimer et modifier les autorisations de vos fichiers et dossiers.Le gestionnaire de fichiers fait partie de cPanel, auquel vous pouvez accéder via votre tableau de bord Namecheap. Lorsque vous ouvrez le gestionnaire de fichiers, de nombreux fichiers s'affichent, qu'ils soient par défaut ou personnalisés. Les fichiers et dossiers par défaut doivent rester intacts pour que votre service d'hébergement fonctionne comme il se doit.
Voici la liste de certains fichiers et dossiers par défaut :
etc est un répertoire qui peut contenir des fichiers de configuration et est subdivisé par domaines dans le compte.
Les journaux Le répertoire contient les journaux d'accès et d'erreurs d'Apache pour le compte. Les anciens journaux sont compressés au format .gz sur une base mensuelle.
Le dossier suivant est l'endroit où tous vos courriers sont stockés. Il comprend des sous-répertoires pour chaque domaine et compte de messagerie avec d'autres sous-répertoires pour envoyés/brouillons/etc.
public_ftp contient des fichiers accessibles via FTP anonyme.
public_html est le répertoire le plus utilisé. C'est le répertoire racine du domaine principal. Les domaines supplémentaires sont généralement des sous-répertoires du dossier Home, mais si vous définissez un sous-répertoire de ce dossier comme répertoire racine d'un domaine supplémentaire, vous verrez également son sous-répertoire sous public_html. Les fichiers et dossiers placés dans ce répertoire sont accessibles publiquement à partir de n'importe quel navigateur Web par défaut.
Si vous souhaitez modifier le répertoire racine de votre domaine principal de public_html à public_html/subfolder, suivez ces instructions.
La racine du document pour les domaines supplémentaires peut être mise à jour comme décrit ici.
Softaculous_backups est un répertoire où sont stockées toutes les sauvegardes effectuées dans l'interface de Softaculous.
Le ssl répertoire stockera les certificats SSL, les CSR et les clés.
Les fichiers de session ou autres fichiers temporaires peuvent aller dans le tmp annuaire. Il peut être vidé périodiquement par le système.
Après avoir activé les fichiers cachés, nous pouvons voir quelques autres dossiers par défaut. Ces fichiers sont cachés car le système a besoin qu'ils ne soient pas modifiés par des mains humaines.
.cagefs est pour le système de fichiers virtualisé qui maintient ce compte cPanel et les autres sur le serveur privés les uns des autres, dans ce qu'on appelle la "cage".
.cl.selector stocke quelques options pour le compte cPanel, comme l'implémentation PHP et une liste d'emplacements de fichiers .htaccess.
.cpanel stocke les configurations et les caches pour cPanel..cphorde stocke les configurations pour le client de messagerie Web Horde.
.htpasswds stockera les mots de passe hachés pour les répertoires protégés par la fonction Directory Privacy.
.nc_plugin stocke les configurations effectuées dans le plugin Namecheap SSL.
.pki comprend la configuration d'une technologie d'authentification des utilisateurs et des appareils dans le monde numérique.
.softaculous stocke les informations pour le programme d'installation des applications Softaculous disponibles pour tous les utilisateurs du serveur partagé par défaut.
.spamassassin stocke les préférences de filtrage anti-spam des e-mails entrants.
.corbeille stocke les fichiers supprimés via le gestionnaire de fichiers cPanel.
.htaccess est un fichier de configuration au niveau du répertoire pris en charge par le serveur Web Apache. Il est utilisé pour modifier la configuration du serveur Web (activer ou désactiver des fonctionnalités supplémentaires) pour le compte spécifique sans modifier les paramètres globaux du serveur. Ce fichier n'est pas un fichier par défaut, mais il est requis pour la plupart des sites Web. Vous trouverez donc plus d'informations sur son utilisation ici.
Conseils pour naviguer dans le gestionnaire de fichiers
Accéder au Gestionnaire de fichiers pour la première fois, vous serez redirigé vers la Accueil dossier. Si vous souhaitez modifier le répertoire qui sera ouvert par défaut, vous pouvez le faire dans les Paramètres comme décrit ici.
Le chemin vers ce répertoire (ou le répertoire actuel) est affiché dans le coin supérieur gauche. La maison L'icône représente la maison/votre nom d'utilisateur cPanel.
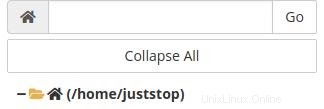
Ci-dessous se trouve l'arborescence des dossiers.
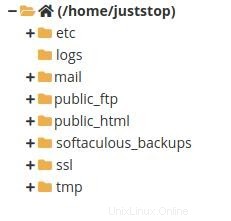
Pour rechercher un fichier ou un dossier, utilisez la recherche barre dans le menu de la barre supérieure de la fenêtre du gestionnaire de fichiers. Vous pouvez choisir de rechercher dans tous vos fichiers, public_html ou répertoire courant. Dans la zone de saisie suivante, saisissez le nom du fichier et cliquez sur Aller pour rechercher un fichier.

Dans la fenêtre contextuelle des résultats de la recherche, choisissez le chemin d'accès au fichier requis et double- cliquez dessus pour ouvrir le répertoire correspondant.
Il est également possible de naviguer vers un dossier en entrant son nom dans la barre d'adresse de navigation, et vous serez redirigé vers ce répertoire. Par exemple, pour accéder au répertoire de messagerie, vous devez taper "mail" et cliquer sur Go.
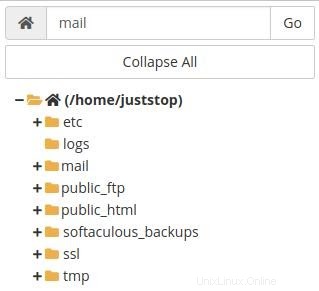
Pour voir votre emplacement actuel, vous pouvez consulter l'arborescence des dossiers. L'emplacement actuel sera mis en évidence en gras. Le chemin sera également mentionné en plus de l'icône Accueil dans le coin supérieur gauche. Ces pièces correspondent. Vous pouvez copier le chemin à partir de la barre d'adresse lorsque vous devez spécifier l'emplacement exact lors du déplacement ou de la copie de fichiers, par exemple.
Une autre façon d'accéder au répertoire souhaité est de vérifier l'arborescence des dossiers et de cliquer sur le dossier dont vous avez besoin, ou de développer son contenu puis de choisir le répertoire correspondant.
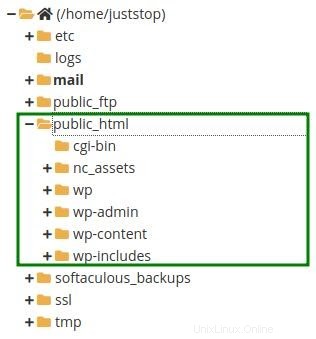
Vous pouvez également trouver le répertoire auquel vous souhaitez accéder dans la fenêtre principale. La fenêtre principale affiche la liste des fichiers et des dossiers, et vous pouvez utiliser cette fenêtre pour naviguer en double-cliquant sur le répertoire concerné.
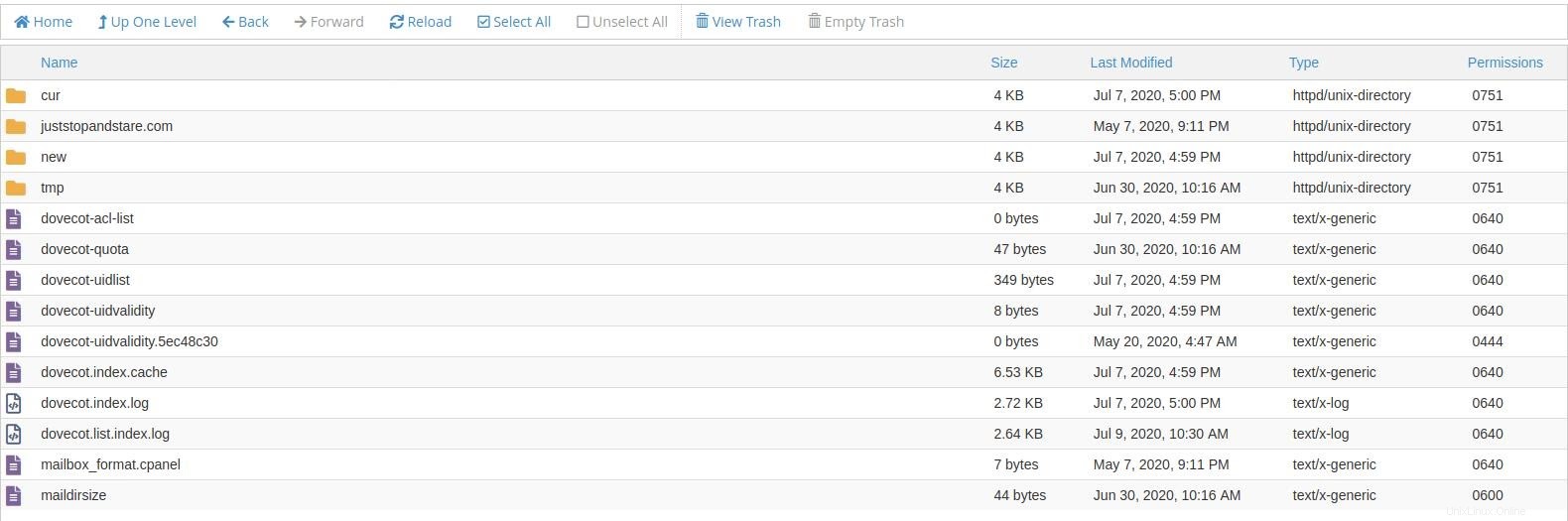
Cette fenêtre contient également le nom des fichiers et des dossiers, leur taille, la date de leur dernière modification, le type de fichier ou de répertoire et les permissions. Le graphique des autorisations est cliquable. Nous avons également un tutoriel séparé sur la façon de modifier les autorisations.

Par défaut, les dossiers apparaissent en premier, puis les fichiers sont répertoriés. Cliquez sur le graphique Nom pour trier les fichiers et dossiers par ordre alphabétique. Si vous cliquez à nouveau, l'ordre sera de Z à A. Pour définir l'ordre par défaut, sélectionnez le répertoire actuel dans l'arborescence des dossiers ou cliquez sur Aller à côté de l'icône Accueil.

Si vous devez revenir au répertoire d'accueil, vous pouvez supprimer le chemin de gauche barre de recherche ou cliquez simplement sur Accueil dans le menu supérieur.

Lorsque vous naviguez vers un dossier, vous pouvez remonter d'un niveau. Notez que le répertoire d'accueil est le niveau du sol, il n'y a donc aucune chance de remonter à partir de cet emplacement.
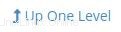
Les options pour aller et venir fonctionnent comme dans un navigateur ordinaire pour vous conduire au répertoire où vous étiez la dernière fois ou avancez en conséquence.

Si vous avez téléchargé un fichier mais que vous ne le voyez pas, vous pouvez recharger la page .

Lorsque vous devez copier, déplacer ou supprimer tout le contenu d'un répertoire, vous pouvez Tout sélectionner . Si vous n'êtes pas satisfait de votre choix, il suffit de tout désélectionner. Pour sélectionner quelques fichiers et dossiers choisis, maintenez le bouton Ctrl enfoncé et sélectionnez les éléments dont vous avez besoin en cliquant avec le bouton gauche.
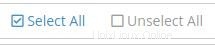
Si vous avez besoin de naviguer facilement et rapidement vers le dossier Corbeille ou de vider votre corbeille, vous peut le faire ici. Vous pouvez également vider votre corbeille à l'aide du bouton Vider la corbeille.
