Présentation
WordPress (WP) est un système de gestion de contenu largement utilisé. Sa facilité d'utilisation, ses nombreux thèmes et plugins, ainsi que son solide support communautaire, en ont fait la solution numéro un au monde. WordPress est utilisé pour tout, des simples blogs aux sites Web complexes.
Dans ce didacticiel, vous apprendrez comment installer WordPress avec cPanel.
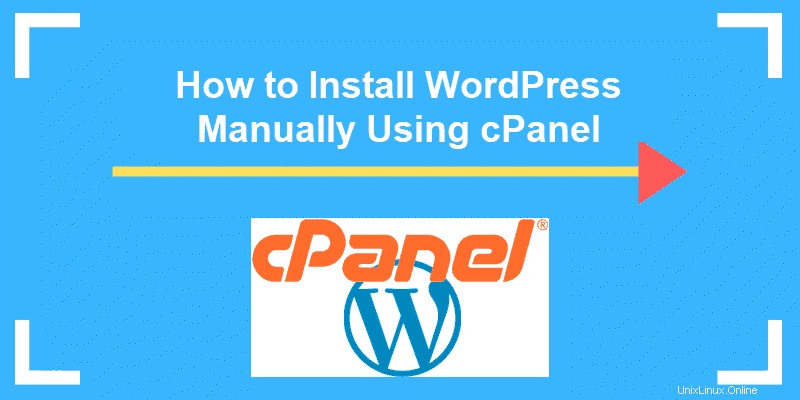
Installation manuelle de WordPress dans cPanel
Télécharger WordPress
Téléchargez la version officielle la plus récente du CMS à partir du site Web WordPress. Téléchargez le fichier zip et enregistrez-le sur votre ordinateur de bureau.
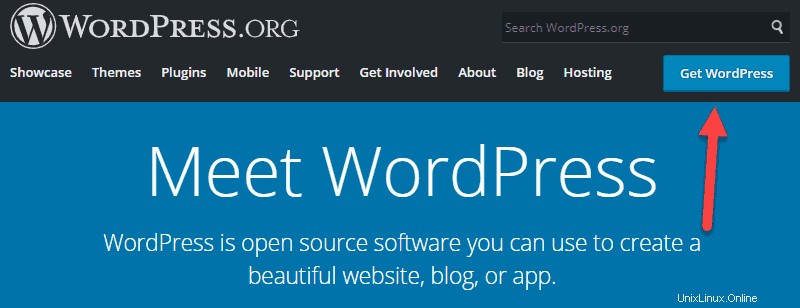
Une fois le fichier zip téléchargé, allez dans son répertoire et extrayez l'intégralité de l'archive. Notez l'emplacement du contenu extrait et téléchargez-le sur votre serveur Web.
Télécharger le script d'installation de WordPress sur le serveur
1. Accédez à votre compte cPanel. Vous le trouverez en accédant à votre_nom_de_domaine .com/cpanel .
2. Entrez vos informations d'identification d'utilisateur et connectez-vous.
3. Trouvez l'outil Gestionnaire de fichiers et ouvrez-le.
4. Recherchez le public_html annuaire. Le public_html répertoire est votre racine Web, le répertoire dans lequel vous souhaitez stocker tous vos sites Web.
5. Vous devez décider de l'emplacement de votre site WordPress. Il y a deux options :
- Dans le répertoire racine de votre domaine (par exemple, votre_nom_de_domaine.com/ )
Téléchargez tout le contenu du dossier WordPress, mais pas le dossier lui-même. Après le téléchargement, tous les fichiers et sous-dossiers WP doivent résider dans public_html .
- Dans un sous-dossier de votre domaine (par exemple, votre_nom_de_domaine.com/site1 ).
Téléchargez l'intégralité du dossier WordPress. Lorsque vous avez terminé, renommez le dossier WordPress avec le nom de votre choix (par exemple, MyBlog).
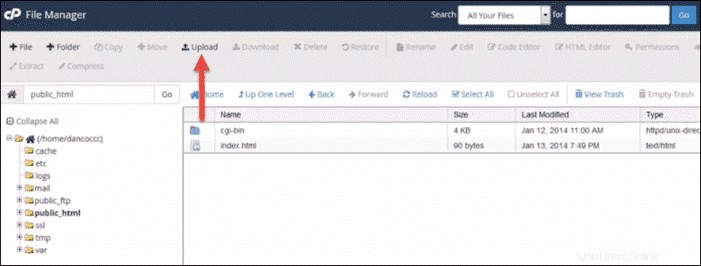
6. Après avoir extrait l'archive d'installation de WordPress, continuez et supprimez le fichier zip de votre serveur Web. Clic droit sur le fichier zip et cliquez sur Supprimer .
Les fichiers doivent être extraits dans un dossier nommé WordPress. Tous les dossiers et fichiers WordPress nécessaires doivent être répertoriés dans ce dossier. À l'heure actuelle, vous pouvez lancer l'installation de WordPress en accédant à votre_nom_de_domaine .com/wordpress .
Cependant, avant de procéder à la procédure d'installation, vous avez besoin des éléments suivants :
- Une base de données MySQL.
- Un utilisateur de la base de données MySQL avec les informations d'identification appropriées.
- Un hôte de base de données.
- Préfixe de table si vous souhaitez exécuter plusieurs sites WordPress dans une seule base de données.
- Une phrase unique et une clé de sel.
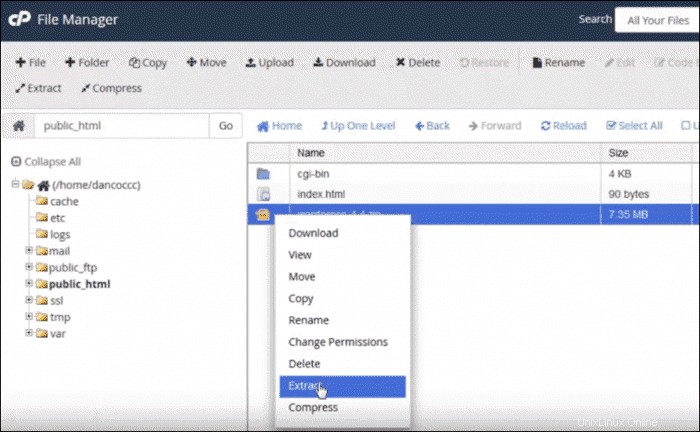
Si vous n'avez pas créé de base de données MySQL et d'utilisateur de base de données, revenez à cPanel pour en créer un.
Créer une base de données MySQL et un utilisateur de base de données
Pour ce faire, utilisez l'assistant de base de données MySQL de cPanel. Trouvez cet outil dans la base de données titre.
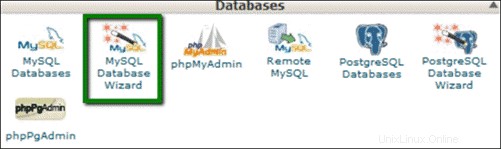
1. La première étape consiste à créer une base de données . Nommez votre base de données. Le nom de votre compte d'hébergement le précédera.
2. Rappelez-vous le nom de votre base de données. Vous en aurez besoin plus tard.
3. Cliquez sur Étape suivante pour créer la base de données.
Créer des utilisateurs de base de données
Ensuite, l'assistant vous demandera de créer un utilisateur de base de données.
1. Entrez un nom d'utilisateur (sept caractères maximum) et un mot de passe. Idéalement, vous voulez que le compteur de force devienne vert et indique Très fort, indiquant que le mot de passe est à l'épreuve des balles. Le nom de votre compte d'hébergement précédera le nom d'utilisateur.
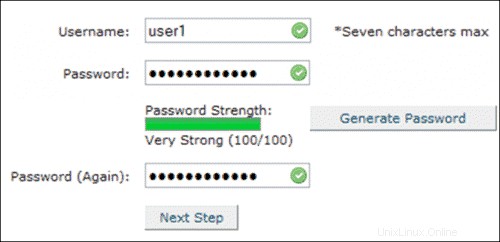
2. Notez votre mot de passe ou stockez-le dans un gestionnaire de mots de passe, tel que KeePass .
Attribuer un utilisateur à la base de données et attribuer des autorisations
L'utilisateur nouvellement créé n'a pas accès à la base de données.
1. Recherchez Ajouter un utilisateur à la base de données section de la page.
2. Sous Utilisateur menu déroulant, sélectionnez votre utilisateur nouvellement créé.
3. Choisissez votre base de données nouvellement créée sous la Base de données menu déroulant et cliquez sur Ajouter .
4. La prochaine étape serait d'attribuer des privilèges de base de données. Pour l'utilisateur initial de la base de données, sélectionnez Tous les privilèges case à cocher.
5. Cliquez sur Apporter des modifications pour attribuer des privilèges à l'utilisateur.
6. Pour vérifier, revenez en arrière et faites défiler vers le bas pour afficher les bases de données actuelles. Il devrait y avoir une base de données et un utilisateur privilégié assigné à la base de données.
Une fois que cela a été configuré, vous pouvez revenir à votre_nom_de_domaine .com/wordpress et terminez l'installation.
Modifier le fichier wp-config.php
La base de données a été créée et le superutilisateur nouvellement créé a été affecté à la base de données. Pour terminer le processus, vous devez modifier le wp-config-sample.php fichier à l'aide d'un éditeur de texte.
Les administrateurs doivent insérer quatre (4) éléments d'information pour terminer le processus. Les lignes ci-dessous sont un exemple, et les informations que vous insérez peuvent sembler différentes.
// ** MySQL settings - You can get this info from your web host ** //
/** The name of the database for WordPress */
define('DB_NAME', 'michaelh_demowp');
/** MySQL database username */
define('DB_USER', 'michaelh_dbuser');
/** MySQL database password */
define('DB_PASSWORD', '[email protected]#');
/** MySQL hostname */
define('DB_HOST', 'localhost');Les informations importantes sont :
- DB_NAME . Nom de la base de données.
- DB_USER . Nom d'utilisateur de l'utilisateur de la base de données.
- DB_PASSWORD . Il s'agit du mot de passe de l'utilisateur de la base de données.
- DB_HOST . Dans 99 % des cas, il s'agit de "localhost".
Assurez-vous d'inclure les parties ajoutées lors de la saisie de la valeur pour DB_NAME et DB_USER . De plus, gardez à l'esprit que pour la plupart des hébergeurs cPanel, le DB_HOST la valeur est "localhost".
Mettre à jour les clés et sels uniques par défaut
Tout en éditant le wp-config-sample.php fichier, recherchez les Clés et sels uniques d'authentification partie du document. Saisissez votre clé unique et sel sous la section mentionnée ci-dessus.
Créez une clé et un sel uniques en visitant https://api.wordpress.org/secret-key/1.1/salt/. L'API WP générera une phrase et une clé uniques. Copiez-les et remplacez les clés wp-config-sample.php par défaut.
Renommer wp-config-sample.php
Enregistrez le fichier terminé sous wp-config.php . N'enregistrez PAS le fichier avec son nom par défaut.
Erreurs potentielles de la base de données
Si vous rencontrez des erreurs de connexion à la base de données, vérifiez que les informations saisies dans le wp-config.php le fichier est correct.
Lors de l'installation d'une racine de document, le wp-config.php le fichier est situé dans /home/cPanelAccountName/public_html répertoire.
Exécuter les scripts d'installation de WordPress
Pour terminer l'installation, exécutez le script d'installation en accédant au répertoire de votre WP.
- Si vous avez téléchargé les fichiers dans le répertoire racine, accédez à
http://your_domain_name.com/wp-admin/install.php - Si vous avez téléchargé des fichiers d'installation WP dans un sous-dossier, accédez à
http://your_domain_name.com/site1/wp-admin/install.php
Dans chaque cas, une fois les scripts d'installation lancés, WordPress vous demandera d'entrer les détails de la base de données et de les écrire dans un nouveau wp-config.php dossier. Si cela échoue, vous pouvez revenir en arrière et modifier et télécharger le wp-config.php déposez-vous.
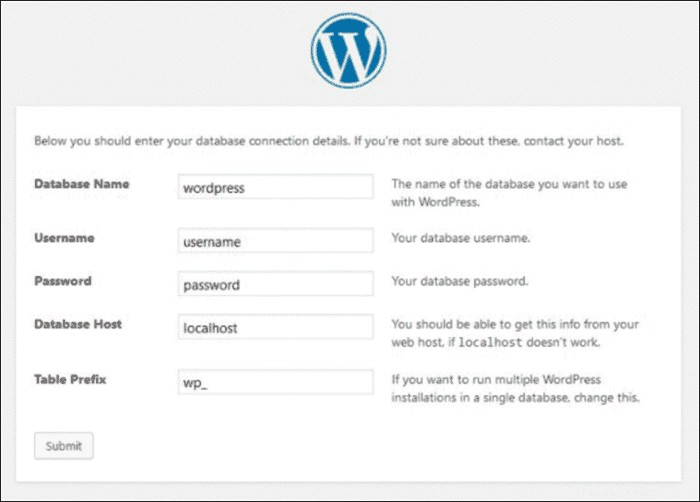
Terminez l'installation de WordPress
L'étape suivante est la procédure d'installation bien connue de WP en cinq minutes. Entrez des détails tels que Titre du site , votre nom d'utilisateur WordPress souhaité et Mot de passe , et votre adresse e-mail . Veuillez noter que le nom d'utilisateur et le mot de passe sont pour cette instance de WordPress uniquement. N'entrez pas le même nom d'utilisateur et mot de passe que vous avez utilisé pour votre utilisateur de base de données.
Toutes ces informations peuvent être modifiées ultérieurement dans l'administration WordPress.
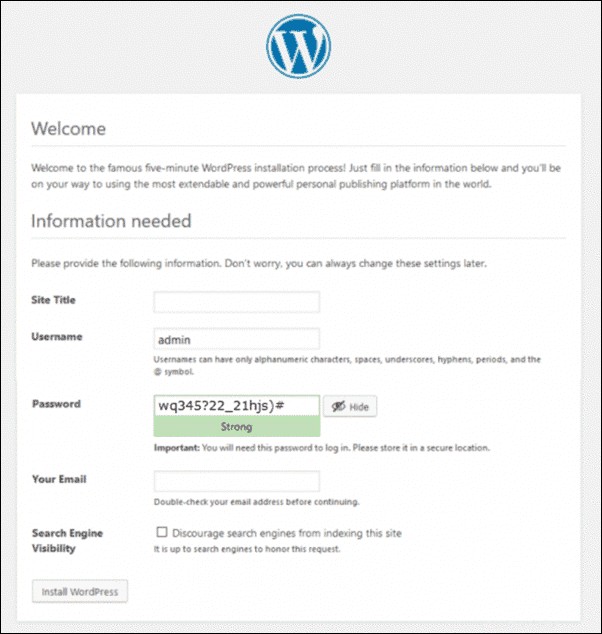
Une fois que vous avez terminé, cliquez sur Installer WordPress . Une fois la procédure d'installation terminée, WP vous redirigera vers l'écran de connexion.