La gestion du DNS semble définitivement être une tâche difficile, mais ne vous inquiétez pas ! Une fois que vous êtes capable de passer à travers la terminologie de sondage hautement technique, c'est en fait assez simple. Je dis souvent que le DNS est un peu comme un oignon :il comporte de nombreuses couches, et il est très probable que vous pleuriez si vous essayez de les parcourir toutes. Nous vous guiderons à travers les couches les plus délicates avec ce guide 🙂
Le DNS dans sa forme la plus simple est une liste d'enregistrements qui spécifient que le nom de domaine X (et éventuellement certains de ses sous-domaines) pointe vers une adresse IP, comme :1.2.3.4. Vous rencontrerez probablement le plus d'enregistrements de type A ; leur utilisation principale est de faire pointer votre domaine vers l'endroit où son site Web est hébergé. Chaque domaine peut n'avoir qu'un ou plusieurs enregistrements DNS.
Nous laisserons l'essentiel du fonctionnement du DNS pour une autre fois. Ce guide vous aidera à reconnaître les différents types d'enregistrements, à quoi ils servent et comment configurer vos enregistrements DNS dans Plesk. Cela inclut la mise à jour, l'ajout ou la suppression d'enregistrements DNS pour votre domaine dans Plesk.
Important :en raison de la manière dont le système DNS mondial fonctionne, toute modification apportée aux enregistrements DNS de votre domaine peut prendre jusqu'à 48 heures, bien que souvent les modifications soient visibles en quelques heures seulement. S'il vous plaît soyez patient! Vous pouvez vérifier la progression globale ici.
Comment trouver vos paramètres DNS
Si votre domaine est enregistré chez nous et que vous avez explicitement choisi l'option "Gérer mes enregistrements DNS manuellement ”, alors votre hébergement DNS est géré dans notre Centre client et non dans Plesk et vous devriez plutôt utiliser ce guide pour gérer vos enregistrements DNS. En cas de doute, vérifiez les paramètres du domaine dans notre Espace client :si l'option "Gérer mes enregistrements DNS manuellement" est sélectionnée, cliquez sur le lien ci-dessus pour continuer.
Tout d'abord, nous devrons nous connecter à Plesk, après quoi nous serons redirigés vers l'écran Sites Web et Domaines. Cliquez sur "Paramètres DNS" pour le domaine que vous souhaitez modifier. Si vous ne voyez pas les paramètres DNS, recherchez un onglet "Hébergement et DNS", cliquez dessus, puis vous verrez le bouton Paramètres DNS.
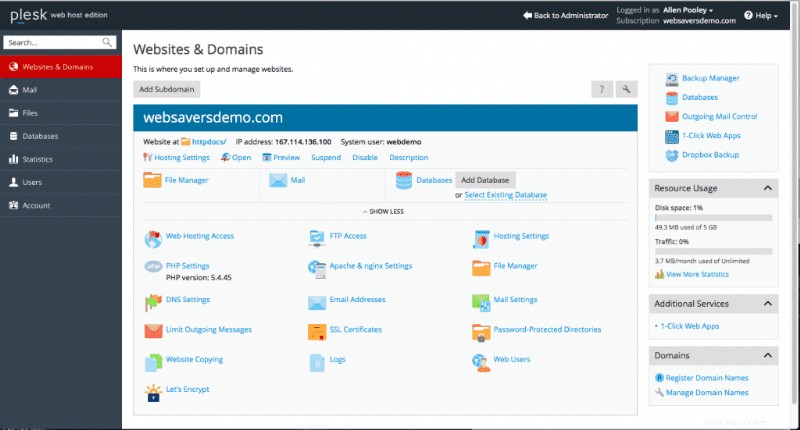
Vous avez maintenant plusieurs options; vous pouvez ajouter, modifier ou supprimer un enregistrement DNS, ou même désactiver le service DNS (Désactiver) ou le passer en mode esclave (Maître/Esclave), comme indiqué ci-dessous.
Si vous ne voyez que des enregistrements NS dans la liste et aucun autre, c'est parce que votre DNS est désactivé. Le premier bouton sur la gauche sera "Activer" - cliquez dessus si vous souhaitez gérer votre DNS dans Plesk (pour gérer votre DNS dans Plesk, vous devez avoir vos serveurs de noms définis chez le registraire pour correspondre à ceux de votre plan d'hébergement comme indiqué dans l'Espace client).
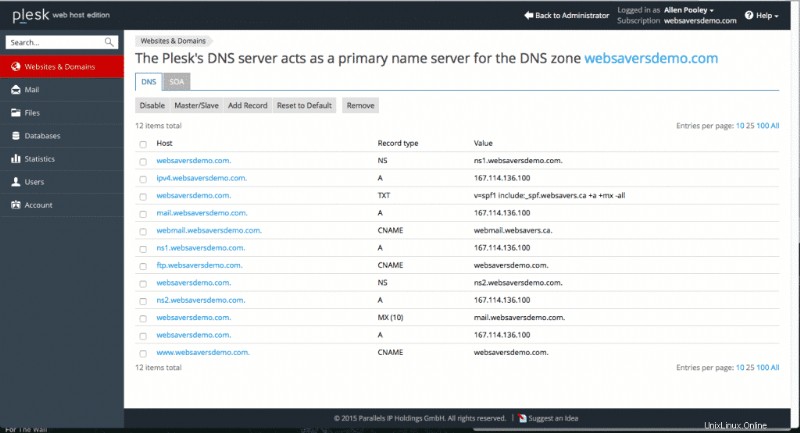
Si un guide vous a demandé d'ajouter ou de créer un enregistrement DNS, lisez ces conseils :
- Lorsque vous ajoutez ou modifiez un enregistrement DNS dans Plesk, le champ Hôte utilise automatiquement le nom de domaine ; dans la capture d'écran ci-dessus, c'est websaversdemo.com. Vous ne devez remplir le champ Hôte que si vous ajoutez un enregistrement pour un sous-domaine. Par exemple, avec xyz.websaversdemo.com, vous saisirez simplement « xyz » car Plesk y ajoutera automatiquement le .websaversdemo.com. Un exemple de cela dans la capture d'écran ci-dessus est ftp.websaversdemo.com où "ftp" est le sous-domaine/hôte saisi. Si vous n'ajoutez pas d'enregistrement de sous-domaine, laissez le champ Hôte vide.
- Le bouton "Ajouter un sous-domaine" dans Plesk configure l'hébergement Web et de messagerie local pour le sous-domaine de votre choix. Si vous n'avez pas besoin d'un environnement d'hébergement pour ce sous-domaine, n'utilisez pas ce bouton et ajoutez à la place l'enregistrement DNS sous le domaine parent (vous pouvez également y créer des enregistrements de sous-domaine). Par exemple, si vous souhaitez configurer shop.votredomaine.com pour pointer vers un panier ou une boutique externe, accédez aux paramètres DNS de votredomaine.com et créez les enregistrements DNS requis par le fournisseur de la boutique.
- Ajouter ou modifier existant ? Vérifiez toujours si un enregistrement existe déjà avec le même type (ex :A, TXT, CNAME, MX, etc.) et sous-domaine. S'il existe déjà, vous devrez très probablement modifier l'enregistrement existant et ne pas en créer un nouveau.
Identifier les enregistrements DNS communs
Si vous n'êtes pas sûr des enregistrements à modifier, cette liste vous aidera à comprendre et à trouver les bons enregistrements pour chaque type de service d'hébergement :
- Enregistrements DNS pour l'hébergeur du site Web :C'est ce qu'on appelle votre racine Enregistrement DNS qui contrôle où les visiteurs sont envoyés lorsqu'ils accèdent à votre domaine comme mydomain.com. Ceci est un enregistrement de type A où la colonne Hôte affiche uniquement votre domaine (avec un point après ; ils l'ont tous) et pas un sous-domaine comme mail ou ns1 ou ftp. Il y a aussi généralement un CNAME record pour www.mydomain.com qui pointe vers mydomain.com. Avertissement :gardez un œil sur les *autres* enregistrements (comme les enregistrements de courrier) qui pointent vers votre enregistrement racine, car cela signifie que la modification de votre enregistrement racine les modifiera également.
- Enregistrements DNS pour le courrier entrant : Ceci est contrôlé par des enregistrements MX qui ont deux composants. 1) Un enregistrement de type MX avec aucun sous-domaine dans la colonne Hôte et qui pointe vers un autre enregistrement de la liste comme mail.mydomain.com. Assurez-vous également de vérifier l'enregistrement mail.mydomain.com pour vous assurer qu'il pointe au bon endroit. Par exemple, s'il s'agit d'un CNAME pour votre enregistrement racine et que vous allez modifier votre enregistrement racine, vous devrez alors le modifier avant de modifier l'enregistrement racine.
- Enregistrements DNS pour les connexions de messagerie IMAP/POP/SMTP : Cela diffère dans d'autres configurations, mais pour Plesk, généralement mail.mydomain.com est utilisé à cette fin car il s'agit du même serveur que votre serveur de courrier entrant (MX). En fin de compte, ce n'est pas si important puisque nous vous demandons d'utiliser le nom d'hôte de notre serveur lors de la connexion à vos applications de messagerie.
Supprimer un enregistrement DNS
Pour supprimer un enregistrement, cochez simplement la case à côté de ceux que vous souhaitez supprimer et cliquez sur le bouton Supprimer. Après cela, vous aurez la possibilité de finaliser vos modifications - assurez-vous de le faire ou les modifications ne prendront pas effet.
Ajouter ou modifier un enregistrement DNS
Pour modifier un enregistrement DNS, cliquez simplement dessus et vous verrez une page similaire à celle ci-dessous.
Pour ajouter une nouvelle entrée DNS, cliquez sur le bouton "Ajouter un enregistrement" et vous serez redirigé vers la page suivante :
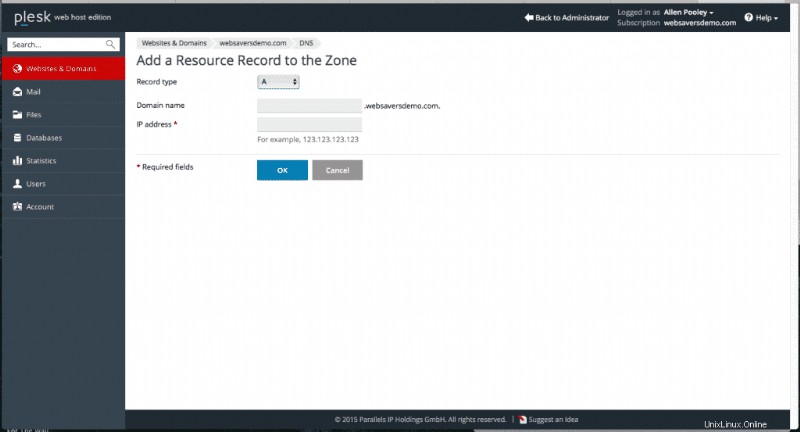
Il existe une liste déroulante "Type d'enregistrement" qui vous permet de sélectionner le type d'entrée DNS à ajouter.
Si vous ajoutez ou modifiez un enregistrement DNS « racine » (sur d'autres systèmes de gestion DNS, il s'agit souvent de « @ » ou simplement de votre domaine), dans Plesk, cela signifie simplement laisser le champ Nom de domaine (sous-domaine) vide.
Comme décrit ci-dessus, si vous ne voyez que "NS" ou "Name Server" dans la liste des types d'enregistrement, votre DNS est désactivé et vous devez revenir en arrière et cliquer sur le bouton pour activer votre DNS. Voir ci-dessus sous la rubrique "Comment trouver vos paramètres DNS dans Plesk" pour plus d'informations.
Sélectionnez le type d'enregistrement ci-dessous pour voir les processus individuels plus en détail :
A enregistrements
L'enregistrement "A" est le type d'enregistrement le plus courant pour le DNS - il relie un nom de domaine (ou sous-domaine) à une adresse IPv4. Une adresse IPv4 est le numéro à 12 chiffres que vous voyez souvent lorsque vous traitez avec des sites Web ou même avec votre propre réseau domestique. Il est au format :xxx.xxx.xxx.xxx
Lors de l'ajout d'un enregistrement A, il y a deux zones de saisie ; le sous-domaine et l'adresse IP. Si vous entrez "testing" dans la case du sous-domaine et une adresse IP correspondante dans la case de l'adresse IP, vous aurez créé un sous-domaine "testing.yourdomain.com" pointant vers cette adresse IP. Entrez les informations et cliquez sur "OK".
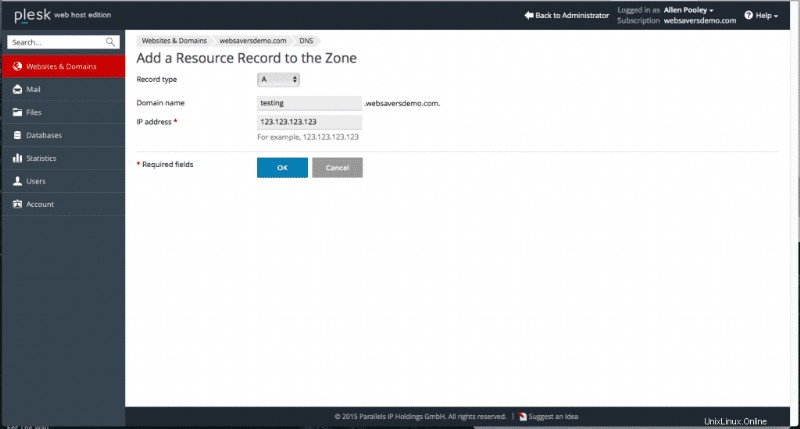
Enregistrements AAAA
Ce processus est exactement le même que ci-dessus, mais le "AAAA" indique qu'il s'agit d'une adresse IPv6. Ces adresses apparaissent dans le format d'exemple suivant :2002:7b7b:7b7b::1
Enregistrements CNAME
Un enregistrement CNAME (ou nom canonique) est un alias. Lorsque le navigateur d'un visiteur de site Web ou l'application d'un utilisateur de messagerie recherche le sous-domaine saisi, le système DNS répond en indiquant que l'adresse IP du sous-domaine est la même que la cible que vous entrez ici.
L'utilisation la plus courante d'un enregistrement CNAME consiste à indiquer que le sous-domaine www partage la même adresse IP que l'enregistrement de domaine racine. Par exemple, www.websavers.ca est hébergé sur la même adresse IP que websavers.ca. Notez que cela ne signifie pas qu'il transmettra toutes les demandes de www.websavers.ca à websavers.ca - cette action appartient au serveur Web ! Cliquez ici pour savoir comment définir votre domaine préféré.
Entrez le sous-domaine (ou laissez vide pour appliquer un CNAME pour le domaine racine lui-même) et placez la cible de l'alias dans le champ "Domaine canonique".
Enregistrements MX
L'enregistrement MX (Mail eXchange) est extrêmement important; cet enregistrement indique aux serveurs de messagerie où envoyer le courrier envoyé à votre domaine. Dans notre configuration par défaut, il pointe vers "mail.votredomaine.com", qui est configuré comme votre serveur de messagerie. Cela peut devoir être modifié si vous utilisez des services de messagerie externes, comme Office 365 ou Google Apps for Business pour votre messagerie.
L'écran MX DNS comporte trois champs :
- Le domaine (ou plus précisément le champ faisant référence à un sous-domaine) pour lequel recevoir le courrier.
- Ceci doit être laissé vide/vide pour configurer la messagerie sur le domaine principal. Vous ne saisiriez un sous-domaine que si vous souhaitez recevoir des e-mails pour des comptes tels que [email protected] ; la plupart des gens ne le souhaitent pas.
- Le serveur de messagerie de destination.
- Dans nos cas, il s'agit de mail.votredomaine.com
- Cette valeur ne doit pas être une adresse IP, mais plutôt un enregistrement A ou CNAME. Par exemple, si votre serveur de messagerie est à 1.2.3.4, alors vous créerez un enregistrement A comme mail.votredomaine.com et indiquerez que à 1.2.3.4, puis définissez la destination de votre enregistrement MX sur mail.votredomaine.com
- La priorité du serveur d'échange de courrier.
La priorité est un concept entièrement nouveau qui n'existe pas avec les autres types d'enregistrement ci-dessus ; il est utilisé dans le cas d'avoir des serveurs de messagerie de sauvegarde - comme vous le feriez si vous utilisiez Google Apps for Business. Il dit essentiellement "Envoyez un courrier ici, s'il échoue là-bas, essayez celui-ci. Si cela échoue, essayez celui-ci. Si vous configurez un MX, les instructions que vous suivez doivent également vous donner des exemples de priorités.
Si vous mettez en miroir/copiez vos enregistrements MX à partir d'un autre hôte DNS et que les numéros de priorité qu'ils utilisent sont différents de ceux disponibles dans Plesk, choisissez simplement les numéros disponibles les plus proches. Le numéro spécifique n'a pas d'importance :seul l'ordre compte .
Les nombres inférieurs signifient une priorité plus élevée et donc la première entrée à sélectionner lors de la livraison du courrier. Si ce serveur ne répond pas, il passera au numéro le plus bas suivant dans l'ordre.
Enregistrement PTR
Cette section est terriblement vide car les enregistrements PTR ne fonctionnent pas avec notre configuration ; si vous avez une adresse IP dédiée avec Websavers et que vous souhaitez configurer un rDNS, veuillez nous contacter directement.
Enregistrement TXT (également enregistrement SPF)
L'enregistrement TXT est l'un des enregistrements les plus couramment modifiés pour les nouveaux webmasters. Pourquoi est-ce? Parce qu'il est inestimable pour vérifier la propriété du domaine pour des entreprises telles que Google, Microsoft, GoDaddy et d'autres fournisseurs de services en ligne.
C'est également le type d'enregistrement DNS utilisé pour publier des enregistrements SPF, ce qui est une excellente méthode pour lutter contre la falsification des e-mails. En savoir plus sur le fonctionnement du SPF ici.
Dans la plupart des cas, vous n'avez pas besoin d'avoir une entrée pour la partie domaine de ceci; Google, par exemple, veut que cette section reste vide. Dans le champ TXT, le deuxième champ à l'écran, vous saisissez la chaîne de vérification qui vous a été fournie.
Enregistrements SRV
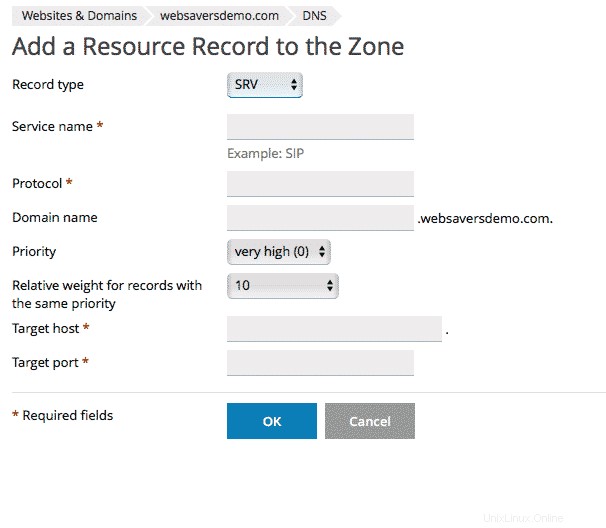
Ceci est l'écran SRV. C'est la plus intimidante de toutes les entrées DNS et n'est généralement nécessaire que pour les utilisateurs avancés. Si vous configurez un service de découverte automatique pour Office 365, Skype Entreprise ou un autre service nécessitant un enregistrement SRV :ne paniquez pas ! Ce n'est pas aussi grave que vous ne le pensez.
Souvent, un enregistrement SRV est affiché dans une longue chaîne comme cet exemple :
_sip._tls.sipdir.online.lync.com
Lors de son ajout à Plesk, nous devons le décomposer en ses composants distincts :
- Nom du service :sip
- Nom du protocole :tls
- Nom de domaine :laisser vide (cela sert à l'ajouter à un sous-domaine, ce qui est assez rare)
- Hébergeur cible :sipdir.online.lync.com
- Port cible :443
Voici un exemple d'enregistrement SRV de découverte automatique :
_autodiscover._tcp.votredomaine.com priorité 100, poids 1, port 443, votredomaine.autodiscover.outlook.com
Lors de son ajout à Plesk, nous obtenons ces composants :
- Nom du service :découverte automatique
- Nom du protocole :tcp
- Domaine :(laisser vide)
- Priorité :100 (Plesk atteint un maximum de 50, allez-y et utilisez 50)
- Poids :5 (Plesk passe de 0 à 5 avant d'augmenter davantage)
- Port cible :443
- Hébergeur cible :votredomaine.autodiscover.outlook.com
Avec ces informations, un client de messagerie - par exemple - essayant de détecter automatiquement les paramètres, vérifie votre domaine, il verra que pour une demande de "découverte automatique", il doit se connecter à votredomaine.autodiscover.outlook.com sur le port 443 pour obtenir le informations – plutôt astucieux !
Dépannage
Problème :Lors de l'ajout d'un enregistrement de sous-domaine, Plesk indique "Cet enregistrement entrera en conflit avec l'enregistrement glue de la zone .” Cela se produit lorsque vous avez ajouté le sous-domaine à Plesk à des fins d'hébergement, mais tout ce que vous avez à faire est de créer un seul enregistrement DNS pour le sous-domaine. Lorsque vous allez ajouter le nouvel enregistrement, il entre en conflit avec les enregistrements existants que Plesk a créés pour vous.
Solution : Ce sous-domaine apparaîtra comme n'importe quel autre domaine sous Sites Web et Domaines :supprimez-le à partir de là. Accédez ensuite aux paramètres DNS du domaine parent et ajoutez votre enregistrement.
Cet article a été initialement publié en juillet 2016 et est fréquemment mis à jour.