Ce guide vous guidera à travers tout ce qui est nécessaire pour gérer vos enregistrements DNS au niveau du bureau d'enregistrement. Étant donné que nous considérons la gestion du DNS au niveau du bureau d'enregistrement comme une fonction avancée, nous attendons de vous que vous ayez une connaissance de base du fonctionnement du DNS.
Ce guide ne fonctionnera pour vous que si votre domaine est enregistré chez nous et que l'option "Gérer mes enregistrements DNS manuellement" est activée pour le domaine dans votre compte Websavers. Si, à la place, vous avez activé l'option "Gérer mes enregistrements DNS à l'aide de mon pack d'hébergement ou de mon VPS", suivez plutôt ce guide pour gérer vos enregistrements DNS avec Plesk. Si votre domaine est enregistré ailleurs, les principes généraux ici s'appliqueront toujours, mais nous ne pouvons pas vous aider si vous êtes bloqué :cliquez ici pour transférer votre domaine vers Websavers.
Le DNS dans sa forme la plus simple est une liste d'enregistrements qui spécifient que le nom de domaine X (et éventuellement certains de ses sous-domaines) pointe vers une adresse IP, comme :1.2.3.4. Vous rencontrerez probablement le plus d'enregistrements de type A ; leur utilisation principale est de faire pointer votre domaine vers l'endroit où son site Web est hébergé. Chaque domaine peut n'avoir qu'un ou plusieurs enregistrements DNS.
Ce guide vous aidera à reconnaître les différents types d'enregistrements, à quoi ils servent et comment configurer vos enregistrements DNS dans notre Espace client. Cela inclut la mise à jour, l'ajout ou la suppression d'enregistrements DNS pour votre domaine. Cela inclut également la création d'un transfert de domaine.
Important :en raison de la manière dont le système DNS mondial fonctionne, toute modification apportée aux enregistrements DNS de votre domaine peut prendre jusqu'à 48 heures, bien que souvent les modifications soient visibles en quelques heures seulement. S'il vous plaît soyez patient! Vous pouvez vérifier la progression globale ici, mais il se peut qu'elle ne corresponde pas encore à votre propre DNS local.
Comment trouver vos paramètres DNS
- Connectez-vous au Centre client et sélectionnez Domaines enregistrés dans le menu principal
- Sélectionnez le domaine pour lequel vous souhaitez utiliser le DNS au niveau du bureau d'enregistrement dans la liste
- Si vous avez déjà activé la gestion DNS pour votre domaine, passez à l'étape 6 , sinon continuez avec (4)
- Sous la section Serveurs de noms et DNS, sélectionnez la deuxième option :"Gérer mes enregistrements DNS manuellement à l'aide des contrôles de gestion DNS fournis ci-dessous" et cliquez sur Enregistrer les modifications. Si cette option est déjà sélectionnée, passez à l'étape 5.
- Faites défiler vers le bas et vous verrez maintenant la section "Gestion des enregistrements de l'hôte DNS". Sélectionnez le bouton "Activer" pour activer la gestion DNS gratuite au niveau du bureau d'enregistrement.
- Faites défiler vers le bas jusqu'à "Gestion des enregistrements de l'hôte DNS" et cliquez sur le bouton "Gérer" pour gérer vos enregistrements DNS.
Ici, vous verrez l'interface de gestion DNS au niveau du bureau d'enregistrement. Il répertorie vos enregistrements existants et offre la possibilité d'en ajouter un nouveau en bas dans la case verte.
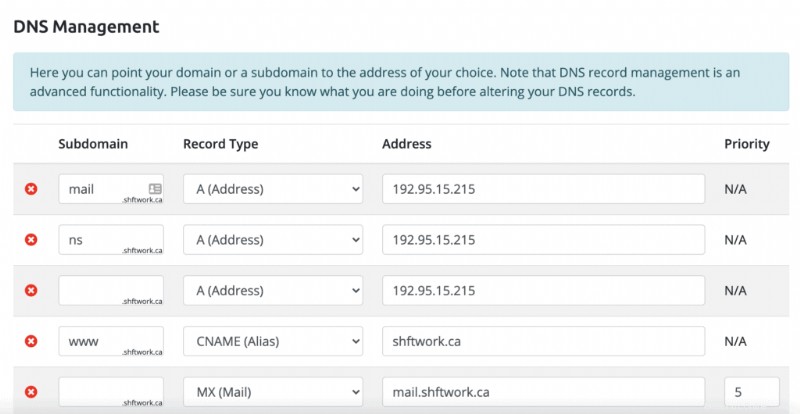
Si on vous a demandé d'ajouter ou de créer un enregistrement DNS, lisez ces conseils :
- Lors de l'ajout ou de la modification d'un enregistrement DNS, vous ne devez remplir le champ Sous-domaine que si vous ajoutez un enregistrement spécifiquement pour un sous-domaine. Par exemple, si vous souhaitez explicitement utiliser le sous-domaine xyz.websaversdemo.com , vous saisiriez simplement « xyz ». Si vous n'ajoutez pas d'enregistrement qui s'applique à un sous-domaine, laissez ce champ vide.
- Ajouter ou modifier existant ? Vérifiez toujours si un enregistrement existe déjà avec le même type et sous-domaine . Ça doit être les deux, sinon ce n'est pas le même disque. S'il existe déjà, vous devez modifier le ou les enregistrements existants et ne pas en créer un nouveau.
Identifier les enregistrements DNS communs
Si vous n'êtes pas sûr des enregistrements à modifier, cette liste vous aidera à comprendre et à trouver les bons enregistrements pour chaque type de service d'hébergement :
- Enregistrements DNS pour l'hébergeur du site Web :C'est ce qu'on appelle votre racine Enregistrement DNS qui contrôle où les visiteurs sont envoyés lorsqu'ils accèdent à votre domaine comme mydomain.com. Ceci est un enregistrement de type A où le champ de sous-domaine est vide. Il y a aussi généralement un CNAME record pour www.mydomain.com qui pointe vers mydomain.com (l'exemple dans la capture d'écran fait cela mal :il *devrait* utiliser un CNAME pointant vers danlemon.com). Avertissement :gardez un œil sur les *autres* enregistrements (comme les enregistrements de messagerie) qui sont des CNAME pointant vers votre enregistrement racine, car cela signifie que la modification de votre enregistrement racine les modifiera également.
- Enregistrements DNS pour le courrier entrant : Ceci est contrôlé par des enregistrements de type MX sans sous-domaine, car s'il y avait un sous-domaine, les enregistrements contrôleraient la livraison du courrier à [email protected] et non à [email protected]. Parfois, il n'y a qu'un seul enregistrement MX et d'autres fois, il y en a plusieurs avec différents niveaux de priorité attribués.
- Enregistrements DNS pour les connexions de messagerie IMAP/POP/SMTP : Cela diffère avec divers hôtes de messagerie. Par exemple, avec l'hébergement Exchange, vous n'en avez pas du tout besoin, alors qu'avec notre hébergement Plesk, vous utiliserez généralement mail.mydomain.com pour toutes ces fonctions.
Supprimer un enregistrement DNS
Pour supprimer un enregistrement, supprimez les valeurs de sous-domaine et d'adresse dans cette ligne et cliquez sur le bouton Enregistrer les modifications.
Ajouter ou modifier un enregistrement DNS
Pour modifier un enregistrement DNS, ajustez simplement les valeurs telles qu'elles sont présentées — vous pouvez les modifier directement.
Pour ajouter une nouvelle entrée DNS, remplissez les champs sous "Ajouter un nouvel enregistrement".
Il existe une liste déroulante "Type d'enregistrement" qui vous permet de sélectionner le type d'entrée DNS à ajouter. Si vous ajoutez un enregistrement DNS "racine" (parfois appelé "@"), cela signifie ici simplement de laisser le champ de sous-domaine vide.
Sélectionnez le type d'enregistrement ci-dessous pour voir les processus individuels plus en détail :
A enregistrements
L'enregistrement "A" est le type d'enregistrement le plus courant pour le DNS - il relie un nom de domaine (ou sous-domaine) à une adresse IPv4. Une adresse IPv4 est le numéro à 12 chiffres que vous voyez souvent lorsque vous traitez avec des sites Web ou même avec votre propre réseau domestique. Il est au format :xxx.xxx.xxx.xxx
Lors de l'ajout d'un enregistrement A, il y a deux zones de saisie ; le sous-domaine et l'adresse IP. Si vous entrez "testing" dans la case du sous-domaine et une adresse IP correspondante dans la case de l'adresse IP, vous aurez créé un sous-domaine "testing.yourdomain.com" pointant vers cette adresse IP. Entrez les informations et cliquez sur "OK".
Enregistrements AAAA
Ce processus est exactement le même que ci-dessus, mais le "AAAA" indique qu'il s'agit d'une adresse IPv6. Ces adresses apparaissent dans le format d'exemple suivant :2002:7b7b:7b7b::1
Enregistrements CNAME
Un enregistrement CNAME (ou nom canonique) est un alias. Lorsque le navigateur d'un visiteur de site Web ou l'application d'un utilisateur de messagerie recherche le sous-domaine saisi, le système DNS répond en indiquant que l'adresse IP du sous-domaine est la même que la cible que vous entrez ici.
L'utilisation la plus courante d'un enregistrement CNAME consiste à indiquer que le sous-domaine www partage la même adresse IP que l'enregistrement de domaine racine. Par exemple, www.websavers.ca est hébergé sur la même adresse IP que websavers.ca. Notez que cela ne signifie pas qu'il transmettra toutes les demandes de www.websavers.ca à websavers.ca - cette action appartient à l'hébergeur ! Par exemple, avec notre hébergement, cliquez ici pour savoir comment définir votre domaine préféré.
Entrez le sous-domaine (ou laissez vide pour appliquer un CNAME pour le domaine racine lui-même) et placez la cible de l'alias dans le champ "Domaine canonique".
Enregistrements MX
L'enregistrement MX (Mail eXchange) est extrêmement important; cet enregistrement indique aux serveurs de messagerie où envoyer le courrier envoyé à votre domaine. Dans notre configuration par défaut, il pointe vers "mail.votredomaine.com", qui est configuré comme votre serveur de messagerie. Cela peut devoir être modifié si vous utilisez des services de messagerie externes, comme Office 365 ou Google Apps for Business pour votre messagerie.
L'écran MX DNS comporte trois champs :
- Le domaine (ou plus précisément le champ faisant référence à un sous-domaine) pour lequel recevoir le courrier.
- Ceci doit être laissé vide/vide pour configurer la messagerie sur le domaine principal. Vous ne saisiriez un sous-domaine que si vous souhaitez recevoir des e-mails pour des comptes tels que [email protected] ; la plupart des gens ne le souhaitent pas.
- Le serveur de messagerie de destination.
- Dans nos cas, il s'agit de mail.votredomaine.com
- Cette valeur ne doit pas être une adresse IP, mais plutôt un enregistrement A ou CNAME. Par exemple, si votre serveur de messagerie est à 1.2.3.4, alors vous créerez un enregistrement A comme mail.votredomaine.com et indiquerez que à 1.2.3.4, puis définissez la destination de votre enregistrement MX sur mail.votredomaine.com
- La priorité du serveur d'échange de courrier.
La priorité est utilisée dans le cas d'avoir des serveurs de messagerie de sauvegarde - comme vous le feriez si vous utilisiez Google Apps for Business. Il dit essentiellement "Envoyez un courrier ici, s'il échoue là-bas, essayez celui-ci. Si cela échoue, essayez celui-ci. Si vous configurez un MX, les instructions que vous suivez doivent également vous donner des exemples de priorités.
Les nombres inférieurs signifient une priorité plus élevée et donc la première entrée à sélectionner lors de la livraison du courrier. Si ce serveur ne répond pas, il passera au numéro le plus bas suivant dans l'ordre.
Enregistrement PTR
Cette section est terriblement vide car les enregistrements PTR ne fonctionnent pas avec notre configuration ; si vous avez une adresse IP dédiée avec Websavers et que vous souhaitez configurer un rDNS, veuillez nous contacter directement.
Enregistrement TXT (également enregistrement SPF)
L'enregistrement TXT est l'un des enregistrements les plus couramment modifiés pour les nouveaux webmasters. Pourquoi est-ce? Parce qu'il est inestimable pour vérifier la propriété du domaine pour des entreprises telles que Google, Microsoft, GoDaddy et d'autres fournisseurs de services en ligne.
C'est également le type d'enregistrement DNS utilisé pour publier des enregistrements SPF, ce qui est une excellente méthode pour lutter contre la falsification des e-mails. En savoir plus sur le fonctionnement du SPF ici.
Dans la plupart des cas, vous n'avez pas besoin d'avoir une entrée pour la partie domaine de ceci; Google, par exemple, veut que cette section reste vide. Dans le champ TXT, le deuxième champ à l'écran, vous saisissez la chaîne de vérification qui vous a été fournie.
Enregistrements SRV
L'écran SRV est le plus intimidant de toutes les entrées DNS et n'est généralement nécessaire que pour les utilisateurs avancés. Si vous configurez un service de découverte automatique pour Office 365, Skype Entreprise ou un autre service nécessitant un enregistrement SRV :ne paniquez pas ! Ce n'est pas aussi grave que vous ne le pensez.
Souvent, un enregistrement SRV est fourni comme ceci :
_sip._tls.sipdir.online.lync.com- Poids
1(si non fourni, utilisez 1) - Port
443 - Priorité
100(si non fourni, utilisez 100)
Lorsque vous l'ajoutez ici, nous devons le formater comme ceci :
- Sous-domaine :
<service>.<protocol>(Exemple :_sip._tls) - Adresse :
<weight>:<port>:<target>(Exemple :1:443:sipdir.online.lync.com) - Priorité :
100
Voici un exemple de saisie d'un enregistrement SRV de découverte automatique Microsoft 365 :
- Sous-domaine :
_autodiscover._tcp - Adresse :
1:443:yourdomain.autodiscover.outlook.com - Priorité :
100
Avec ces informations, un client de messagerie - par exemple - essayant de détecter automatiquement les paramètres, vérifie votre domaine, il verra que pour une demande de "découverte automatique", il doit se connecter à votredomaine.autodiscover.outlook.com sur le port 443 pour obtenir le informations – plutôt astucieux !
URL de redirection
Entrez simplement l'URL vers laquelle vous souhaitez rediriger dans le champ "Adresse". Il n'y a pas de champ de sous-domaine pour cette option.
Astuce :il existe une option "URL Frame" qui est parfois aussi appelée URL cloaking. Il est fortement recommandé de ne pas utiliser ce type de transfert car il peut entraîner des avertissements de contenu en double de la part des moteurs de recherche et, en fin de compte, un mauvais classement.