Si votre pack d'hébergement comprend plus d'un nom de domaine, vous pouvez ajouter des domaines à votre serveur. Avant d'ajouter un domaine qui utilisera un domaine de deuxième niveau (comme example.com), assurez-vous d'enregistrer votre nom de domaine auprès de HostPapa.
Remarque :Vous pouvez également ajouter un domaine que vous avez enregistré ailleurs.
Vous pouvez définir les types de configuration de site suivants via Plesk :
1. Site Web adressé par un nom de domaine de second niveau.
Les services suivants sont disponibles pour les sites Web :
- Une adresse Internet unique (nom de domaine)
- Noms de domaine supplémentaires (alias de domaine)
- Sous-domaines :divisions d'un site accessibles par des adresses faciles à retenir ajoutées au site principal
- Comptes FTP séparés pour la collaboration sur le contenu du site Web (Remarque :pour chaque compte FTP, vous pouvez indiquer les répertoires accessibles)
- Créer du contenu avec Presence Builder
- Déploiement simplifié des applications (systèmes de gestion de contenu, galeries de photos, plateformes de blogs, paniers d'achat, etc.)
- Échange de données sécurisé avec le protocole SSL/TLS (Remarque :cela nécessite qu'un site soit hébergé sur une adresse IP dédiée non partagée entre d'autres utilisateurs et sites)
- Boîtes aux lettres et listes de diffusion
- Affichage des statistiques de visite du site
2. Site Web ou division d'un site Web adressé par un nom de domaine de troisième niveau (sous-domaine). Il s'agit généralement d'une division d'un site existant et possède une adresse Internet en trois parties séparées par des points.
Les services suivants sont disponibles pour les sous-domaines :
- Racine du document distincte du site principal (Remarque :la racine du document est un répertoire sur le serveur où les pages Web sont stockées)
- Accès via FTP pour la gestion du contenu
- Créer du contenu avec Presence Builder
- Déploiement simplifié des applications (systèmes de gestion de contenu, galeries de photos, plateformes de blogs, paniers d'achat, etc.)
- Échange de données sécurisé avec le protocole SSL/TLS (Remarque :cela nécessite qu'un site soit hébergé sur une adresse IP dédiée non partagée entre d'autres utilisateurs et sites)
- Affichage des statistiques de visite du site
Comment ajouter d'autres domaines
Pour héberger un nouveau site Web avec un domaine de troisième niveau, procédez comme suit :
1. Accédez à votre panneau de contrôle Plesk via votre tableau de bord HostPapa.
2. Cliquez sur Sites Web et domaines .
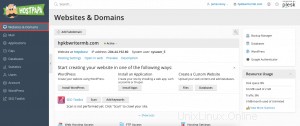
3. Cliquez sur Ajouter un domaine . (Remarque :selon l'édition de Plesk que vous utilisez, les informations sur Ajouter un domaine peut différer. Si vous sélectionnez l'option recommandée, vous devez connecter les paramètres DNS liés à votre nom de domaine avec le nom de domaine du côté du bureau d'enregistrement. Pour ce faire, saisissez l'adresse IP du serveur de noms Plesk dans l'enregistrement NS respectif du bureau d'enregistrement. Pour obtenir l'IP, rendez-vous sur Sites Web &Domaines > nom de domaine> Paramètres DNS , recherchez l'enregistrement NS, puis recherchez l'enregistrement A correspondant à la valeur de l'enregistrement NS.)
4. Une fenêtre contextuelle apparaîtra. Saisissez les informations nécessaires, puis cliquez sur Ajouter un domaine .
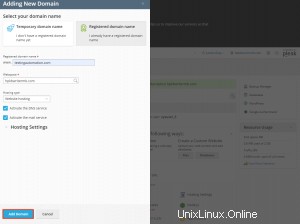
5. Le nouveau domaine apparaîtra dans la liste en bas de l'écran.
6. Si l'opération de modification des paramètres d'hébergement est disponible pour votre compte, vous pouvez cliquer sur le nom de domaine du nouveau site Web pour afficher ou modifier les paramètres d'hébergement.
Vous pouvez maintenant créer votre site Web avec Presence Builder ou télécharger votre contenu Web
Comment choisir un mode d'affichage des domaines
Les sites Web et domaines l'écran est différent (disposition, contrôle, UX) en fonction du mode d'affichage de domaine que vous avez choisi.
- Liste dynamique :le meilleur choix, car il combine les avantages des deux autres modes :une mise en page laconique avec un grand nombre de domaines et une liste extensible avec tous les contrôles disponibles
- Liste active :mieux adapté si vous possédez plusieurs domaines et que vous souhaitez accéder à tous les contrôles disponibles
- Liste classique :mieux adapté si vous avez un grand nombre de domaines (plus de 100), mais tous les contrôles nécessaires ne seront pas visibles
Pour choisir votre mode d'affichage, accédez à Sites Web et domaines , cliquez sur l'icône de la clé et sélectionnez le mode souhaité.
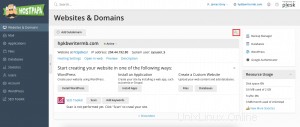
Comment déplacer des domaines
Vous pouvez déplacer des domaines complémentaires (domaines créés après le premier domaine d'abonnement) entre vos abonnements existants. Un domaine est transféré vers un autre abonnement avec son contenu, les fichiers de configuration, les fichiers journaux, les paramètres APS, les paramètres PHP, ainsi que les sous-domaines et les alias de domaine.
Remarque :L'abonnement vers lequel vous souhaitez déplacer votre domaine doit disposer de suffisamment de ressources (sites Web, sous-domaines, alias de domaine ou noms de messagerie).
Suivez ces étapes pour déplacer un domaine complémentaire vers un autre abonnement :
1. Cliquez sur Sites Web et domaines .
2. Recherchez le domaine complémentaire que vous souhaitez déplacer, puis cliquez sur l'icône à 3 lignes.
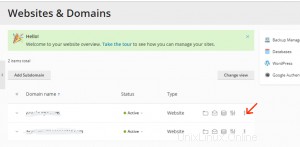
3. Cliquez sur Déplacer le domaine .
4. Sélectionnez un abonnement disponible, puis cliquez sur Déplacer .
Votre domaine sera attribué à l'abonnement choisi une fois le déplacement terminé.
Remarque :Le déplacement d'un domaine avec une application Web installée (c'est-à-dire WordPress ou Joomla) ne déplace pas automatiquement la base de données de l'application. Cela n'affecte pas le site Web, mais vous pouvez déplacer manuellement la base de données vers l'abonnement du domaine.
Problèmes connus et limitations
1. Les éléments suivants ne peuvent pas être déplacés :
- Le domaine par défaut (le premier domaine créé sous l'abonnement)
- Un sous-domaine sans son domaine parent
- Un domaine alias avec son domaine parent
2. Un domaine ne peut pas être déplacé vers un abonnement sans hébergement.
3. Un domaine avec un service de messagerie ne peut pas être déplacé vers un abonnement sans un.
4. Vous ne pouvez pas déplacer un domaine s'il en existe déjà un avec la même racine de document appartenant à l'abonnement cible. Pour déplacer le domaine, modifiez sa valeur racine du document dans Paramètres d'hébergement .
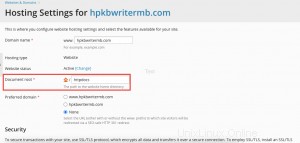
5. Si un domaine était déplacé vers un abonnement cible dont les paramètres PHP sont différents de ceux du domaine, l'abonnement cible serait verrouillé.
6. Si vous déplacez un domaine avec à la fois une application Web installée et un utilisateur supplémentaire Plesk défini comme administrateur de l'application, l'utilisateur supplémentaire perdra l'accès à l'application. Le login et le mot de passe de l'administrateur seront modifiés - cela peut être consulté dans les paramètres de l'application.
7. Si vous déplacez un domaine avec un utilisateur de messagerie vers un abonnement appartenant à un autre propriétaire, l'adresse e-mail sera détachée de l'utilisateur de messagerie.
Comment supprimer des domaines
Lorsque vous supprimez un domaine de Plesk, toutes les données relatives au site correspondant seront supprimées du serveur.
Remarque :Le domaine principal de votre abonnement (le premier domaine créé pour votre compte) ne peut pas être supprimé, seulement renommé.
Suivez ces étapes pour supprimer un domaine ou un sous-domaine :
1. Cliquez sur Sites Web et domaines .
2. Localisez le nom du domaine ou du sous-domaine que vous souhaitez supprimer et cliquez sur l'icône à 3 lignes.
3. Cliquez sur Supprimer le site Web ou Supprimer le sous-domaine .
4. Confirmez la suppression, puis cliquez sur OK .
Remarque :La suppression des noms de domaine du Panneau Client n'annule pas l'enregistrement de ces noms. Vous pouvez toujours utiliser ces noms de domaine pour vos sites Web à l'avenir si vous les enregistrez.