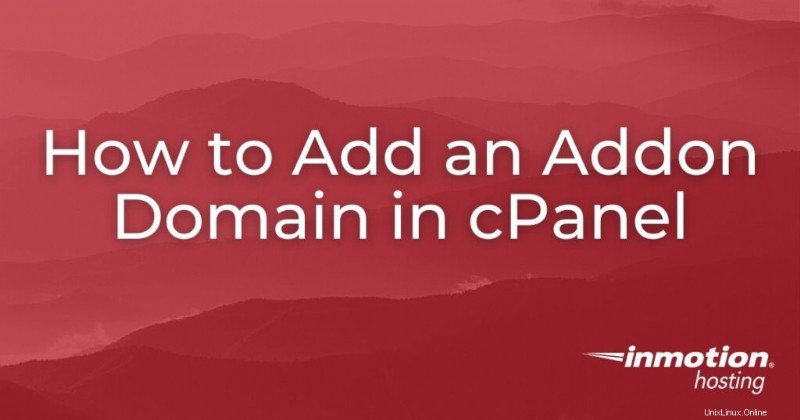
En tant qu'abonné InMotion Hosting, vous vous demandez peut-être souvent :"Comment puis-je héberger plusieurs sites Web sur mon compte ?" La réponse est simple :en utilisant des domaines supplémentaires . Cet article vous guidera à travers les étapes pour créer, modifier et comprendre les domaines supplémentaires dans votre compte d'hébergement.
- Quelle est la différence entre un domaine complémentaire et un compte cPanel ?
- Ajout d'un domaine complémentaire
- Utiliser des domaines supplémentaires avec ou sans enregistrement
- Modifier une racine de document de domaine complémentaire dans cPanel
- Supprimer un domaine complémentaire
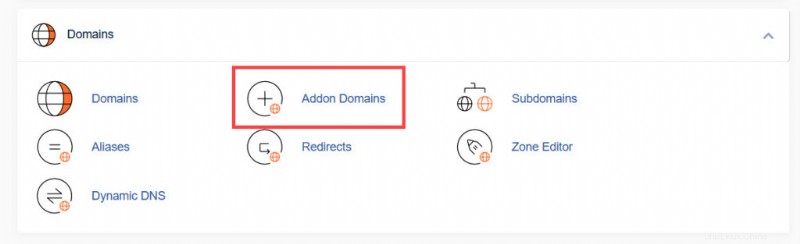
Qu'est-ce qu'un domaine complémentaire ?
Un domaine complémentaire est un site Web ajouté qui peut être hébergé par votre compte d'hébergement. Le nombre de domaines supplémentaires que vous pouvez héberger dépend de votre type de compte.
Remarque : Dans certaines versions récentes de cPanel (après la version 106), vous devez cliquer sur les Domaines lien pour accéder à l'outil de création de sous-domaines.
Quelle est la différence entre un domaine complémentaire et un compte cPanel ?
Si vous êtes abonné à un revendeur, à un hébergement de serveur VPS ou à un compte d'hébergement dédié, il peut y avoir une certaine confusion quant à la différence entre l'hébergement d'un site Web avec un domaine complémentaire et un compte cPanel.
Un domaine complémentaire est une fonctionnalité d'un compte cPanel où vous pouvez héberger plusieurs sites Web sur ce compte cPanel spécifique. cPanel est l'interface que vous verrez lorsque vous vous connecterez à un compte d'hébergement.
Les comptes d'hébergement de serveurs partagés ont accès à un seul compte cPanel. En revanche, les comptes Revendeur, VPS ou Hébergement dédié peuvent créer plusieurs comptes cPanel distincts.
En plus du domaine principal, les comptes de serveur partagés peuvent héberger un certain nombre de domaines supplémentaires en fonction du type de compte. Les comptes de revendeur ou d'hébergement VPS/dédié peuvent créer plusieurs comptes, mais les comptes cPanel ne sont pas gratuits. Il y aura un coût en fonction du nombre que vous créez.
Le principal avantage de plusieurs comptes cPanel est que vous pouvez avoir des connexions cPanel distinctes alors que vous devrez partager un compte cPanel sur des comptes de serveur partagés. L'organisation, la confidentialité et la sécurité seraient plus faciles sur les comptes de revendeur ou de serveur VPS/dédié si vous fournissez à vos clients l'accès aux comptes cPanel.
Ajout d'un domaine complémentaire
Avec l'option Addon Domains, le système cPanel utilise un sous-répertoire comme racine de document pour servir les fichiers. En plus d'héberger des sites Web, les domaines supplémentaires peuvent être utilisés pour les comptes de messagerie, les comptes FTP, etc.
N'oubliez pas que bien que vous puissiez créer des domaines supplémentaires, le nom de domaine doit être enregistré pour être accessible sur le Web. La liste suivante est une description des termes utilisés lors de la création d'un domaine complémentaire :
- Nouveau nom de domaine – Le nom de domaine que vous utilisez pour votre domaine complémentaire.
- Sous-domaine/Nom d'utilisateur FTP – Lors de l'ajout d'un nouveau domaine à votre compte, cPanel peut configurer automatiquement un utilisateur FTP supplémentaire pour ce domaine.
- Racine du document – La racine du document est le répertoire où se trouveront les fichiers de ce site Web. Le répertoire par défaut pour les nouveaux domaines est /home/userna5/new_domain_name.com
- Mot de passe – Le mot de passe que vous entrez ici est le mot de passe FTP de l'utilisateur FTP mentionné ci-dessus. Comme indiqué précédemment, la plupart des utilisateurs n'utilisent pas ce nouveau compte FTP, mais cPanel exige que vous saisissiez un mot de passe ici.
Étapes pour créer un domaine complémentaire
- Connectez-vous à cPanel.
- Sous Domaines choisissez Domaines supplémentaires .
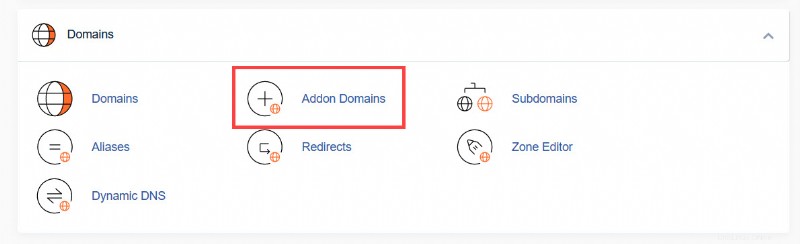
- Renseignez le nouveau nom de domaine sous Créer un domaine complémentaire .
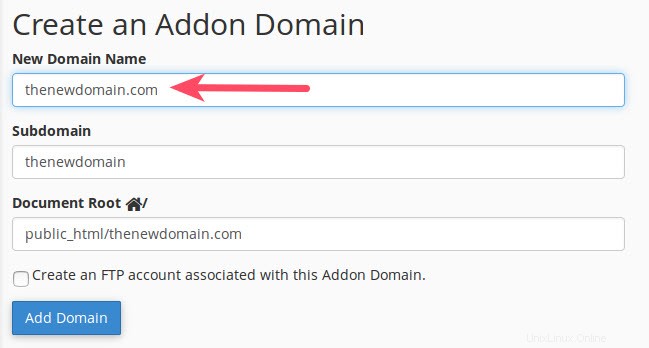
- Le sous-domaine et racine du document les champs se rempliront automatiquement, mais ceux-ci peuvent être modifiés.
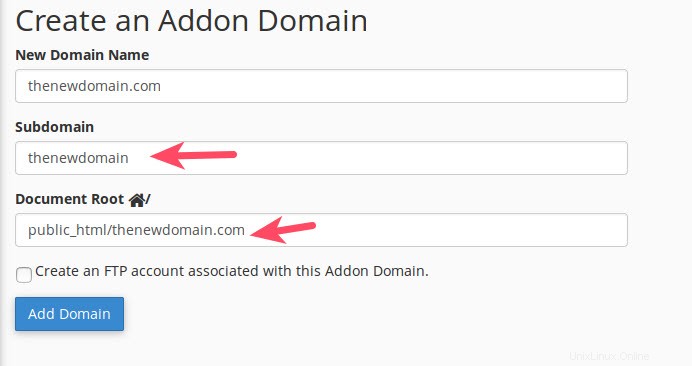
- Si vous souhaitez qu'un compte FTP soit créé automatiquement pour ce domaine, cochez la case Créer un compte FTP associé à ce domaine supplémentaire .
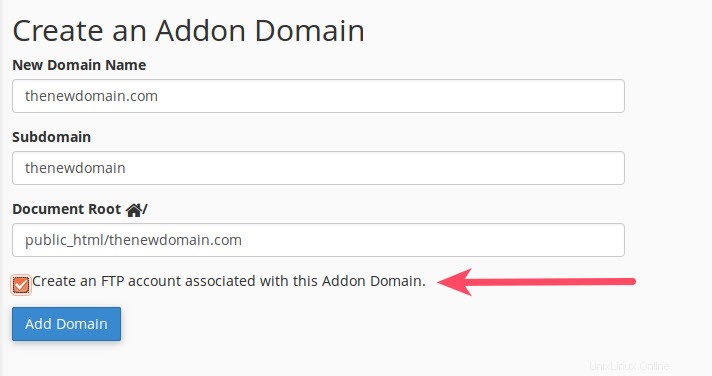
- Cliquez sur Ajouter un domaine .
- Vous verrez un message de confirmation si le système a créé le domaine avec succès. Cliquez sur le Gestionnaire de fichiers lien pour voir le dossier qui a été créé pour le domaine.
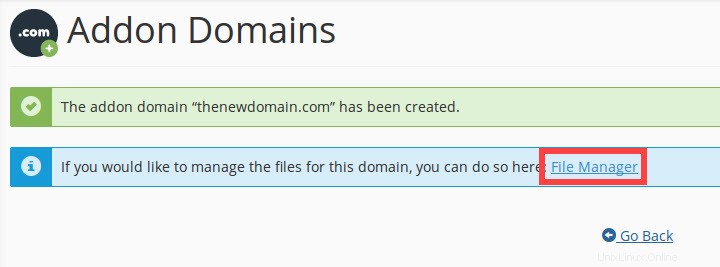
Notez que votre domaine complémentaire est ajouté sous le nom de dossier que vous ajoutez à l'entrée racine du document. Vous pouvez changer son emplacement en modifiant le chemin dans la liste des domaines complémentaires.
Une fois votre domaine vérifié, le domaine complémentaire aura été ajouté à votre compte ! Notez qu'il peut y avoir un délai avant que le domaine ne commence à fonctionner sur le serveur. C'est ce qu'on appelle le temps de propagation. Vous pouvez en savoir plus à ce sujet dans notre article sur la propagation.
Lors de la création d'un domaine complémentaire, le système cPanel génère un sous-domaine. Par exemple, si votre domaine principal est example.com et que vous créez abcd123.com en tant que domaine complémentaire, il y aura un sous-domaine intitulé abcd123.example.com. Ne supprimez pas ou ne modifiez pas le contenu de ce sous-domaine ; il est requis pour le fonctionnement correct du domaine complémentaire.
Utiliser des domaines supplémentaires avec ou sans enregistrement
Vous pouvez utiliser pratiquement n'importe quel domaine en tant qu'addon, mais le domaine doit être enregistré pour être accessible depuis le Web. Par exemple, vous pouvez créer google.com en tant que domaine complémentaire. Cependant, seuls les domaines que vous avez enregistrés fonctionneront sur le Web.
Cependant, il est possible de servir des fichiers à partir d'un domaine non enregistré si vous utilisez une modification du fichier hosts. Cela peut être utile dans la phase de développement d'un site Web avant que le site ne soit prêt à être rendu public.
Vous pouvez toujours utiliser un domaine qui n'est PAS enregistré via InMotion Hosting. Le moyen le plus simple de le gérer consiste simplement à modifier les serveurs de noms de ce nom de domaine pour qu'ils pointent vers InMotion Hosting. Pour plus d'informations sur la façon de procéder, veuillez consulter. Comment changer les serveurs de noms de votre domaine.
Modifier une racine de document de domaine complémentaire dans cPanel
Si vous pointez accidentellement un domaine complémentaire vers un dossier incorrect ou si vous avez simplement changé d'avis sur l'endroit où vous souhaitez que ce domaine extraie ses fichiers, vous pouvez le modifier assez facilement dans cPanel en suivant les étapes ci-dessous :
- Cliquez sur Domaines supplémentaires dans cPanel.
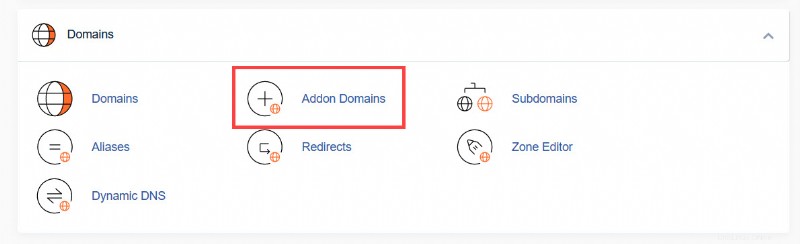
- Double-cliquez sur l'icône en forme de crayon sous la colonne Racine du document à côté du domaine que vous souhaitez modifier.
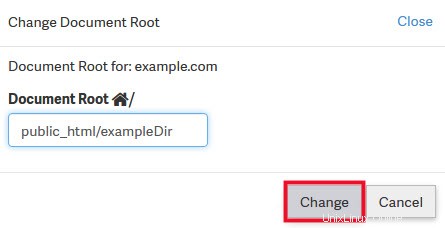
- Saisissez le nouveau dossier à partir duquel vous souhaitez que ce domaine extraie ses fichiers, puis cliquez sur Modifier .
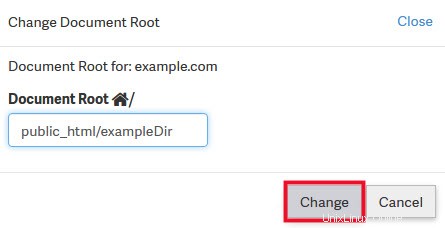
- Vous devriez maintenant voir une fenêtre contextuelle dans cPanel indiquant qu'il met à jour la racine du document. Une fois mis à jour dans la fenêtre contextuelle, cliquez sur OK .
Le dossier que vous avez saisi comme racine du document du site mis à jour sera désormais défini. Lorsque vous consultez le site Web, les fichiers de ce site seront extraits du nouvel emplacement.
Supprimer un domaine complémentaire
La suppression d'un domaine complémentaire est relativement simple et vous pouvez le faire dans cPanel lui-même.
- Cliquez sur Domaines supplémentaires icône dans cPanel.
- Maintenant, faites défiler vers le bas et trouvez la liste des domaines supplémentaires.
- À côté du domaine complémentaire que vous souhaitez supprimer, cliquez sur Supprimer .
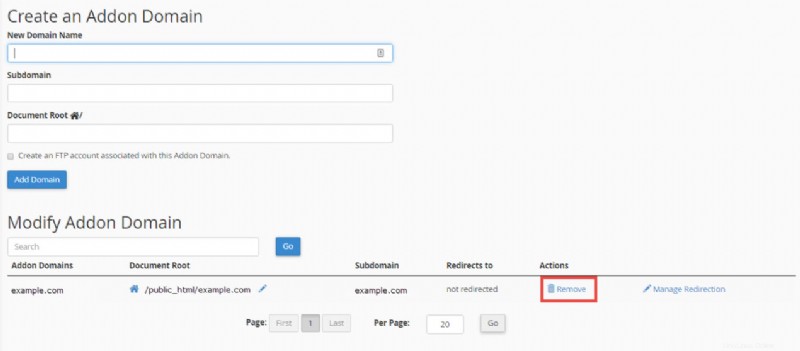
Les domaines complémentaires vous permettent d'héberger plusieurs sites Web dans un compte cPanel. Vous devriez maintenant pouvoir les créer, les modifier ou les supprimer selon les besoins de votre compte d'hébergement.
Cliquez ici pour trouver la documentation officielle de cPanel sur les domaines Addon.
Pour en savoir plus sur l'utilisation des fonctionnalités de cPanel, consultez la chaîne éducative cPanel.