This article applies only to SmarterMail 15.5 and above
Please Note: Before proceeding with this process you will be required to have a dedicated IP address, please contact our support team to have an IP address ordered and configuredSSL/TLS sont des protocoles de sécurité qui permettent de crypter les données transmises. Avec le chiffrement TLS, les utilisateurs peuvent accéder aux e-mails via des clients de messagerie tiers sans craindre que quelqu'un ait intercepté leurs données.TLS chiffrera une fois la commande STARTTLS envoyée. TLS utilise les ports 25, 110, 143. Veuillez noter :si vous êtes un client de serveur dédié, vous pouvez le faire vous-même. Si vous êtes un client d'hébergement mutualisé, vous devez demander qu'il soit configuré pour vous en contactant notre équipe d'assistance. Avant de configurer SmarterMail pour qu'il soit sécurisé sur TLS, le certificat SSL installé sur le serveur doit d'abord être exporté vers un certificat au format PFX que SmarterMail peut lire. Si un certificat SSL n'est pas encore installé sur le domaine, consultez notre article Présentation de SSL. Toutes les étapes décrites ci-dessous devront être répétées chaque fois que vous obtenez un nouveau certificat SSL ou que celui existant expire. Suivez ces étapes pour exporter votre certificat SSL vers un fichier de certificat au format PFX et le stocker dans le magasin de certificats personnels de Windows :
Veuillez noter :les étapes décrites ci-dessous supposent que vous avez déjà attribué votre certificat SSL à votre site dans Plesk
Exporter et importer un certificat dans le magasin de certificats personnels Windows
- Connectez-vous à votre serveur via un bureau à distance
- Ouvrir IIS
- Tapez Touche Windows + R , cela fera apparaître une boîte de dialogue d'exécution
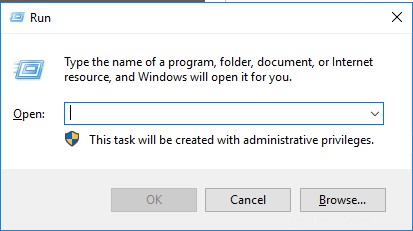
- Dans la boîte de dialogue d'exécution, saisissez INETMGR , puis sélectionnez OK , cela ouvrira IIS
- Dans IIS, sélectionnez le nom du serveur dans le volet Connexions
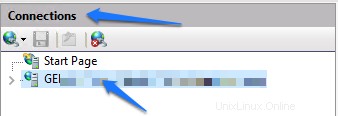
- Dans la fenêtre principale, sélectionnez l'option Certificats de serveur , cela ouvrira les certificats du serveur
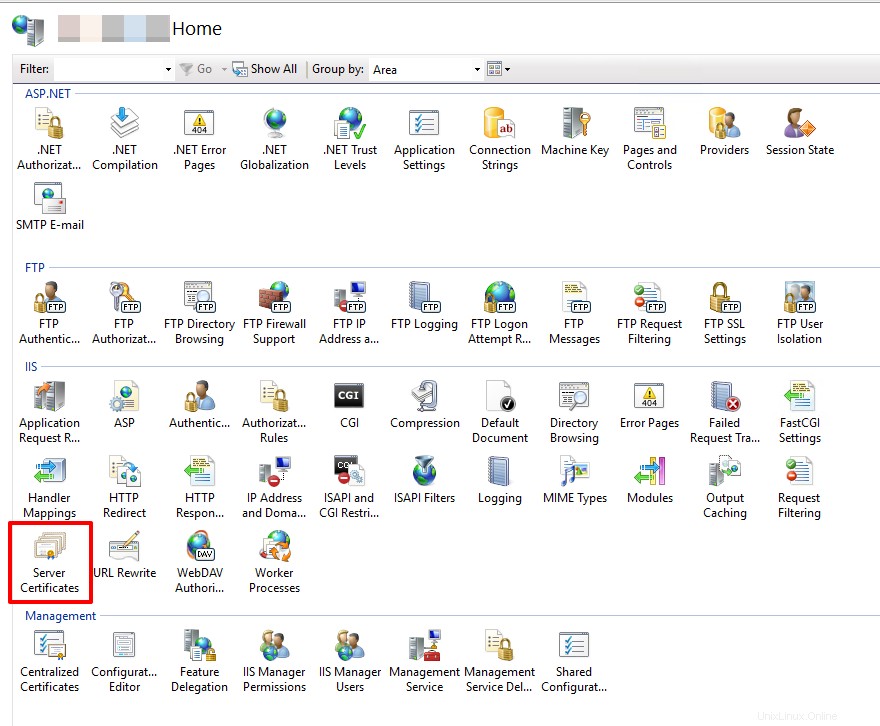
- Dans la section Certificats de serveur, identifiez le certificat SSL que vous souhaitez utiliser pour sécuriser votre messagerie
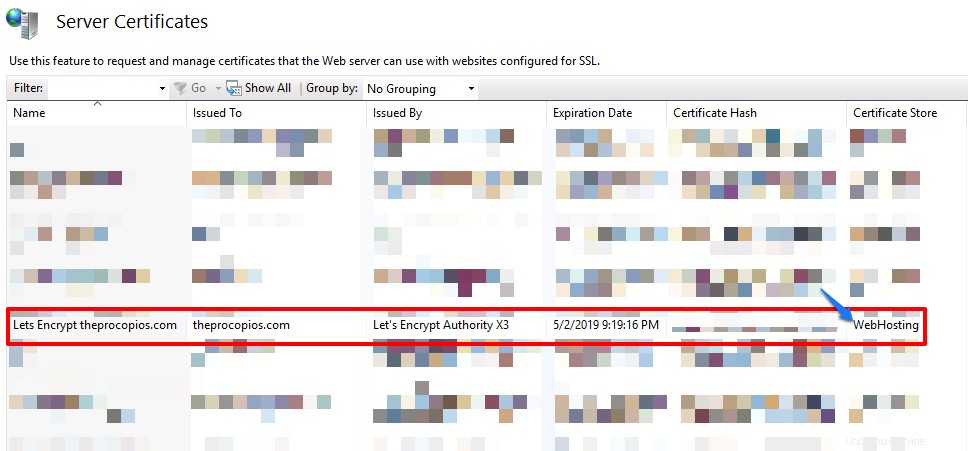
- Clic droit sur le certificat et sélectionnez Exporter

- Dans la fenêtre Exporter le certificat, exportez le certificat vers le bureau du serveur (ce certificat sera importé et exporté à nouveau lors des prochaines étapes). Pour le mot de passe, utilisez un mot de passe dont vous vous souviendrez car il vous sera demandé lors de la réimportation du certificat lors des prochaines étapes
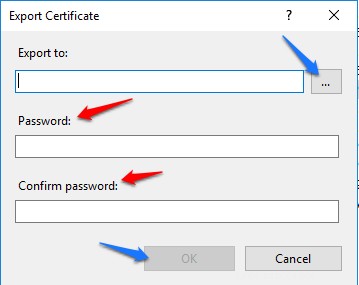
- En restant dans IIS > Certificats de serveur, sous les actions volet sur la barre latérale droite sélectionnez Importer
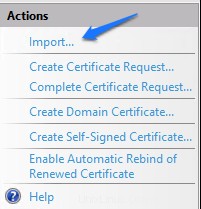
- Sur la fenêtre d'importation, sélectionnez le fichier créé sur le bureau à l'étape précédente, utilisez le mot de passe que vous avez créé.
Veuillez noter :Gardez le magasin de certificats sélectionnés sur Personnel, c'est important
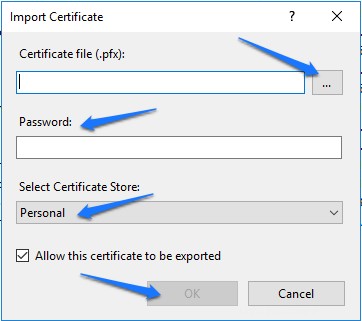
- Tapez Touche Windows + R , cela fera apparaître une boîte de dialogue d'exécution
Les étapes décrites ci-dessous supposent que vous êtes toujours dans IIS > Certificats de serveur
- Rechercher le certificat qui a été importé dans le Magasin de certificats personnels
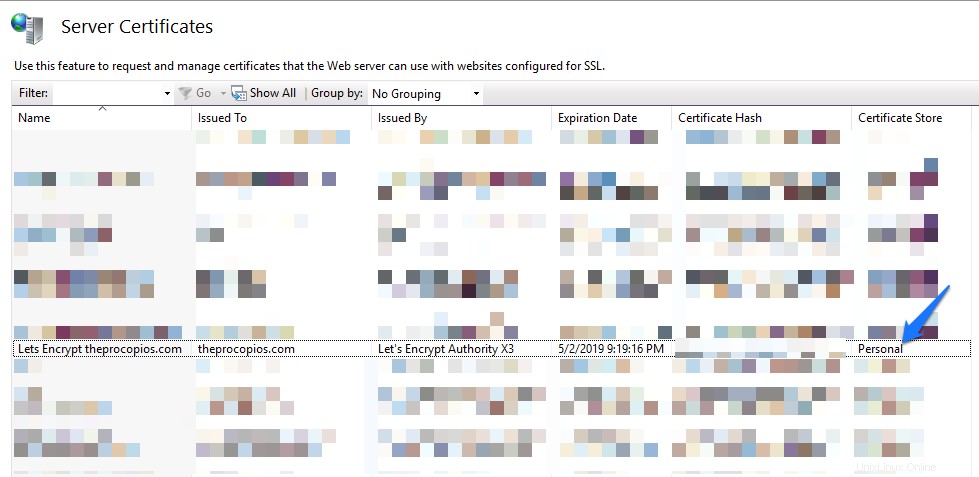
- Clic droit sur le certificat et sélectionnez Exporter

- Dans la fenêtre d'exportation du certificat, exportez le certificat vers le répertoire suivant C:\SmarterMail\Certificates\
\, si les dossiers n'existent pas, créez-les. Nommez le fichier _SM_ . Exemple de nom :theprocopios.com_SM_2019 . Indiquez un mot de passe facile à retenir car il sera nécessaire lors de la configuration ultérieure de SmarterMail
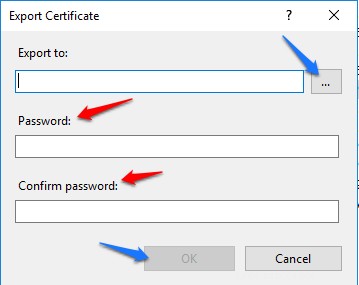
- Connectez-vous à SmarterMail via Control Suite
- Dans SmarterMail, sélectionnez la roue dentée dans le menu en haut à gauche de la fenêtre
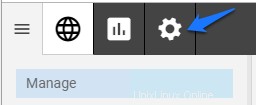
- Dans la section des paramètres de SmarterMail, sélectionnez Liaisons
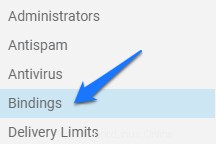
- Sélectionnez les ports option depuis la fenêtre principale

- Sélectionnez le Nouveau bouton pour créer une nouvelle reliure
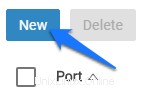
- Les prochaines étapes ci-dessous s'appliqueront aux ports suivants :TLS :25, 110, 143 ou 2525
- Choisissez le protocole que vous souhaitez sécuriser :SMTP, IMAP ou POP, SMTP-ALT (si disponible)
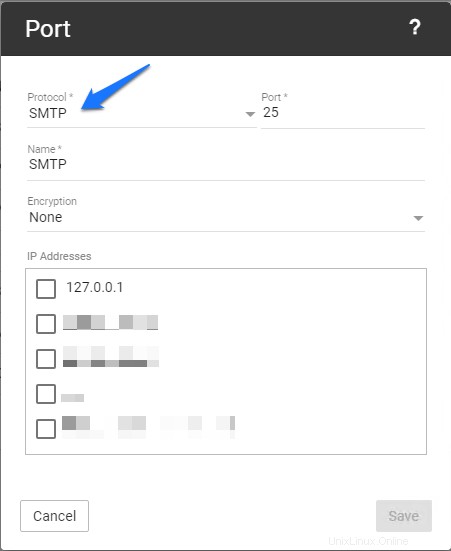
- Modifier le chiffrement à TLS
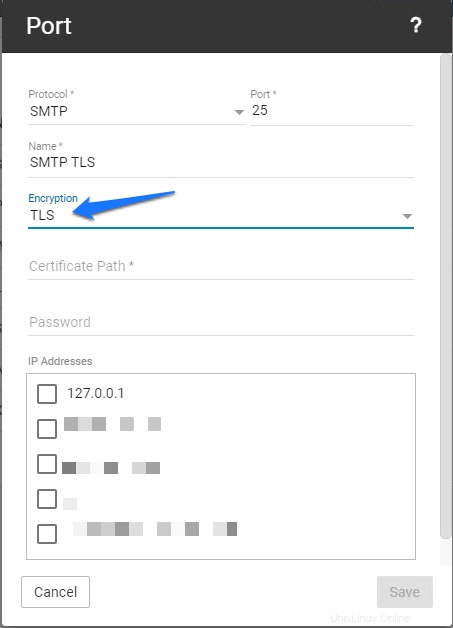
- Modifier le nom de la liaison à
- . Cela aidera à identifier les liaisons ultérieurement lorsqu'un certificat doit être mis à jour ou corrigé
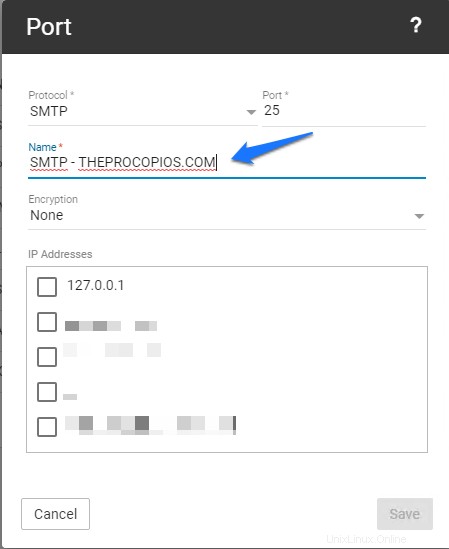
- Fournir le chemin où vous avez exporté le certificat PFX, par défaut et selon cet article de la base de connaissances, ce fichier se trouve dans :C:\smartermail\certificates\
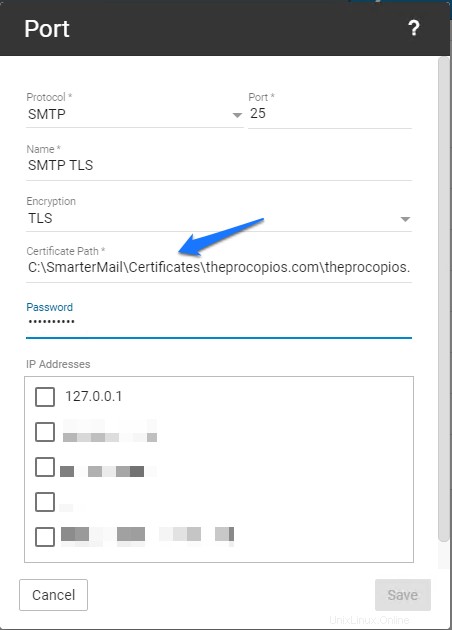
- Fournir le mot de passe PFX précédemment créé lors de l'exportation du PFX
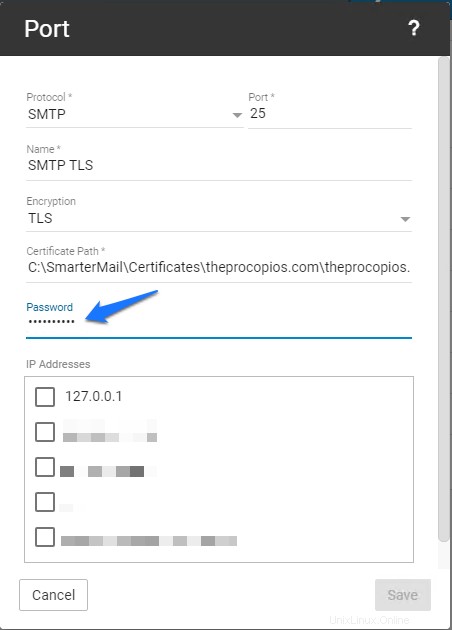
- Sélectionnez l'adresse IP dédiée pour lequel vous souhaitez créer la liaison de protocole, sélectionnez Enregistrer pour créer la liaison de protocole
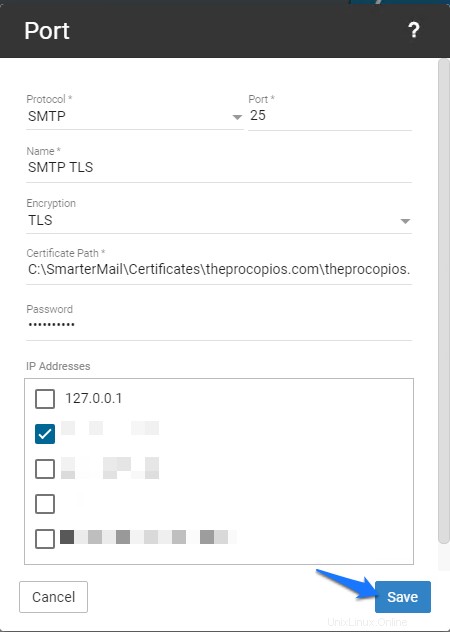
- Rincer et répéter pour chaque liaison de protocole :143, 110 et, si disponible, 2525
- Choisissez le protocole que vous souhaitez sécuriser :SMTP, IMAP ou POP, SMTP-ALT (si disponible)
- Une fois que vous avez terminé les étapes ci-dessus, vous devriez maintenant disposer d'une messagerie sécurisée. Vous pouvez tester votre connexion TLS avec le site Web ci-dessous :
CheckTLS - Tester le récepteur
Veuillez noter :pour utiliser ce test, vous devez disposer d'une adresse e-mail configurée pour tester
SMTP: openssl s_client -starttls smtp -crlf -connect <insert mail serve hostname or domain name>:25 POP3: openssl s_client -starttls pop3 -crlf -connect <insert mail serve hostname or domain name>:110 IMAP: openssl s_client -starttls imap -crlf -connect <insert mail serve hostname or domain name>:143