Sécuriser SmarterMail via SSL/TLS
This article applies to SmarterMail 8.x - 15.4 and Dedicated Server CustomersREMARQUE :étant donné que les anciens protocoles TLS sont désactivés et que la plupart des clients de messagerie ne prennent plus en charge ces anciens protocoles, si vous utilisez SmarterMail 8.x à 15.4, veuillez contacter notre équipe d'assistance pour vous aider à identifier votre version et si vous êtes sur les anciennes versions, vous devrez discuter de la possibilité de migrer vers un serveur plus récent. La prise en charge complète de ces anciennes versions de SmarterMail ne sera plus disponible avec Managed.com à l'avenir. SSL/TLS sont des protocoles de sécurité qui permettent de crypter les données transmises. Avec le cryptage SSL/TLS, les utilisateurs peuvent accéder aux e-mails via des clients de messagerie tiers sans craindre que quelqu'un ait intercepté leurs données. SSL cryptera la connexion immédiatement après la connexion. TLS chiffrera une fois la commande STARTTLS envoyée. TLS utilise les ports 25, 110, 143 et SSL nécessite les ports 465, 993 et 995. Si vous êtes un client de serveur dédié, vous pouvez le faire vous-même. Si vous êtes un client d'hébergement partagé, vous devez demander qu'il soit configuré pour vous en contactant notre équipe d'assistance. Avant de configurer SmarterMail pour qu'il soit sécurisé via SSL ou TLS, le certificat SSL installé sur le serveur doit d'abord être exporté vers un certificat codé en base 64 que SmarterMail peut lire. Si un certificat SSL n'est pas encore installé sur le domaine, consultez Comment créer et installer un certificat SSL. Un certificat SSL peut être utilisé pour sécuriser tout le courrier sur le serveur SmarterMail. Suivez ces étapes pour exporter votre certificat SSL vers un fichier de certificat encodé en Base-64 :
- Connectez-vous à votre serveur dédié à l'aide de Remote Desktop.
- Tapez Touche Windows + R .
- Tapez mmc.exe et appuyez sur Entrée .
- Sélectionnez Fichier> Ajouter\Supprimer le composant logiciel enfichable dans... .
- Sélectionnez Certificats et cliquez sur Ajouter> icône.
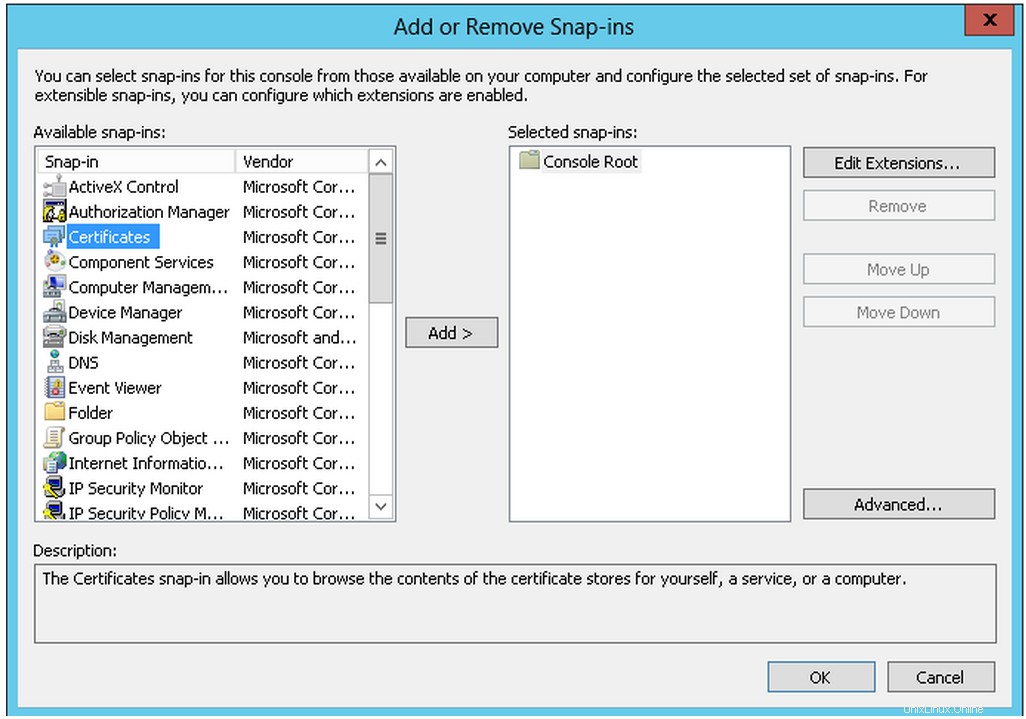
- Sélectionnez Compte d'ordinateur puis Suivant .
- Vérifier l'ordinateur local est sélectionné et cliquez sur Terminer .
- Cliquez sur OK .
- Dans la racine de la console, développez Certificats (Ordinateur local) , développez Personnel , et choisissez Certificats .
- Cliquez avec le bouton droit sur le certificat dans lequel vous souhaitez exporter, cliquez sur Toutes les tâches> Exporter.
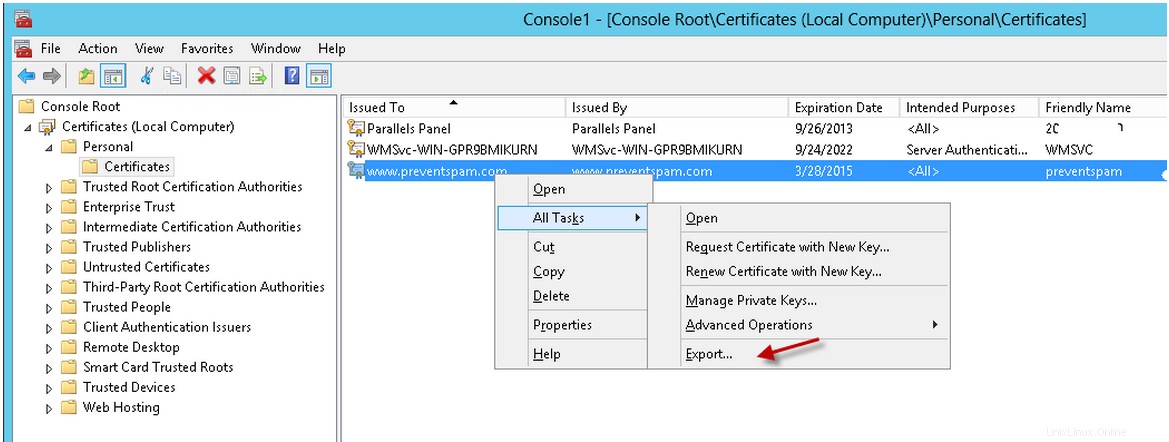
- Dans l'assistant d'exportation de certificat , cliquez sur Suivant .
- Choisissez Non, ne pas exporter la clé privée> Suivant .
- Choisissez le X509 encodé en Base-64 (.CER) fichier> Suivant .
- Cliquez sur Parcourir pour choisir un emplacement pour enregistrer le certificat comme C:\SmarterMail\Certificates\
- Nommez le certificat, cliquez sur Enregistrer. - Cliquez sur Terminer. Cliquez sur OK .
- Copiez le chemin d'accès à votre certificat dans le presse-papiers ou le bloc-notes.
- Connectez-vous au serveur SmarterMail en utilisant l'une des méthodes ci-dessous.
- Ouvrez un navigateur et tapez l'adresse IP du serveur avec :9998 ajouté à la fin et utilisez admin et le mot de passe du serveur pour vous connecter.
- Utilisation de la suite de contrôle @Managed.com , faites un clic droit sur SmarterMail serveur pour Se connecter en tant qu'administrateur .
- Cliquez sur Paramètres icône.
- Développer Liaisons , cliquez sur Ports .
- Cliquez sur Nouveau dans la barre d'outils du volet de contenu.
- Sélectionnez le protocole que vous souhaitez chiffrer - SMTP pour envoyer du courrier, POP ou IMAP pour récupérer du courrier.
- Choisissez SSL ou TLS. TLS est le nouveau protocole préféré.
- Nommez le port, laissez le numéro de port par défaut tel quel.
- Dans le chemin du certificat collez le chemin d'accès au certificat que vous avez exporté.
- Remplissez une description si vous le souhaitez.
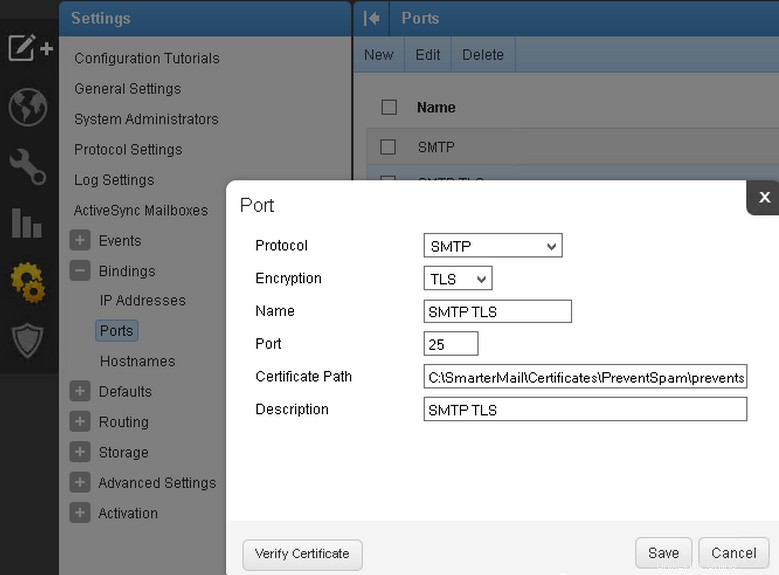
- Cliquez sur Vérifier le certificat pour s'assurer que le certificat existe dans le chemin spécifié.
- Cliquez sur Enregistrer .
- Répétez pour les autres protocoles que vous souhaitez transmettre en toute sécurité.
- Dans SmarterMail, cliquez sur Paramètres icône.
- Développez Liaisons cliquez sur Adresses IP .
- Sélectionnez l'adresse IP souhaitée et cliquez sur Modifier .
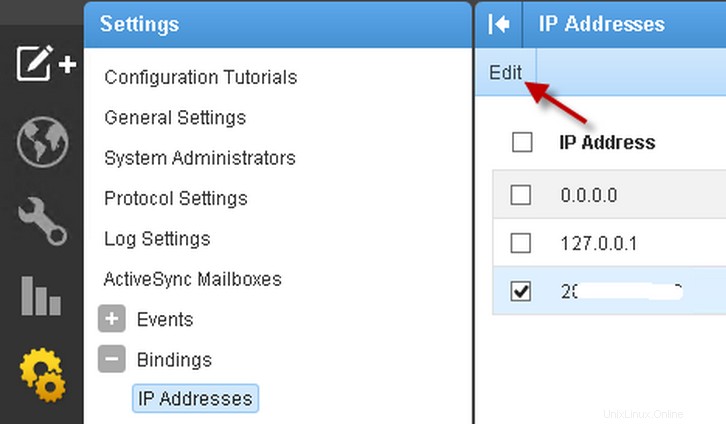
- Utilisez les cases à cocher pour sélectionner le ou les ports sur lesquels vous souhaitez que l'adresse IP écoute.
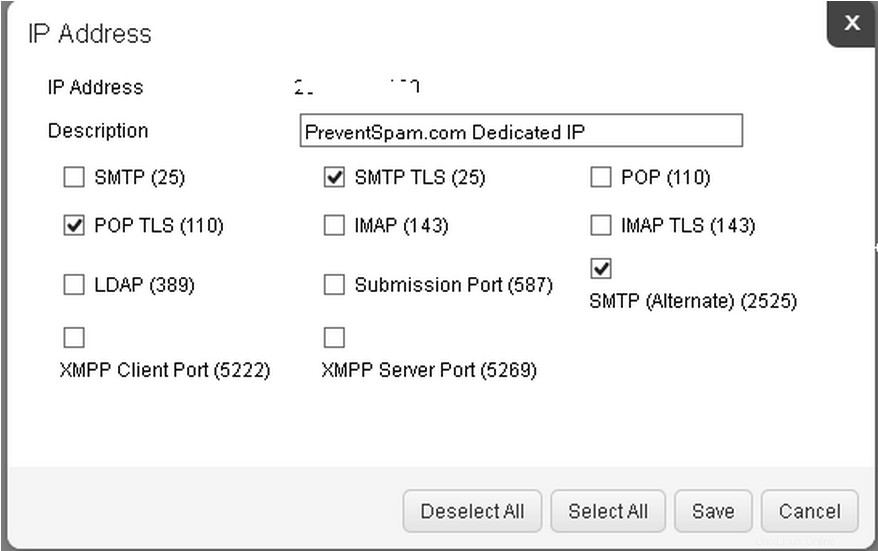
- Cliquez sur Enregistrer .
- Sur le serveur dédié appuyez sur la touche Windows + R> tapez services .
- Localisez et faites un clic droit sur Service SmarterMail cliquez sur Arrêter .
- Une fois qu'il a fini d'arrêter le service, faites un clic droit dessus et choisissez Démarrer .
Définir le domaine pour utiliser l'authentification TLS
- Dans SmarterMail, sélectionnez le domaine qui doit utiliser le chiffrement. Cliquez sur Modifier.
- Choisissez la technique onglet.
- Dans le TLS champ, choisissez le menu déroulant et sélectionnez Activé .
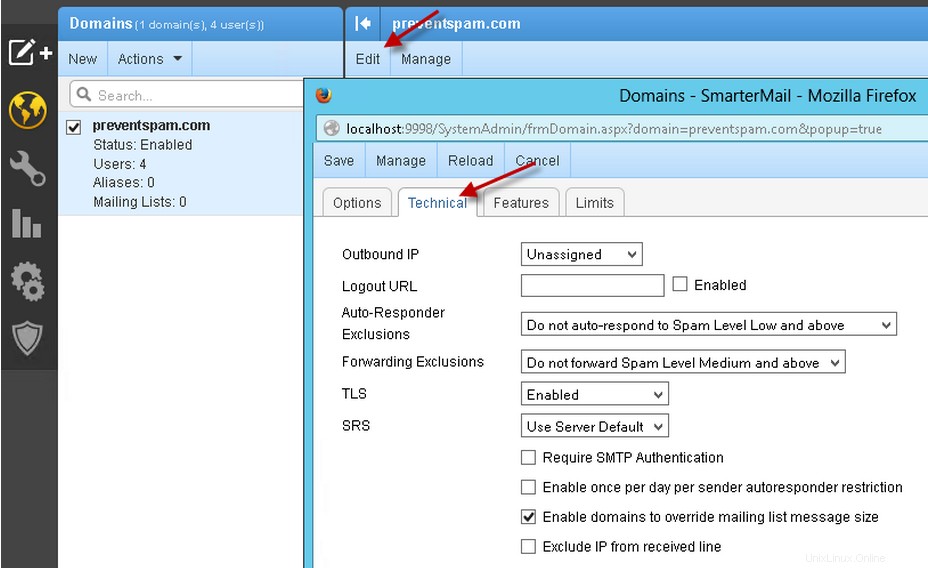
SMTP: openssl s_client -starttls smtp -crlf -connect <insert mail serve hostname or domain name>:25 POP3: openssl s_client -starttls pop3 -crlf -connect <insert mail serve hostname or domain name>:110 IMAP: openssl s_client -starttls imap -crlf -connect <insert mail serve hostname or domain name>:143N'oubliez pas que vos utilisateurs de messagerie configurent Outlook, Thunderbird ou un autre client de messagerie pour envoyer et recevoir en utilisant le cryptage.