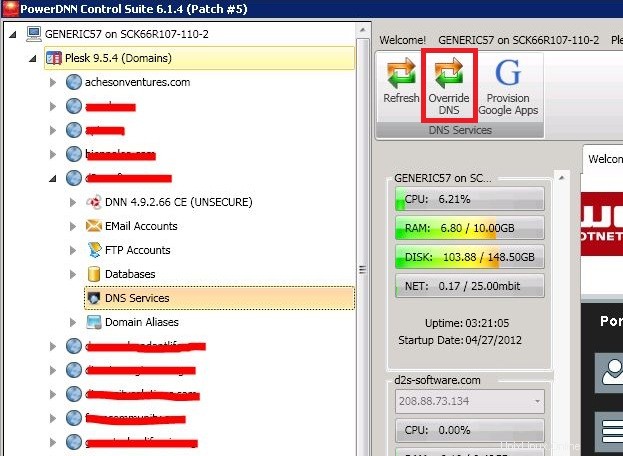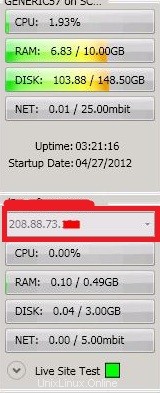Modifier le fichier Hosts pour afficher les nouveaux domaines sur un serveur dédié
Si vous venez de configurer un nouveau domaine sur votre serveur et que vous n'avez pas encore pointé votre DNS vers le nouvel emplacement, mais que vous ne parvenez pas à afficher le nouveau domaine, ou qu'il va à l'ancien emplacement, vous pouvez suivre les étapes ci-dessous de modifier votre fichier Hosts pour dire au serveur de regarder l'adresse IP locale pour charger le site. Il y a deux manières de procéder.
- Utilisation de la suite de contrôle
- Modification manuelle du fichier hôte
Méthode 1 :Utilisation de Control Suite
- Connectez-vous à votre serveur à l'aide de Remote Desktop .
- Ouvrez la suite de contrôle depuis le bureau. Si le raccourci n'est pas disponible, accédez à c:\netstrap\SystemControl et exécutez NetStrap.exe via l'Explorateur Windows.
- Développez votre Plesk nœud dans l'arborescence de navigation.
- Développez le nom de domaine que vous souhaitez gérer.
- Dans le ruban de commandes cliquez sur Remplacer le DNS tuile.
-
- Une fois le fichier hôte modifié, vous recevrez une confirmation "Le DNS a été remplacé" dans le volet de sortie.
Méthode 2 :Modification manuelle du fichier hôte
La modification de n'importe quel fichier système peut entraîner des problèmes de stabilité et un éventuel plantage du serveur. Assurez-vous de sauvegarder le fichier avant de le modifier afin d'avoir un point de repli.
Vous devrez d'abord connaître l'adresse IP du nouveau domaine. Si vous n'êtes pas sûr de l'adresse IP, vous pouvez la trouver dans Control Suite en suivant les étapes ci-dessous :
- Connectez-vous à votre serveur à l'aide de Remote Desktop .
- Ouvrez la suite de contrôle depuis votre bureau.
- Développez votre Plesk nœud dans l'arborescence de navigation.
- Cliquez sur le domaine dont vous avez besoin pour trouver l'adresse IP.
- L'adresse IP sera répertoriée dans le volet d'informations.
-
Une fois que vous avez trouvé et noté l'adresse IP du domaine, continuez avec les étapes ci-dessous :
- Cliquez sur Démarrer > Exécuter . (2003-2008) ou Windows+R (2012)
- Dans la boîte de dialogue Exécuter, saisissez c:\windows\system32\drivers\etc\hosts et appuyez sur Entrée .
- Le fichier Hosts devrait s'ouvrir automatiquement dans le Bloc-notes, mais si vous êtes invité à choisir comment l'ouvrir, sélectionnez Bloc-notes .
- Faites défiler le fichier jusqu'en bas et ajoutez les informations suivantes, en remplaçant [ADRESSE IP] par l'adresse IP que vous avez trouvée lors des étapes ci-dessus, et Domain.com par votre nouveau nom de domaine.
[IP ADDRESS] Domain.com[IP ADDRESS] www.Domain.com[IP ADDRESS] mssql.Domain.com[IP ADDRESS] webmail.Domain.com - Si vous avez configuré une URL temporaire ou d'autres alias de domaine pour le domaine, répétez la dernière étape pour chacun d'eux.
- Enregistrez le fichier et fermez-le.
Après avoir terminé l'une des deux options ci-dessus, vous devrez actualiser votre navigateur et les sites deviendront alors visibles sur le serveur. Cela ne rendra pas le site visible en dehors du serveur, et vous devrez toujours faire pointer le DNS du domaine vers vos serveurs de noms personnalisés, qui peuvent être créés en suivant les instructions de notre article Comment créer des serveurs de noms personnalisés, ou l'adresse IP de le domaine sur le serveur via le panneau de configuration de votre registraire de domaine.