Un clone est utile lorsque vous souhaitez copier un live site et l'utiliser pour le travail de développement. Vous pouvez ajouter de nouveaux modules, essayer de nouveaux skins, mettre à jour le contenu et expérimenter avec le site cloné sans impact sur votre site en ligne. Un clone est également couramment utilisé lorsque vous souhaitez effectuer une mise à niveau. Si vous ne savez pas comment votre site fonctionnera lorsqu'il sera mis à niveau vers une version plus récente de DNN, un clone fournit un banc d'essai. La mise à niveau du clone vous donne le temps dont vous avez besoin pour mettre à niveau les modules qui peuvent tomber en panne pendant le processus et mettre à niveau le skin vers une version plus récente avant de cloner la version mise à niveau sur le site en ligne.
Pour créer un clone de votre site Web, vous devez être client d'un serveur dédié. Les clients d'hébergement mutualisé peuvent contacter l'équipe d'assistance avec une demande de clonage de leur site ou une mise à niveau intermédiaire effectuée sur leur site. Créer le domaine de développement ou de mise à niveau intermédiaire
- Connectez-vous à votre serveur dédié à l'aide de Remote Desktop
- Démarrer Control Suite en double-cliquant sur son icône sur le bureau. Si le raccourci n'est pas disponible, accédez à C:\netstrap\SystemControl et exécutez NetStrap.exe via l'Explorateur Windows
- Clic droit sur Plesk x.x.x (Domaines)> Se connecter en tant qu'administrateur . Cela vous connecte au Panneau de configuration de Plesk en tant qu'utilisateur administrateur
- Si vous êtes un revendeur qui a plusieurs clients et que vous créez le clone pour l'un de vos clients, cliquez sur Clients , puis choisissez le client
- Cliquez sur Domaines> Créer un domaine
- Remplissez l'écran avec le nom de domaine du clone, un identifiant, un mot de passe et un mot de passe confirmé. Nous ajoutons généralement « dev » ou « mise à niveau » au nom du site en ligne que nous clonons à des fins organisationnelles. Cliquez sur Suivant
- Cliquez sur Terminer sauf si vous souhaitez définir des limites sur le domaine en cliquant sur Suivant
- Si HTTPS est activé sur le site source, vous devrez activer HTTPS sur le site de destination
- Dans Control Suite, double-cliquez sur Plesk x.x.x (Domaines) icône. Cliquez sur Actualiser icône dans le ruban de commandes si le domaine nouvellement créé n'est pas répertorié
- Double-cliquez sur le site en ligne que vous clonez vers le domaine nouvellement créé
- Cliquez sur le DNN x.x.x icône dans l'arborescence de navigation
- Cliquez sur Cloner DotNetNuke icône dans le ruban de commandes
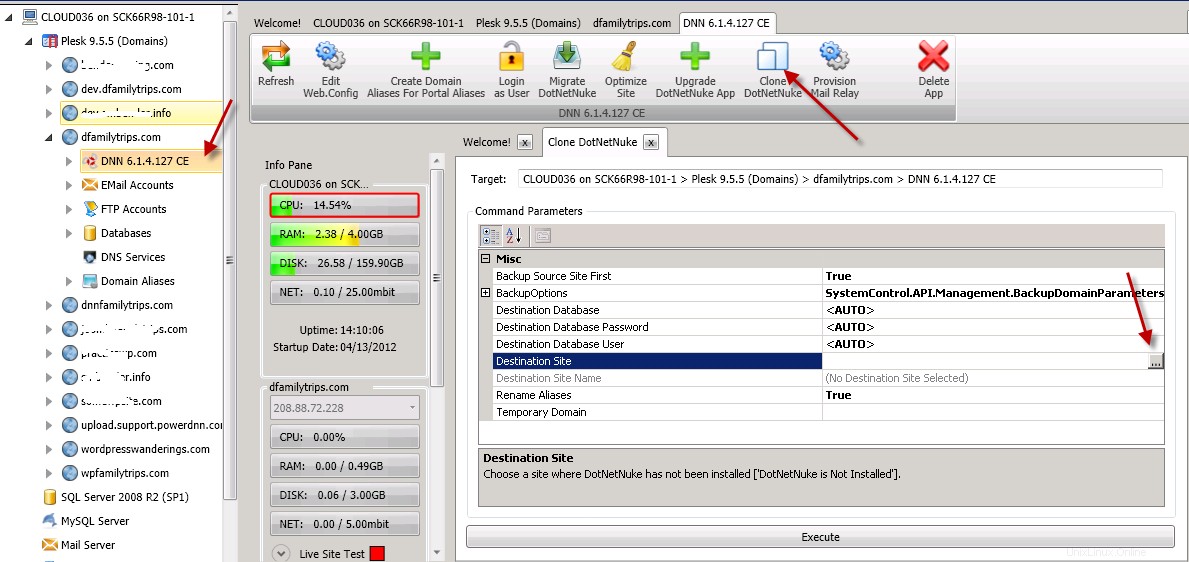
- Cliquez sur Site de destination > ... qui fera apparaître une boîte de dialogue Choisir un objet vous permettant de naviguer dans l'arborescence du domaine nouvellement créé
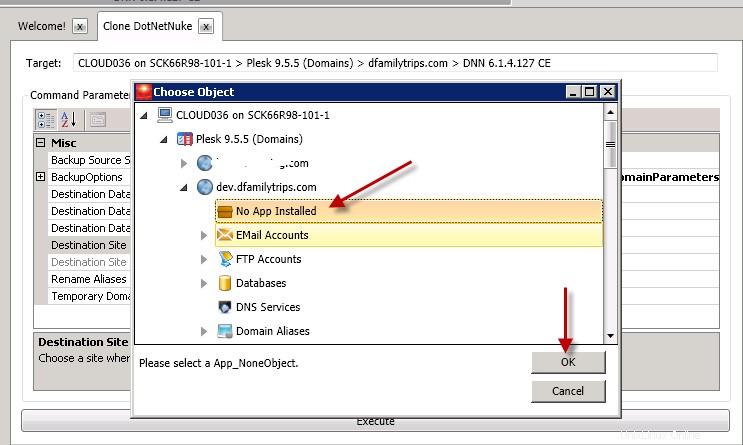
- Double-cliquez sur Plesk x.x.x (Domaines) . Double-cliquez sur le domaine que vous avez créé pour le cloner. Cliquez sur Aucune application installée . Cliquez sur OK . Notez que Control Suite ne vous permettra pas de cloner vers un domaine sur lequel une application CMS est déjà installée
- Spécifiez la base de données de destination et Utilisateur de la base de données de destination et assurez-vous qu'ils sont différents du site source. Si deux instances DNN sont connectées à la même base de données, cela peut causer de nombreux problèmes sérieux
- Cliquez sur Exécuter> Oui . Si vous avez conservé les options par défaut le site source est sauvegardé, optimisé, les fichiers sont copiés, les permissions sont appliquées et le site cloné est chargé dans un navigateur
Une fois votre travail de développement ou de mise à niveau terminé, vous pouvez utiliser l'outil de clonage pour recloner le site de développement/mis à niveau. Étant donné que l'outil de clonage ne clonera pas sur un site avec une application installée, vous devez d'abord supprimer votre site en direct
- Double-cliquez sur le site en direct à partir de l'arborescence de navigation de Control Suite
- Sélectionnez le DotNetNuke icône
- Cliquez sur Supprimer l'application bouton
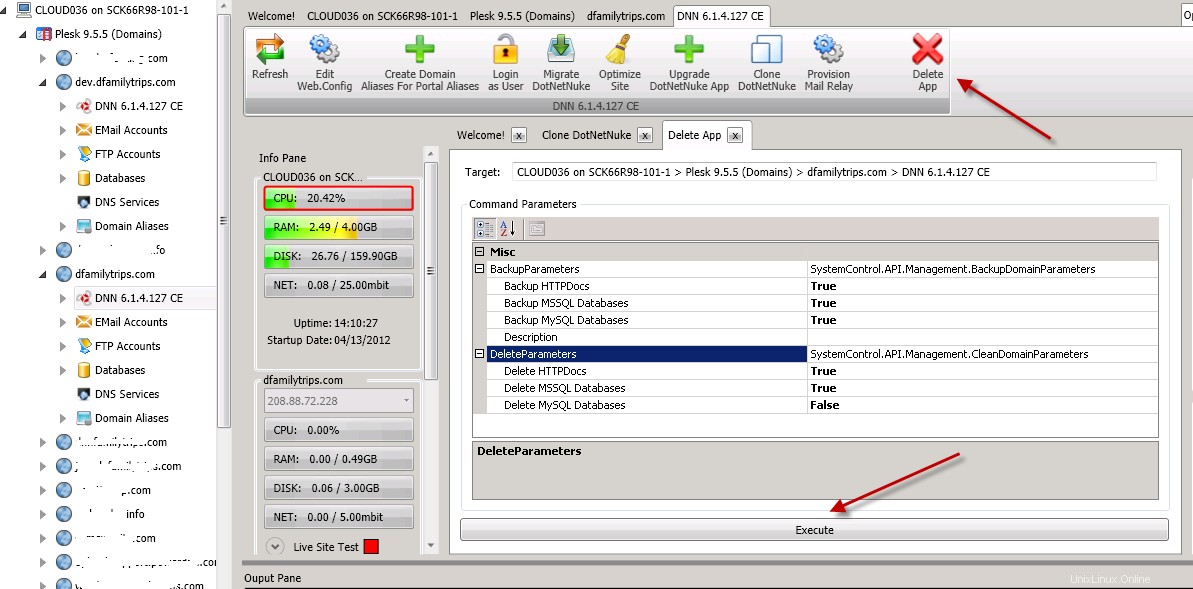
- Notez qu'en développant les paramètres de sauvegarde et de suppression, vous voyez que par défaut, les fichiers et la base de données du site sont sauvegardés. Une description peut être ajoutée à la sauvegarde. Vous pouvez également choisir les bases de données à supprimer et si vous souhaitez supprimer les fichiers de votre site. Ils doivent être supprimés pour que le clone fonctionne
- Appuyez sur Exécuter> Oui
- Une fois que le domaine de votre site en ligne est vide, le site de développement/mis à niveau peut être cloné à son emplacement. Cliquez sur la version DNN de votre site de développement/mis à jour
- Cliquez sur Cloner DotNetNuke icône
- Cliquez sur le Site de destination> ... et accédez à l'option Aucune application installée de votre site d'origine. emplacement dans la boîte de dialogue Choisir un objet. Cliquez sur OK
- Cliquez sur Exécuter> OK
- Votre site de développement/mis à jour sera cloné à l'emplacement de votre site en ligne d'origine et affiché dans une fenêtre de navigateur