Aperçu
Cet article vise à vous guider dans l'installation de WordPress via Plesk WordPress Toolkit. L'installation de WordPress est quelque chose que vous pouvez faire chaque semaine, le Plesk WordPress Toolkit rend cette tâche rapide et facile.
Processus
Se connecter à Plesk
- Connectez-vous à Plesk via le panneau de configuration Conetix :
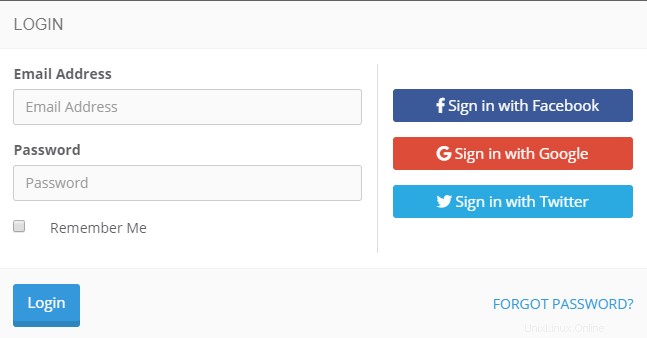
Les Clients VPS peuvent se connecter directement à leur VPS :
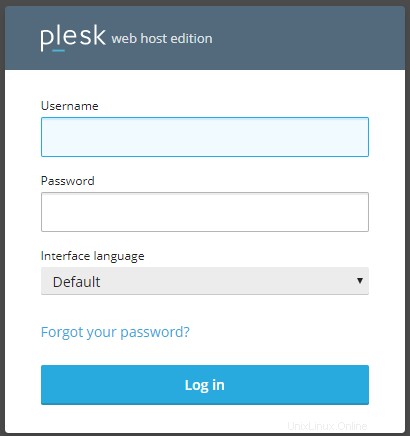
Les clients VPS doivent naviguer vers le domaine ou le sous-domaine sur lequel ils souhaitent installer l'instance WordPress :
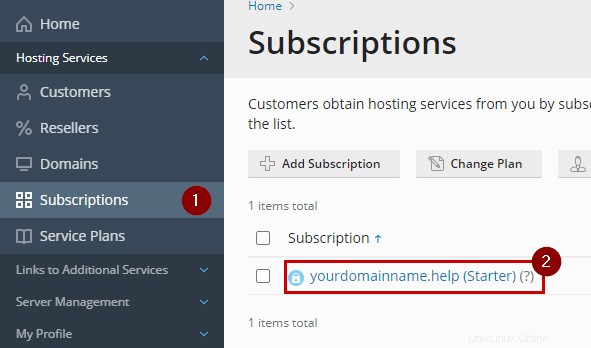
- Cliquez sur Installer WordPress sous le nom de domaine :
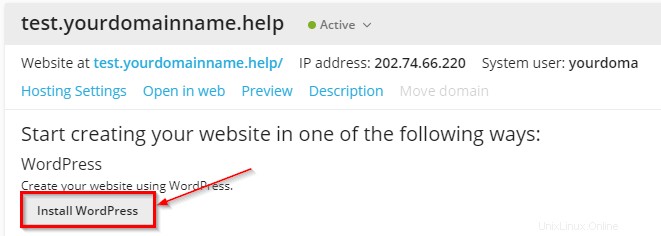
un. Si votre vue est différente, cliquez sur "Changer de vue ” et sélectionnez Liste active depuis le menu déroulant :
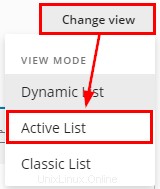
- Une fenêtre "Installer WordPress" apparaîtra sur le côté gauche de l'écran avec les sections suivantes :Général, Administrateur WordPress, Base de données et Paramètres de mise à jour automatique.
Les étapes nécessaires pour remplir les informations requises pour chaque section sont les suivantes :
Général
Cette section couvre le chemin d'installation, le titre du site Web dans la boîte à outils, les plug-ins et les ensembles de thèmes, ainsi que la langue et la version du site Web.
- Assurez-vous que le chemin d'installation est correct car c'est là que WordPress va être installé.
- Vous voudrez laisser la zone de texte à l'extrême droite comme option donnée, sauf si vous souhaitez que le dossier d'installation ait un nom spécifique
- Définissez le titre du site Web sur le nom de votre entreprise/nom de domaine, ou s'il s'agit d'un site de test/de test, nommez-le en conséquence.
- Vous pouvez sélectionner un ensemble de plugins/thèmes si vous en avez créé un auparavant.
- Sélectionnez la langue que l'instance WordPress utilisera.
- Assurez-vous d'utiliser la dernière version de WordPress, car les anciennes versions de WordPress contiendront des failles de sécurité.
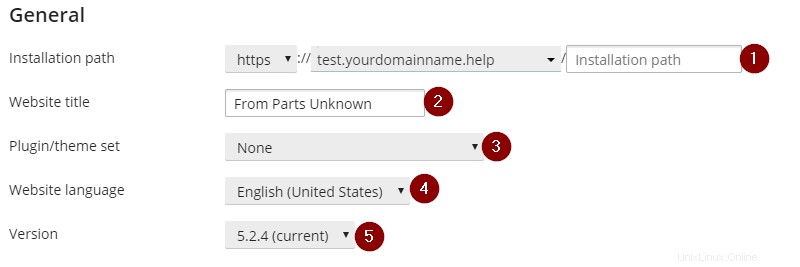
Administrateur WordPress
Ici, vous allez créer le nom d'utilisateur et le mot de passe pour l'administrateur WordPress qui sont utilisés pour se connecter au site à partir de la boîte à outils.
- Modifiez le nom d'utilisateur en fonction de vos besoins.
- Pour le mot de passe, cliquer sur générer créera un mot de passe sécurisé qui respecte la politique de sécurité de Plesk.
- Le champ e-mail est automatiquement rempli par l'e-mail utilisé pour le compte client, cependant, vous pouvez l'ajuster si nécessaire.
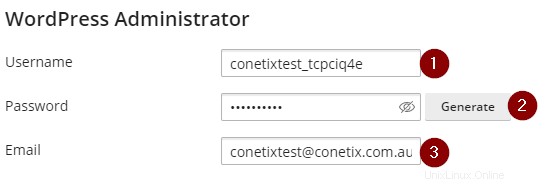
Base de données
C'est ici que vous créez la base de données qui sera utilisée pour le site Web.
- Lors de la dénomination de la base de données, Conetix recommande d'utiliser la convention de dénomination "youdomainname_db".
- Il n'est pas nécessaire de modifier le préfixe de la table.
- Lors de la création du nom d'utilisateur de la base de données, Conetix recommande d'utiliser la convention de dénomination "youdomainname_usr".
- Cliquer sur "Générer" créera un mot de passe sécurisé pour l'utilisateur de votre base de données.
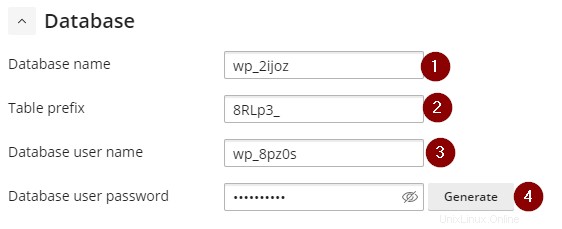
Paramètres de mise à jour automatique
Enfin, vous pouvez choisir si vous souhaitez appliquer des mises à jour mineures, majeures ou aucune mise à jour au Core, aux plugins ou au thème.
- Les mises à jour mineures de WordPress sont sélectionnées par défaut, cependant, vous pouvez modifier cela pour inclure toutes les mises à jour (majeures et mineures) ou désactiver complètement les mises à jour automatiques.
- Cependant, les mises à jour majeures de WordPress Core peuvent entraîner la rupture des plugins/thèmes, et la désactivation de toutes les mises à jour peut rendre WordPress vulnérable à l'avenir.
- Conetix recommande d'activer les mises à jour mineures
- Vous pouvez également activer les mises à jour automatiques pour les plugins et les thèmes,
- Cependant, il est suggéré de désactiver ces options car il est possible que le site Web soit visuellement différent et que les fonctions basées sur les plug-ins cessent de fonctionner.
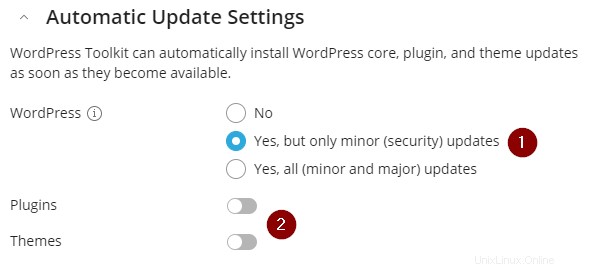
- Avant de commencer l'installation, vérifiez que toutes les informations correspondent aux détails de VOTRE domaine et que toutes les étapes recommandées par Conetix sont suivies.
- Cliquez sur "Installer".