Magento est une plateforme de commerce électronique open source écrite en PHP. Et c'est une plate-forme de commerce électronique très populaire et détenue et gérée par Adobe Inc. La plate-forme est flexible et dispose d'une grande variété de fonctionnalités pour créer une boutique en ligne.
Dans ce tutoriel, nous vous expliquerons comment installer Magento 2.4.3 à l'aide de la pile LAMP.
Commençons l'installation.
1 1. Mise à jour du système
sudo apt update -y && apt upgrade -y2 2. Installation de PHP et des extensions PHP
La version PHP par défaut d'Ubuntu 20.04 est PHP 7.4. Dans cette configuration, nous utiliserons PHP 7.4 car il s'agit de la version requise pour la version 2.4.3. Procédons à l'installation de PHP et des extensions.
sudo apt install php libapache2-mod-php php-bcmath php-curl php-fpm php-gd php-intl php-mbstring php-mysql php-soap php-xml php-xsl php-zip php-cliModifions certaines des valeurs PHP pour répondre aux exigences.
Trouvez le fichier de configuration PHP.
[email protected]:~# php --ini | grep "Loaded Configuration File"
Loaded Configuration File: /etc/php/7.4/cli/php.iniOuvrez le fichier de configuration à l'aide de votre éditeur préféré.
nano /etc/php/7.4/cli/php.iniModifiez le fichier de configuration avec les valeurs ci-dessous.
memory_limit = 1G
upload_max_filesize = 128M
zlib.output_compression = on
max_execution_time = 18000
realpath_cache_size = 10M
realpath_cache_ttl = 7200Enregistrez ensuite le fichier de configuration.
3 3. Installation et configuration de la base de données
La base de données que nous allons utiliser dans ce didacticiel est MariaDB.
Continuons avec l'installation de la base de données.
sudo apt install mariadb-server -yConfigurons le serveur MariaDB.
sudo mysql_secure_installationSortie :
NOTE: RUNNING ALL PARTS OF THIS SCRIPT IS RECOMMENDED FOR ALL MariaDB
SERVERS IN PRODUCTION USE! PLEASE READ EACH STEP CAREFULLY!
In order to log into MariaDB to secure it, we'll need the current
password for the root user. If you've just installed MariaDB, and
you haven't set the root password yet, the password will be blank,
so you should just press enter here.
Enter current password for root (enter for none): Press Enter
You already have a root password set, so you can safely answer 'n'.
Change the root password? [Y/n] n
Remove anonymous users? [Y/n] YDisallow root login remotely? [Y/n] YRemove test database and access to it? [Y/n] YReload privilege tables now? [Y/n] YRedémarrez le service MariaDB :
sudo systemctl restart mariadbCréons la base de données de notre application.
Connectez-vous d'abord à notre console MariaDB.
sudo mysql -u rootCréez maintenant le nom de la base de données et l'utilisateur de la base de données.
MariaDB [(none)]> create database magento2;
MariaDB [(none)]> grant all privileges on magento2.* to 'magento_user'@'localhost' identified by 'mypassword';
MariaDB [(none)]> flush privileges;
MariaDB [(none)]> exit;N'oubliez pas de changer le "mypassword ” à votre mot de passe souhaité.
4 4. Installation et configuration du serveur Web
Puisque ce tutoriel est sur la pile LAMP, nous allons installer le serveur Web Apache.
sudo apt install apache2Démarrons et activons le serveur Web Apache.
sudo systemctl start apache2sudo systemctl enable apache2Créez un hôte virtuel pour notre site.
nano /etc/apache2/sites-available/domain.com.confAjoutez le contenu ci-dessous.
<VirtualHost *:80>
ServerAdmin [email protected]
ServerName domain.com
ServerAlias www.domain.com
DocumentRoot /var/www/magento2/pub
ErrorLog ${APACHE_LOG_DIR}/error.log
CustomLog ${APACHE_LOG_DIR}/access.log combined
<Directory "/var/www/">
AllowOverride all
</Directory>
</VirtualHost>Veuillez noter qu'il faut changer le ServerName et ServerAlias à votre propre domaine.
Activons l'hôte virtuel
a2ensite domain.com.confActivez ensuite le module mod_rewrite.
a2enmod rewriteRedémarrez Apache pour que la configuration prenne effet.
systemctl restart apache25 5. Installation de la recherche élastique
À partir de la version 2.4, toutes les installations doivent être configurées pour utiliser Elasticsearch.
Avant de procéder à l'installation d'Elasticsearch, nous devons installer les dépendances requises.
sudo apt install apt-transport-https ca-certificates gnupg2Importez la clé GPG.
wget -qO - https://artifacts.elastic.co/GPG-KEY-elasticsearch | sudo apt-key add -Ajoutez le référentiel Elasticsearch.
sudo sh -c 'echo "deb https://artifacts.elastic.co/packages/7.x/apt stable main" > /etc/apt/sources.list.d/elastic-7.x.list'Installons maintenant Elasticsearch .
sudo apt updatesudo apt install elasticsearchEnsuite, démarrez et activez le service.
systemctl start elasticsearchsystemctl enable elasticsearch6 6. Installation de Composer
Composer est utilisé pour gérer les packages PHP.
Procédons à l'installation de composer.
curl -sS https://getcomposer.org/installer -o composer-setup.phpsudo php -d memory_limit=-1 composer-setup.php --install-dir=/usr/local/bin --filename=composerREMARQUE : Si vous rencontrez "Erreur fatale PHP :taille de mémoire autorisée épuisée" lors de l'exécution de composer, il est préférable de définir votre valeur PHP memory_limit sur -1 ou illimité.
7 7. Téléchargez et installez Magento 2.4.3
Dans la plupart des cas, il est recommandé de l'installer à l'aide du Marketplace en créant une clé d'accès.
Créons une clé d'accès.
- Première connexion à votre compte Marketplace
- Allez dans Nom->Mon profil
- Accédez à Marketplace->Mes produits->Clés d'accès
- Sous Magento 2 cliquez sur l'onglet "Créer une nouvelle clé d'accès "
- Dans la fenêtre contextuelle, saisissez un nom dans la zone de texte, puis cliquez sur OK.
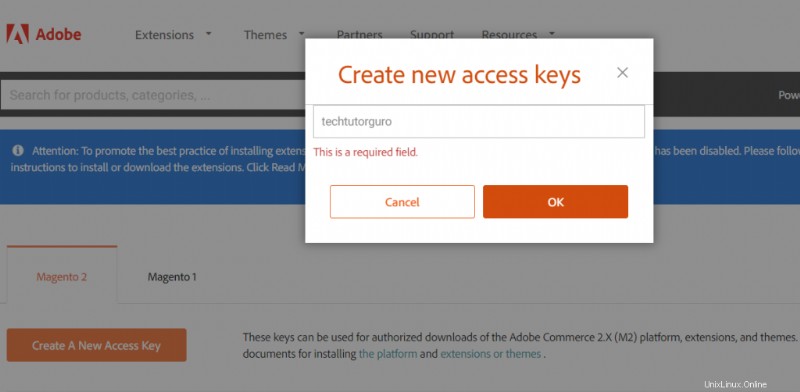
- Vous avez terminé et vous verrez les clés d'accès générées.
Passons maintenant à l'installation.
Exécutez d'abord cette commande.
composer create-project --repository-url=https://repo.magento.com/ magento/project-community-edition=2.4.3 /var/www/magento2Après avoir exécuté la commande ci-dessus, il vous sera demandé de fournir le nom d'utilisateur et le mot de passe qui sont vos clés d'accès .
Username: YOUR_PUBLIC_KEY
Password: YOUR_PRIVATE_KEYAprès avoir entré les informations d'identification, l'installation vous demandera si vous souhaitez stocker les informations d'identification dans " /root/.config/composer/auth.json ", sélectionnez simplement Y.
Do you want to store credentials for repo.magento.com in /root/.config/composer/auth.json ? [Yn] YAccédez à votre Magento répertoire racine.
cd /var/www/magento2Passons maintenant à l'installation.
Remarque : N'oubliez pas de modifier les valeurs ci-dessous en fonction de votre propre ensemble de valeurs.
bin/magento setup:install \
--base-url=http://domain.com \
--db-host=localhost \
--db-name=magento2 \
--db-user=magento_user \
--db-password=mypassword \
--admin-firstname=admin \
--admin-lastname=admin \
[email protected] \
--admin-user=admin \
--admin-password=myadminpassword \
--language=en_US \
--currency=USD \
--timezone=America/Chicago \
--use-rewrites=1Après le processus d'installation, vous verrez le lien d'administration de votre site.
[SUCCESS]: Magento installation complete.
[SUCCESS]: Magento Admin URI: /admin_5shsgtREMARQUE :Si votre mot de passe de base de données contient des caractères spéciaux ([email protected]#$%^$*), vous rencontrerez un problème comme celui-ci :
SQLSTATE[HY000] [1045] Accès refusé pour l'utilisateur 'user'@'localhost'
SOLUTIONS : ajouter une barre oblique inverse avant les caractères spéciaux.
Si votre mot de passe de base de données est quelque chose comme ceci "[email protected]" votre mot de passe de base de données doit être défini ci-dessous :
–db-password= myp \ @55w0rd
8 8. Configurer les tâches Cron
Les tâches Cron sont utilisées pour automatiser des opérations importantes. Configurons les tâches cron.
sudo bin/magento cron:installAvant d'accéder à notre instance, nous devons corriger l'autorisation.
sudo chown -R www-data:www-data /var/www/magento2Voilà, vous pouvez maintenant accéder à votre site Magento, mais si vous rencontrez des problèmes pour vous connecter à votre site, vous devez désactiver l'authentification à deux facteurs, pour cela exécutez la commande suivante.
sudo bin/magento module:disable Magento_TwoFactorAuthFélicitations, vous avez installé avec succès Magento 2.4.3 vous pouvez désormais accéder à votre site à l'adresse http://domain.com
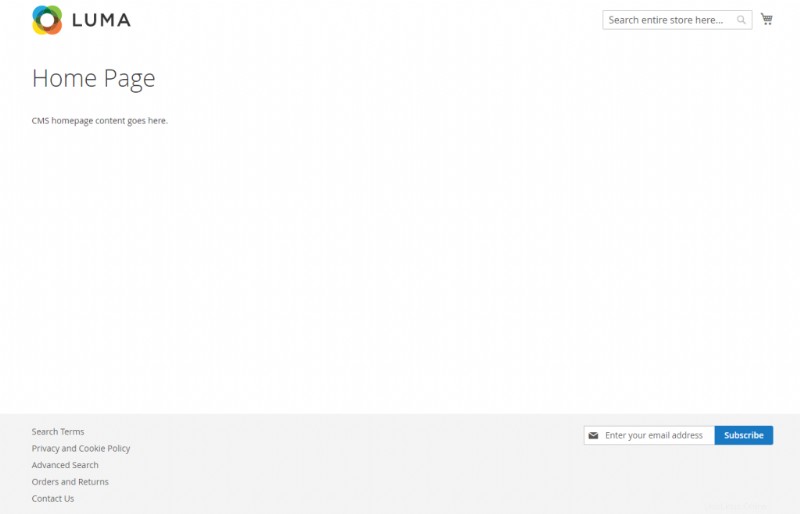
9 Conclusion
Vous avez appris à installer Magento 2.4.3 sur Ubuntu 20.04 avec la pile LAMP. La prochaine chose évidente à faire est de sécuriser votre site en installant un certificat SSL. Nous vous recommandons donc de consulter notre article sur Let's Encrypt.