Pour ce projet ATA, vous allez avoir un aperçu du fonctionnement de Docker dans Azure. Dans ce didacticiel Azure Docker, vous allez découvrir le service Azure Container Instance (ACI) de Microsoft.
Azure Container Instance est un cluster Kubernetes hébergé via l'hébergement Azure Docker. Il vous permet de déployer n'importe quelle image Docker (Windows et Linux) et de l'exécuter en tant que conteneur. Chaque conteneur Azure Docker s'exécute en tant que conteneur autonome, en utilisant son propre processeur et sa propre mémoire.
Dans ce projet, vous apprendrez à déployer et à exécuter votre première instance de conteneur Azure, basée sur un exemple d'image de conteneur ASP.NET de Microsoft dans le cloud public Azure.
À la fin de ce projet, vous aurez un site Web ASP.NET exécuté dans un conteneur Docker hébergé par le service Azure Container Instance.
Exigences en matière d'environnement et de connaissances
Pour tirer le meilleur parti de ce didacticiel Azure Docker, vous devez disposer des éléments suivants :
- Un client Windows 10 local avec Docker Desktop installé.
- Un compte Microsoft Azure
- Accès à un compte Azure avec des autorisations pour déployer un conteneur sur Azure Container Registry
- L'interface de ligne de commande Windows Azure est installée. Vous apprendrez à partir de la ligne de commande.
- Une compréhension de base des conteneurs et de Docker.
- Un ID Docker enregistré.
Si vous n'aimez pas l'exemple choisi dans ce didacticiel Azure Docker, vous pouvez toujours utiliser une autre image de conteneur sur Docker Hub.
Sans plus tarder, passons à la construction de ce projet !
Exécuter un conteneur Docker
Pour éviter toute frustration ultérieure lorsque quelque chose ne fonctionne pas, validez toujours d'abord que le moteur Docker est en cours d'exécution. Pour ce faire, ouvrez une invite de commande ou une session PowerShell et exécutez docker info .
Vous pouvez voir ci-dessous le type de sortie que vous devriez recevoir.
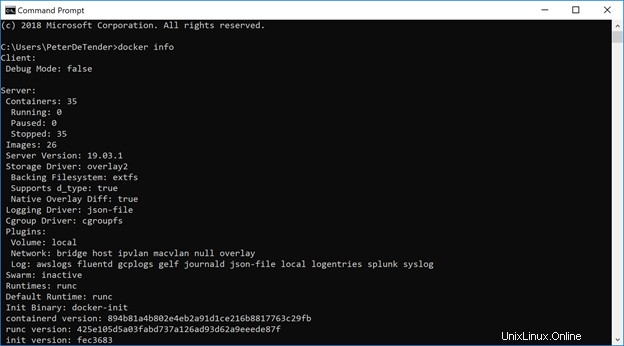
Pour valider l'ouverture d'un conteneur Docker, exécutez docker run hello-world . Dans les coulisses du docker tag La commande effectue quelques étapes :
- Recherche un conteneur appelé hello-word localement sur votre ordinateur Windows 10.
- Lorsqu'il n'est pas trouvé, il contacte ensuite le référentiel public Docker Hub pour rechercher la dernière version d'un conteneur portant le nom hello-world.
- Lorsque le conteneur est trouvé, il est ensuite téléchargé à partir du référentiel Docker Hub.
- Une fois téléchargé, le conteneur est lancé et exécute les instructions de démarrage fournies dans l'image utilisée par le conteneur.
Vous pouvez voir quelques exemples de sortie ci-dessous.
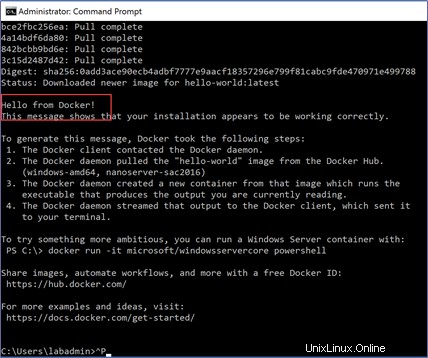
Démarrage d'un exemple de conteneur ASP.NET
Maintenant que vous savez comment télécharger un conteneur Docker et l'exécuter, téléchargez et exécutez maintenant le conteneur sur lequel vous allez travailler dans ce projet. Ce conteneur Docker est une image d'application Web ASP.Net Core.
Pour télécharger l'image de ce tutoriel Azure Docker, exécutez la commande suivante :
> docker run --name aspnetcore_sample --rm -it -p 8000:80 mcr.microsoft.com/dotnet/core/samples:aspnetappCette commande effectue les actions suivantes :
- Étant donné que l'image Docker n'est pas disponible localement, Docker télécharge un conteneur appelé aspnetapp à partir d'un autre registre de conteneurs public hébergé par Microsoft situé sur mcr.microsoft.com dans le dotnet/core/samples annuaire. Le registre de conteneurs mcr.microsoft.com est similaire au Docker Hub public mais est géré par Microsoft et n'héberge que des images de conteneurs Microsoft.
- Exécute le conteneur sur votre ordinateur local.
- (-p 8000:80) – Mappe le port TCP d'écoute 80 sur le conteneur au port TCP 8000. Cela vous permet d'accéder localement à l'application Web sur le port 8000.
- (-it) – Le conteneur sera lancé de manière interactive, ce qui signifie que vous serez immédiatement amené dans la console lorsqu'il démarrera.
- (
—rm) – Lorsque le conteneur est arrêté, il sera supprimé.
Vous pouvez voir ci-dessous le résultat auquel vous pouvez vous attendre.
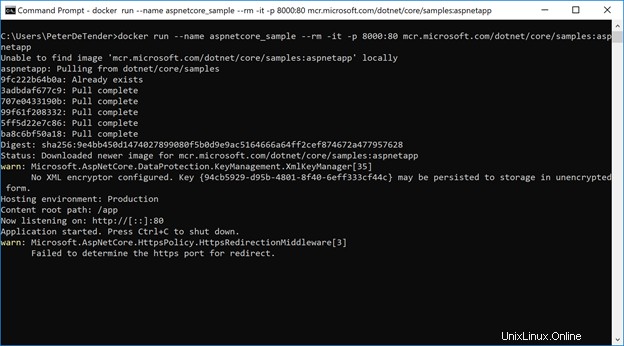
6. À partir de votre navigateur, connectez-vous à cette application de conteneur en cours d'exécution en accédant à http://localhost:8000 . Vous devriez voir l'exemple d'application Web ASP.Net
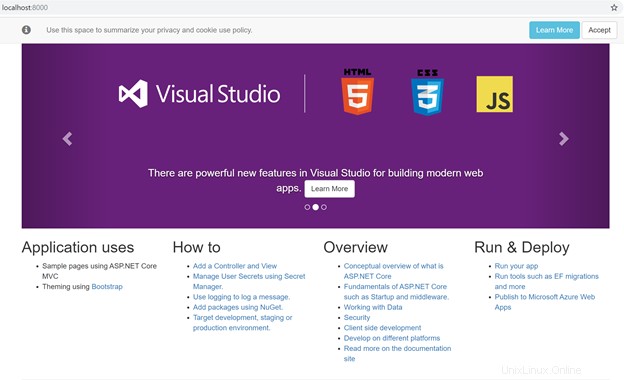
Création d'une instance Azure Container Registry (ACR)
Une fois que vous avez téléchargé le conteneur ASP.NET sur votre ordinateur local, il est maintenant temps de le migrer vers l'hébergement Azure Docker avec ACI et d'exécuter ce conteneur dans Azure. Pour ce faire, nous allons pousser le conteneur de démonstration vers Azure Container Registry (ACR). ACR est un service qui vous permet de déployer et d'exécuter des conteneurs Docker directement dans Azure.
- Connectez-vous au portail Azure.
- Cliquez sur l'icône du terminal en haut pour démarrer Azure Cloud Shell.

3. Assurez-vous de choisir le shell Bash comme indiqué ci-dessous.

4. Créez un groupe de ressources Azure pour placer une instance d'ACR à l'aide de az group create commande ci-dessous.
> az group create --name <RGname> --location <Azure Region of choice>
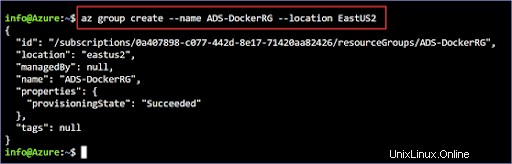
5. Créez maintenant l'ACR à l'intérieur du groupe de ressources à l'aide de az acr create commande. Ci-dessous, vous pouvez voir un exemple de création d'un ACR avec un SKU de base en utilisant le admin-enabled paramètre défini sur true . Ceci est défini sur true car cela vous permet d'effectuer la gestion des ressources plus tard.
> az acr create --resource-group <RGname> --name <ACRname> --sku Basic
--admin-enabled true
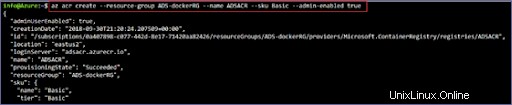
Une fois que vous avez terminé, vous devriez maintenant avoir une instance ACR en cours d'exécution dans votre groupe de ressources. Hébergement Azure Docker à la rescousse !
Connexion locale à l'instance ACR
Vous devez maintenant passer d'Azure Cloud Shell à votre ordinateur Windows local pour terminer la configuration.
- Sur votre ordinateur local, lancez PowerShell ou une invite de commande avec des droits d'administration. Je vais utiliser PowerShell.
- Authentifiez-vous auprès d'Azure avec Azure CLI en exécutant
az loginet suivez les instructions pour fournir vos identifiants. - Une fois authentifié avec succès, vous devriez voir une sortie JSON indiquant l'utilisateur avec lequel vous venez de vous authentifier.
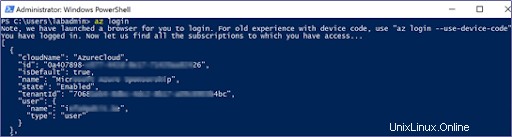
4. Ensuite, authentifiez-vous auprès de l'instance ACR que vous venez de créer dans Azure Cloud Shell à l'aide de la as acr login commande à l'aide de la commande ci-dessous. Ci-dessous, vous pouvez voir que je me connecte à une instance ACR appelée nopacr1 , dans le groupe de ressources Azure NOPRG .
> az acr login --name <ACR-Name> --resource-group <RG Name>
Mettre à jour la balise d'image Docker
Vous êtes maintenant prêt à transférer votre image Docker locale vers votre instance ACR dans l'hébergement Azure Docker ou ACI. Mais vous devez d'abord remplir une dépendance ACR. Toutes les images Docker transmises à l'instance ACR doivent avoir le nom de l'instance ACR dans le nom de l'image.
- Trouvez le numéro d'identification de l'image Docker ou le nom de l'image à l'aide de la commande
docker images.

2. Mettez à jour la balise d'image Docker pour l'image Docker en exécutant la balise docker tag commande comme indiqué ci-dessous. Si vous suivez la convention de dénomination, utilisez le nom ACR de NOPACR1 et définissez la balise comme nopacr1.azurecr.io. Pour l'image elle-même, utilisez le nom dotnetsample .
> docker tag mcr.microsoft.com/dotnet/core/samples:aspnetapp <ACRName>.azurecr.io/<imagenameofchoice>
3. Vérifiez que la balise a été appliquée à l'aide des docker images commander à nouveau. Vous devriez maintenant voir que la balise a été mise à jour.

Téléchargement de l'image Docker sur l'instance ACR et vérification
- Téléchargez maintenant l'image locale sur l'instance ACR à l'aide du
docker pushcommande comme indiqué ci-dessous en fournissant l'étiquette de nom DNS où se trouve l'instance ACR.
> docker push <ACRName>.azurecr.io/<nameofimage>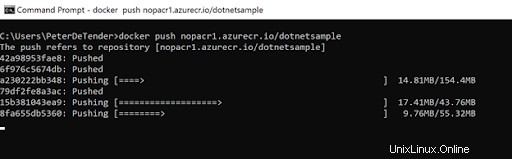
2. Une fois téléchargé, vérifiez que le push vers l'instance ACR s'est bien passé en utilisant le portail Azure en accédant à Tous les services —> Registres de conteneurs Azure et en sélectionnant l'instance ACR que vous avez créée précédemment.
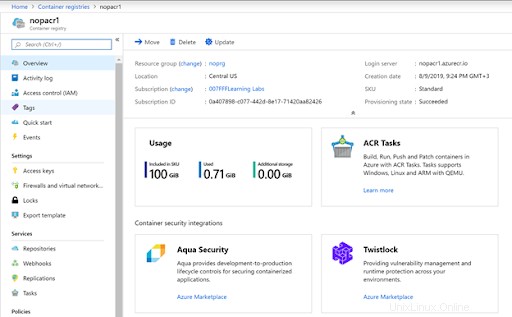
3. Dans le menu du panneau à gauche sous Services section, cliquez sur Dépôts . L'image Docker vient de pousser votre instance ACR, devrait apparaître ici.
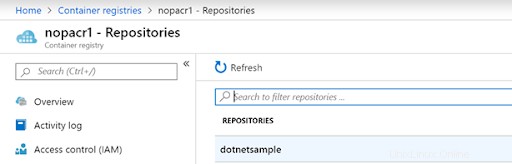
4. Cliquez sur l'image et vous verrez sa version et quelques autres informations utiles.
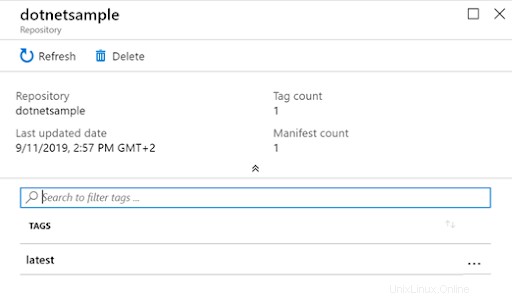
Exécuter l'instance de conteneur Azure (ACI)
Vous avez maintenant créé une instance ACR, balisé une image de conteneur Docker avec le nom ACR comme référence et poussé l'image vers l'instance ACR. Il est maintenant temps d'utiliser Azure Container Instance (ACI) pour exécuter l'image Docker stockée dans votre instance ACR.
- En continuant depuis l'étape précédente, cliquez sur … à côté de dernier , et choisissez Exécuter l'instance . Cela ouvrira la fenêtre Créer une instance de conteneur lame.
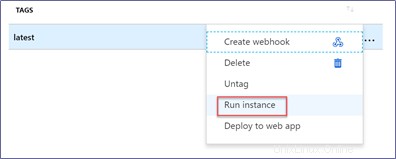
2. Complétez les champs dans Créer une instance de conteneur case ci-dessous en utilisant les informations suivantes :
- Nom du conteneur – n'importe quel nom que vous souhaitez utiliser pour ce conteneur en cours d'exécution
- Type de système d'exploitation – Linux (Cela dépend du conteneur source. Si vous utilisez le même conteneur dans ce projet, il peut s'agir de Windows.)
- Abonnement – votre Abonnement Azure
- Groupe de ressources – tout groupe de ressources Azure existant ou nouveau auquel ajouter l'instance de conteneur
- Emplacement – basé sur le groupe de ressources
Pour ce conteneur ASP.NET du didacticiel Azure Docker, vous pouvez laisser tous les autres paramètres inchangés. Dans un environnement de production, selon ce que le conteneur exécute, vous devrez peut-être modifier ces paramètres.
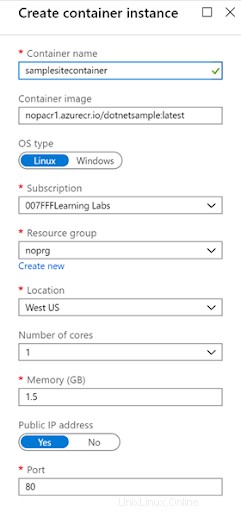
3. Appuyez sur OK pour créer l'instance de conteneur.
4. Une fois l'instance de conteneur déployée, vous devriez voir une page qui ressemble à l'exemple ci-dessous.
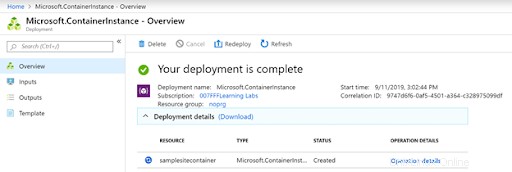
5. Une fois le déploiement terminé, ouvrez l'ACI dans le portail en accédant à Tous les services —> Instances de conteneur . Une fois ici, accédez à l'instance de conteneur Azure (ACI) qui vient d'être créée. Vous devriez voir l'exemple ci-dessous.
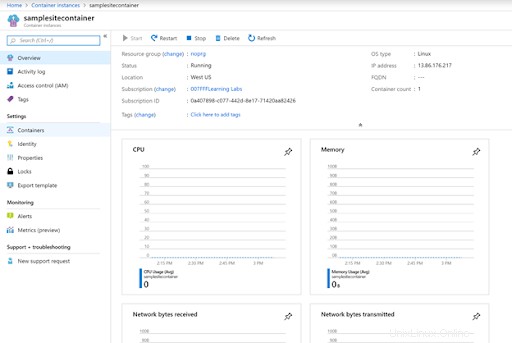
6. Copiez l'adresse IP dans le coin supérieur droit et collez-la dans un navigateur Web. Votre exemple d'application Web ASP.NET doit se charger à partir de votre Azure Container Instance (ACI) et afficher une page Web comme indiqué ci-dessous.
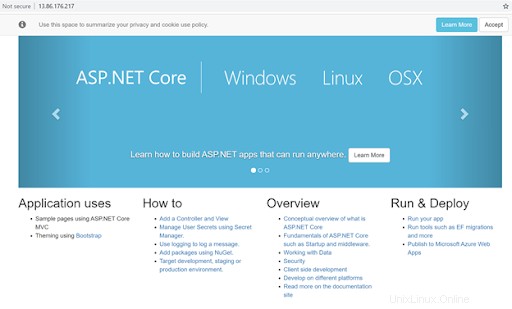
Si vous avez terminé avec ce conteneur, vous pouvez alors utiliser le az container delete commande pour supprimer le conteneur.
Conclusion
Ce didacticiel Azure Docker devrait vous avoir donné une compréhension de base de l'ACI et de la manière dont Azure stocke les images Docker.