Docker est une technologie de conteneurisation open source conçue pour créer, déployer et exécuter des applications basées sur des conteneurs. Dans cet article, vous apprendrez à installer Docker Community Edition (CE) sur Linux Mint 20 .
Si vous avez déjà installé une ancienne version de docker sur votre machine, vous devez la supprimer.
$ sudo apt-get remove docker docker-engine docker.io containerd runc
Commençons…
Comment installer Docker dans Linux Mint
Il existe maintenant trois façons d'installer Docker dans Linux Mint .
- Configuration du référentiel docker.
- Téléchargez et installez le package .deb localement.
- Utilisation du script d'installation Docker.
1. Installer Docker à l'aide du référentiel
En utilisant cette méthode, nous ajouterons le Docker référentiel à l'index du gestionnaire de packages apt et installera le docker à partir de là. Par défaut apt ne prendra pas en charge HTTPS , vous devez l'activer.
$ sudo apt update $ sudo apt install apt-transport-https ca-certificates curl gnupg lsb-release -y
Ajoutez maintenant la clé GPG pour docker.
$ curl -fsSL https://download.docker.com/linux/ubuntu/gpg | sudo gpg --dearmor -o /usr/share/keyrings/docker-archive-keyring.gpg
Ajoutez maintenant le référentiel stable. Selon la documentation officielle, si vous utilisez Linux Mint et si vous rencontrez un problème d'installation, remplacez $(lsb_release -cs) avec votre distribution Ubuntu parente. Dans mon cas, ma distribution ubuntu parent sera focal .
echo \ "deb [arch=amd64 signed-by=/usr/share/keyrings/docker-archive-keyring.gpg] https://download.docker.com/linux/ubuntu \ focal stable" | sudo tee /etc/apt/sources.list.d/docker.list > /dev/null
Mettez à jour le référentiel et installez le package docker à l'aide de la commande ci-dessous.
$ sudo apt update $ sudo apt-get install docker-ce docker-ce-cli containerd.io
2. Installer Docker manuellement à l'aide du package Deb
Dans cette méthode, nous allons télécharger le .deb fichier et installez-le localement en utilisant le apt ou dpkg commande. Accédez à la page d'index du docker à partir de laquelle vous pouvez télécharger le .deb dossier. Si vous regardez l'image ci-dessous, il n'y a pas de package pour ulyana donc je vais télécharger .deb de focal .
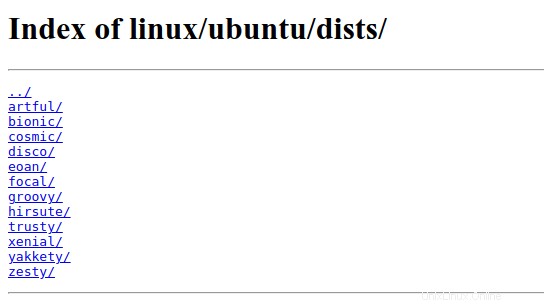
Vous pouvez aller dans "ubuntu/dists/focal/pool/stable/amd64/ ” et téléchargez .deb package pour la version de Docker Engine que vous souhaitez installer.
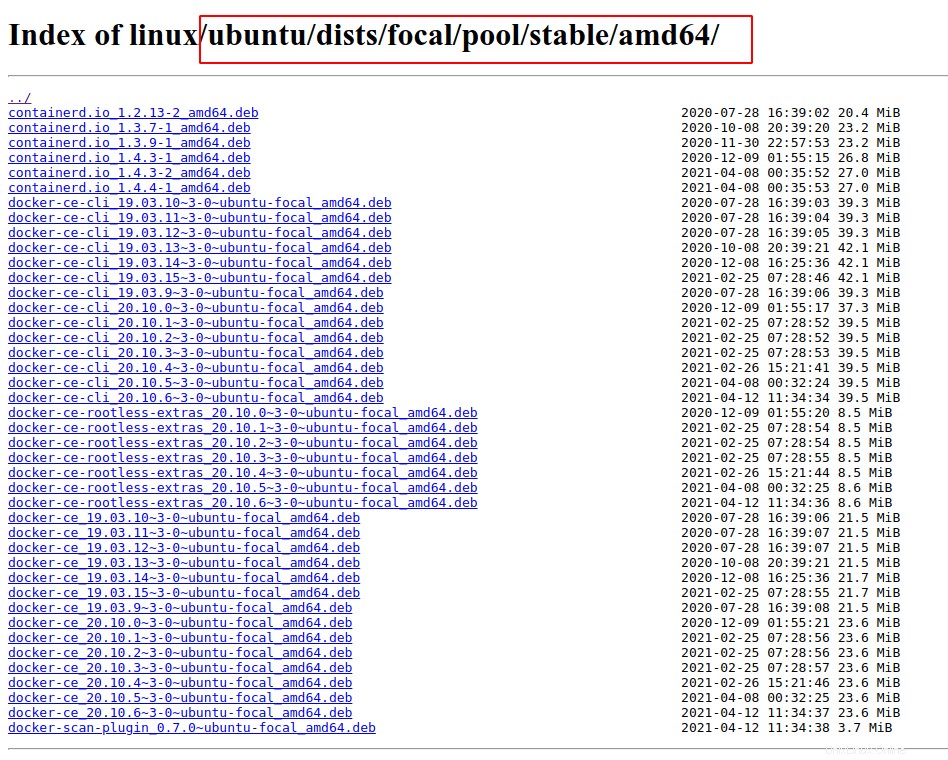
Une fois que vous avez téléchargé les packages, allez dans le répertoire où le fichier est téléchargé et exécutez la commande suivante.
$ sudo dpkg -i /home/karthick/downloads/package.deb
3. Installer Docker à l'aide du script d'installation
Dans cette méthode, vous installerez docker à l'aide d'un script shell qui se chargera d'installer docker sur votre machine. Ce script essaiera d'installer la dernière version publiée sous le canal périphérique. Si Docker est déjà installé sur votre ordinateur, l'exécution de ce script entraînera des problèmes. Exécutez la commande suivante pour télécharger et exécuter le script.
$ curl -fsSL https://get.docker.com -o get-docker.sh $ sudo sh get-docker.sh
Comment valider l'installation de Docker
Vous pouvez choisir l'une des trois méthodes décrites dans les sections précédentes pour installer docker. Une fois l'installation terminée, vous pouvez exécuter le "hello-world ” conteneur pour vérifier si votre installation est réussie.
$ sudo docker run hello-world
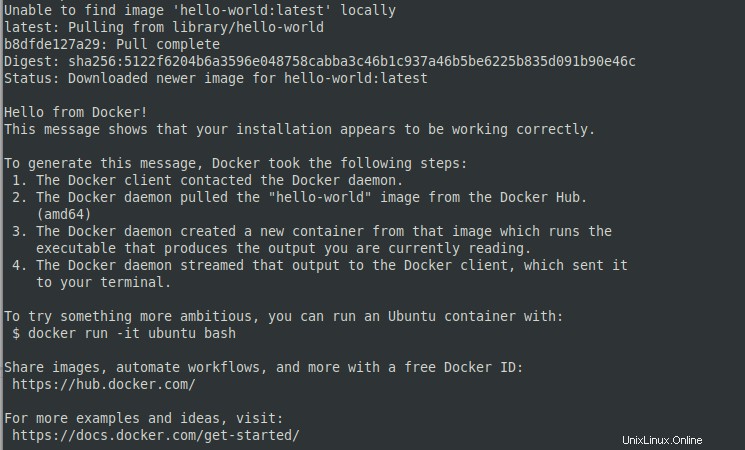
Pour vérifier la version de docker, exécutez la commande suivante.
$ docker --version $ docker version
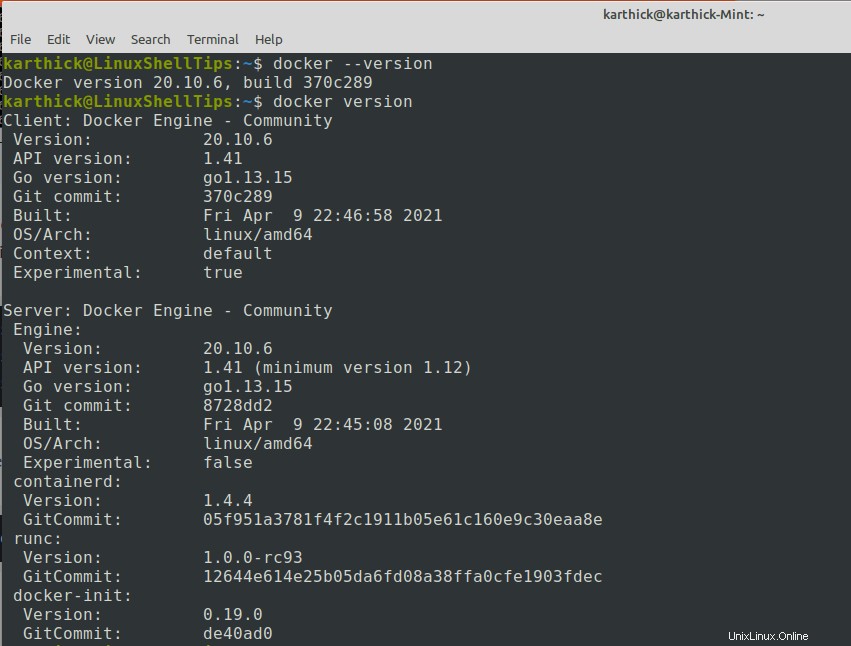
Dans la distribution basée sur Ubuntu, docker sera automatiquement démarré et activé pour démarrer au démarrage.
$ systemctl is-active docker $ systemctl is-enabled docker $ systemctl status docker $ systemctl start docker $ systemctl stop docker
Comment exécuter Docker en tant qu'utilisateur normal
Au lieu de se lier avec le socket TCP, docker se lie avec le socket Unix qui n'est accessible que par root. Si vous ne souhaitez pas utiliser sudo à chaque fois pour travailler avec docker, vous pouvez créer un groupe appelé docker et ajouter des utilisateurs non root dans le groupe.
$ sudo groupadd docker $ sudo usermod -aG docker karthick
Ouvrez maintenant un nouveau terminal et lancez le hello-world conteneur sans sudo . Dans l'image ci-dessous, vous pouvez voir que je suis capable d'exécuter avec succès le conteneur sans privilège sudo.
$ sudo docker run hello-world
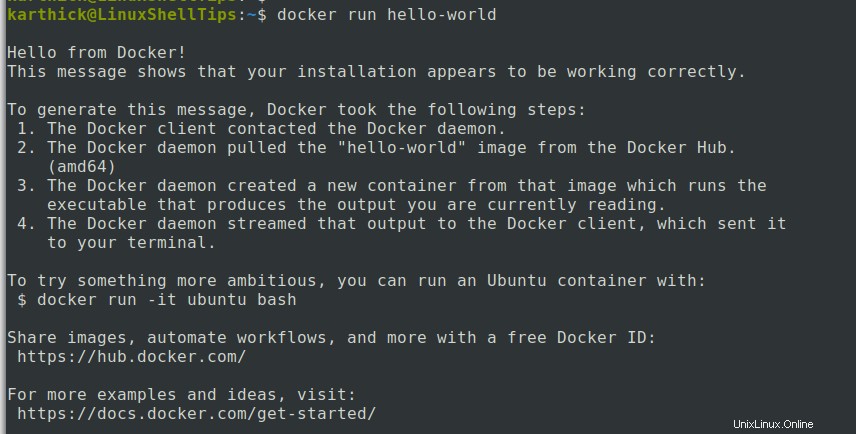
Voilà pour cet article. Si vous avez des commentaires, utilisez la section des commentaires.