Présentation
Docker est un outil pour créer, déployer et exécuter des applications dans des conteneurs. Le logiciel est populaire parmi les développeurs car il accélère le processus de développement et n'utilise pas beaucoup de ressources.
Les conteneurs Docker sont légers, en particulier par rapport aux machines virtuelles. Cette fonctionnalité est particulièrement utile si vous êtes un utilisateur de Raspberry Pi.
Si vous avez besoin d'aide pour installer Docker sur votre Raspberry Pi, lisez notre guide étape par étape sur comment installer Docker sur Raspberry Pi .
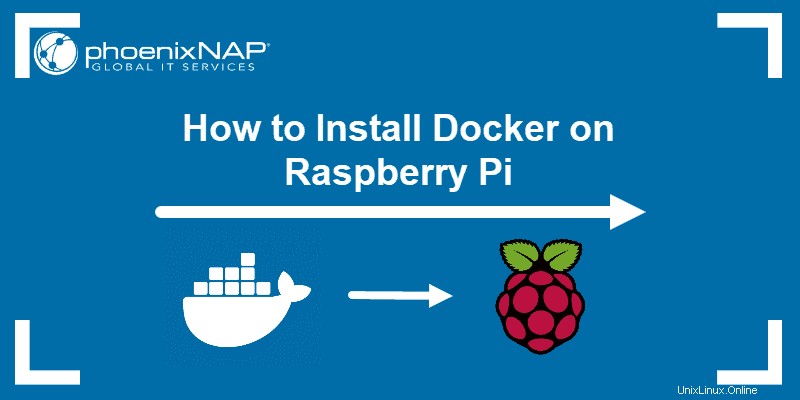
Prérequis
- Raspberry Pi avec un système d'exploitation Raspbian en cours d'exécution
- Raspbian Stretch (Lite)
- Connexion SSH activée
Comment installer Docker sur Raspberry Pi
Pour installer Docker sur votre Raspberry Pi, vous devez suivre les étapes suivantes :
- Mettre à jour et mettre à niveau votre système.
- Téléchargez le script d'installation et installez le package.
- Autoriser un utilisateur non root à exécuter des commandes Docker.
- Vérifiez l'installation en vérifiant la version de Docker.
- Testez la configuration en exécutant un conteneur "hello-world".
Étape 1 :Mise à jour et mise à niveau
Commencez par mettre à jour et mettre à niveau le système. Cela garantit que vous installez la dernière version du logiciel.
Ouvrez une fenêtre de terminal et exécutez la commande :
sudo apt-get update && sudo apt-get upgrade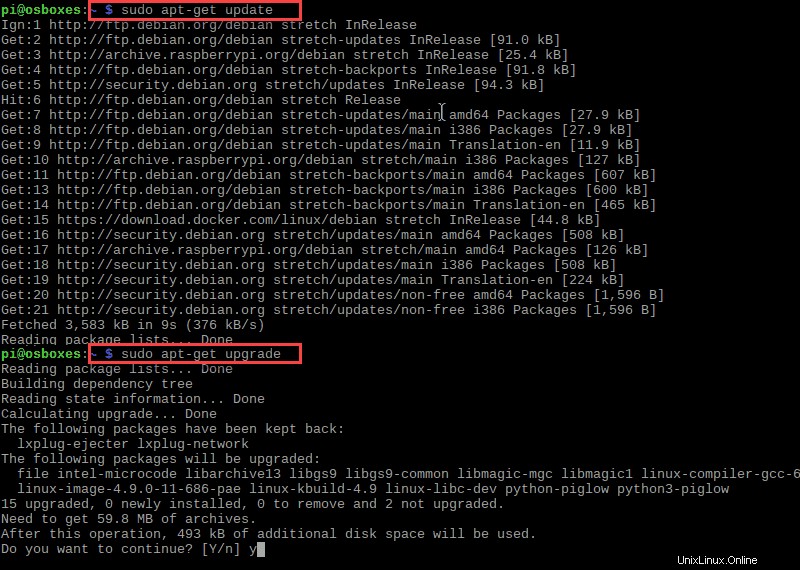
Étape 2 :Téléchargez le script pratique et installez Docker sur Raspberry Pi
Passez au téléchargement du script d'installation avec :
curl -fsSL https://get.docker.com -o get-docker.shExécutez le script à l'aide de la commande :
sudo sh get-docker.shCela installe les packages requis pour votre distribution Raspbian Linux.
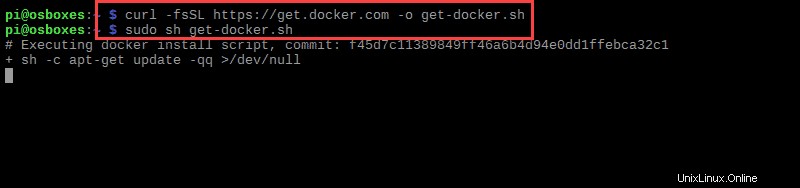
La sortie vous indiquera quelle version de Docker est actuellement en cours d'exécution sur votre système.
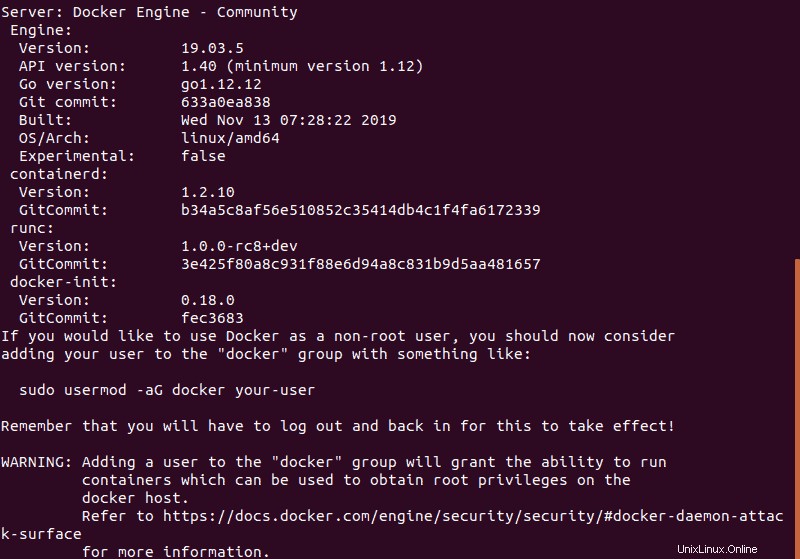
Étape 3 :Ajouter un utilisateur non root au groupe Docker
Par défaut, seuls les utilisateurs disposant de privilèges administratifs (utilisateurs root) peuvent exécuter des conteneurs. Si vous n'êtes pas connecté en tant que root, une option consiste à utiliser le sudo préfixe.
Cependant, vous pouvez également ajouter votre utilisateur non root au groupe Docker, ce qui lui permettra d'exécuter des commandes Docker.
La syntaxe pour ajouter des utilisateurs au groupe Docker est :
sudo usermod -aG docker [user_name]Pour ajouter le Pi user (l'utilisateur par défaut dans Raspbian), utilisez la commande :
sudo usermod -aG docker PiIl n'y a pas de sortie spécifique si le processus réussit. Pour que les modifications prennent effet, vous devez vous déconnecter puis vous reconnecter.
Étape 4 :Vérifier la version et les informations de Docker
Vérifiez la version de Docker sur votre Raspberry Pi en tapant :
docker version
La sortie affichera la version de Docker avec quelques informations supplémentaires.
Pour des informations à l'échelle du système (y compris la version du noyau, le nombre de conteneurs et d'images, et une description plus détaillée), exécutez :
docker infoÉtape 5 :Exécuter Hello World Container
La meilleure façon de tester si Docker a été configuré correctement est d'exécuter le Hello World récipient.
Pour cela, tapez la commande suivante :
docker run hello-world
Le logiciel contactera le démon Docker, extraira l'image "hello-world" et créera un nouveau conteneur basé sur cette image.
Une fois toutes les étapes franchies, la sortie devrait vous informer que votre installation semble fonctionner correctement .
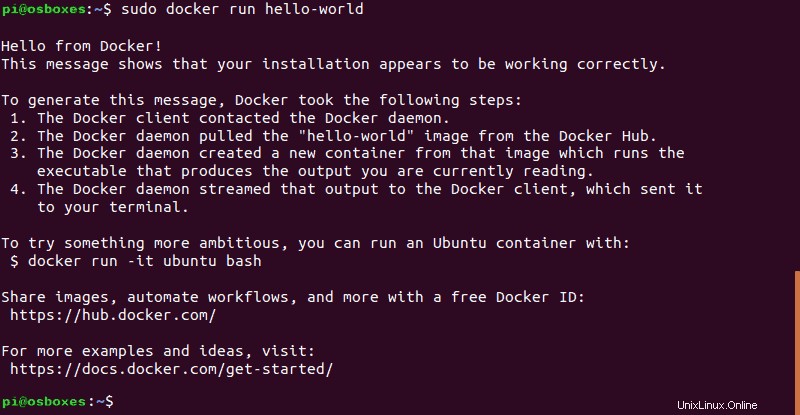
Images Docker Raspberry Pi
Contrairement à la plupart des autres distributions Linux, Raspberry Pi est basé sur l'architecture ARM. Par conséquent, toutes les images Docker ne fonctionneront pas sur votre Raspberry Pi.
En fait, toutes les images Docker qui ne sont pas spécifiquement conçues pour les appareils ARM ne fonctionneront pas. L'exécution d'applications docker conçues pour l'architecture x86/x64 et i386 sur votre Raspberry Pi renverra une erreur.
N'oubliez pas que lorsque vous recherchez des images à extraire de Docker Hub. Appliquer les architectures filtre pour rechercher les applications prises en charge.
Pour les solutions personnalisées, la meilleure chose à faire serait d'exécuter un conteneur basé sur une image officielle, puis de le modifier et de valider les modifications dans une nouvelle image.
Comment mettre à jour Docker sur Raspberry Pi ?
Il n'est pas nécessaire de réexécuter le script pratique pour mettre à niveau Docker. De plus, l'exécution à nouveau du script de commodité peut entraîner des problèmes s'il tente d'accéder à des référentiels qui ont déjà été ajoutés.
Mettez à niveau Docker à l'aide du gestionnaire de packages avec la commande :
sudo apt-get upgradeComment désinstaller Docker sur votre Raspberry Pi ?
Bien que vous ayez utilisé un script pratique pour l'installation, vous pouvez simplement supprimer docker à l'aide du gestionnaire de packages :
sudo apt-get purge docker-ce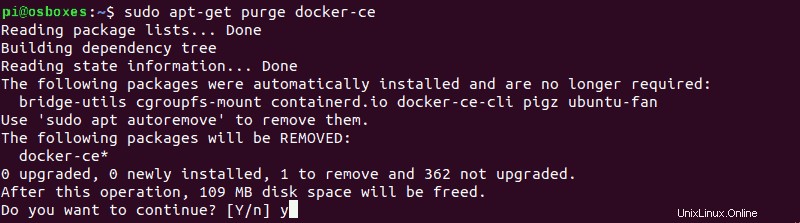
Pour supprimer les images, conteneurs, volumes et autres données connexes restants, exécutez la commande suivante :
sudo rm -rf /var/lib/dockerLes fichiers de configuration modifiés doivent être supprimés manuellement.