- S'applique à :Hébergement partagé
- Difficulté :Facile
- Temps nécessaire :10
- Outils requis :accès au centre de compte
- S'applique à :Grille
- Difficulté :Facile
- Temps nécessaire :10
- Outils requis :accès au centre de compte
- S'applique à : Hébergement DV et VPS hérité
- Difficulté :Facile
- Temps nécessaire :10
- Outils requis :accès au centre de compte
- S'applique à :Hébergement VPS
- Difficulté :Facile
- Temps nécessaire :10
- Outils requis :accès au centre de compte
- S'applique à :Premium WP / Managed WP Pro, Personal, Elite
- Difficulté :Facile
- Temps nécessaire :10
- Outils requis :accès au centre de compte
- S'applique à :Hébergement WordPress géré
- Difficulté :Facile
- Temps nécessaire :10
- Outils requis :accès au centre de compte
Géré WordPress Ultimate, Pro5, Pro10, Pro25 les serveurs sont inclus avec un SSL standard gratuit pour chaque domaine principal. Pour savoir comment utiliser cette option gratuite, consultez la documentation ci-dessous :
- Installation d'un SSL standard à partir de Media Temple
Aperçu
L'article suivant fournit des informations sur l'installation d'un SSL acheté via (mt) Media Temple. Si vous souhaitez acheter un SSL auprès de Media Temple, n'hésitez pas à visiter notre site Web à l'adresse https://mediatemple.net/services/ssl/ pour obtenir des instructions détaillées sur la façon de passer une commande SSL, cliquez sur l'article ci-dessous :
- Commande d'un SSL multi-domaines auprès de Media Temple
Si vous avez acheté un SSL auprès d'un fournisseur tiers, vous devrez vous référer à un ensemble d'instructions différent qui se trouve ci-dessous :
- Installation d'un certificat SSL tiers
Instructions
Étape 1 - Installation automatisée
Cette option peut être utilisée si votre domaine a été ajouté à votre compte Media Temple.
- Connectez-vous au centre de compte.
- À partir de la Présentation page, faites défiler jusqu'à Services complémentaires section. Cliquez ensuite sur Gérer bouton à côté du certificat SSL.


- Cliquez sur Installer/Réinstaller le certificat SSL .
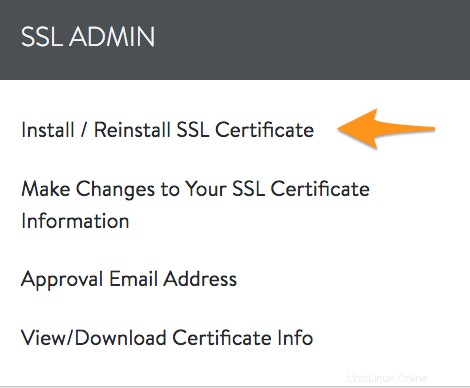
- Cliquez sur Installer bouton associé à votre serveur.

- Un message devrait s'afficher pour vous informer que l'installation est terminée.

Après l'installation via le Centre de compte, vous voudrez vous connecter à Plesk ou cPanel pour vous assurer que votre site utilise le SSL nouvellement installé.
Étape 2 - Plesk
Les captures d'écran suivantes proviennent d'un serveur utilisant Plesk Obsidian (18.0.26).
- Connectez-vous au panneau de configuration Plesk pour votre domaine.
- Cliquez sur Paramètres d'hébergement.
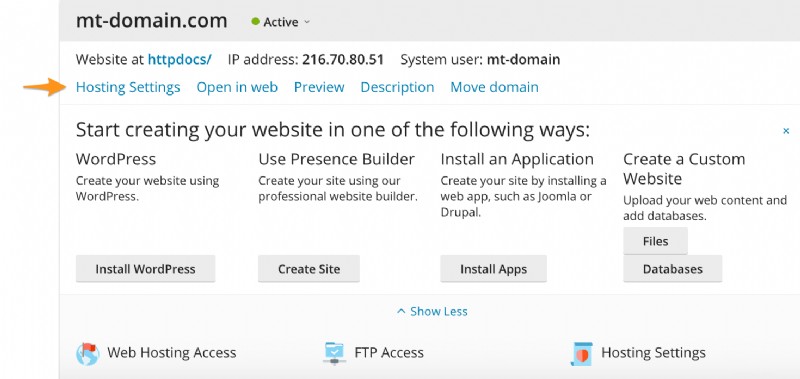
- Cliquez sur le menu déroulant Certificat et sélectionnez votre certificat.
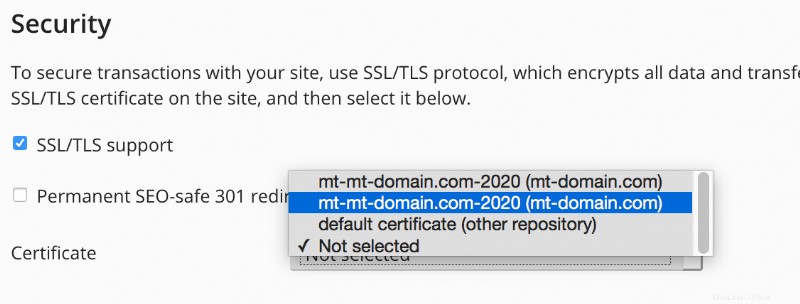
- Faites défiler vers le bas et cliquez sur
 .
. - C'est tout ! Votre SSL devrait maintenant être installé avec succès.
Gardez à l'esprit que pour un SSL multi-domaine, vous devrez effectuer cette étape pour chaque domaine sur lequel vous souhaitez installer le SSL.
Étape 2 - cPanel
Pour cPanel, il ne devrait généralement pas y avoir d'étapes supplémentaires requises pour votre installation. Cependant, si vous souhaitez vérifier votre serveur pour vous assurer que l'installation a réussi, vous pouvez le faire en vous connectant au compte cPanel de votre domaine. Les captures d'écran suivantes sont prises à partir d'un serveur utilisant le thème cPanel (paper_lantern).
- Connectez-vous au compte cPanel de votre domaine.
- Cliquez sur SSL/TLS.
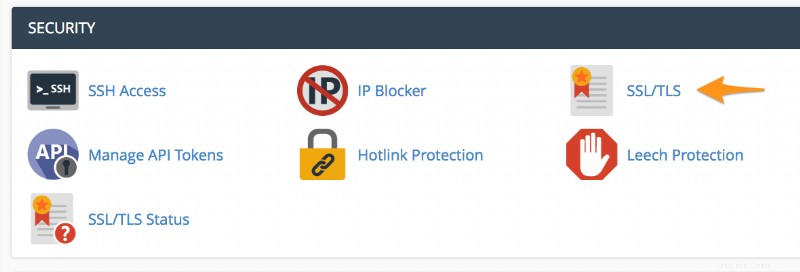
- Cliquez sur Gérer les sites SSL.

- Cliquez sur Détails du certificat.
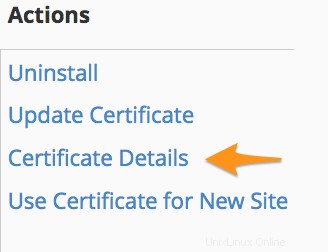
- Les détails du certificat ici doivent correspondre au SSL de votre centre de compte.
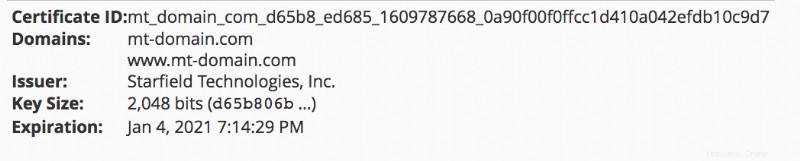
- C'est tout ! Votre SSL devrait maintenant être installé avec succès.
Installation manuelle
Cette option peut être utilisée si vous rencontrez des difficultés avec l'installation automatique, ou si vous préférez simplement installer manuellement votre SSL.
- Connectez-vous au centre de compte.
- À partir de la Présentation page, faites défiler jusqu'à Services complémentaires section. Cliquez ensuite sur Gérer bouton à côté du certificat SSL.

- Cliquez sur Afficher/Télécharger les informations sur le certificat.
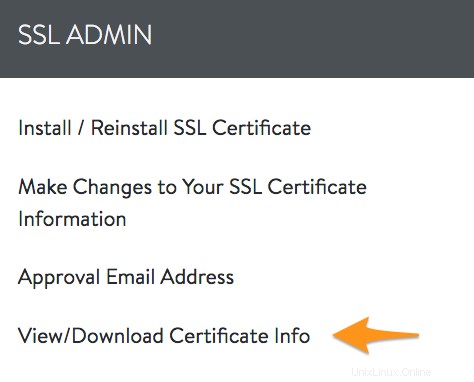
- Conservez une note de la clé privée, du certificat SSL, et les informations sur l'autorité de certification/le certificat de chaîne car cela devra être copié/collé dans cPanel ou Plesk pour une installation manuelle.
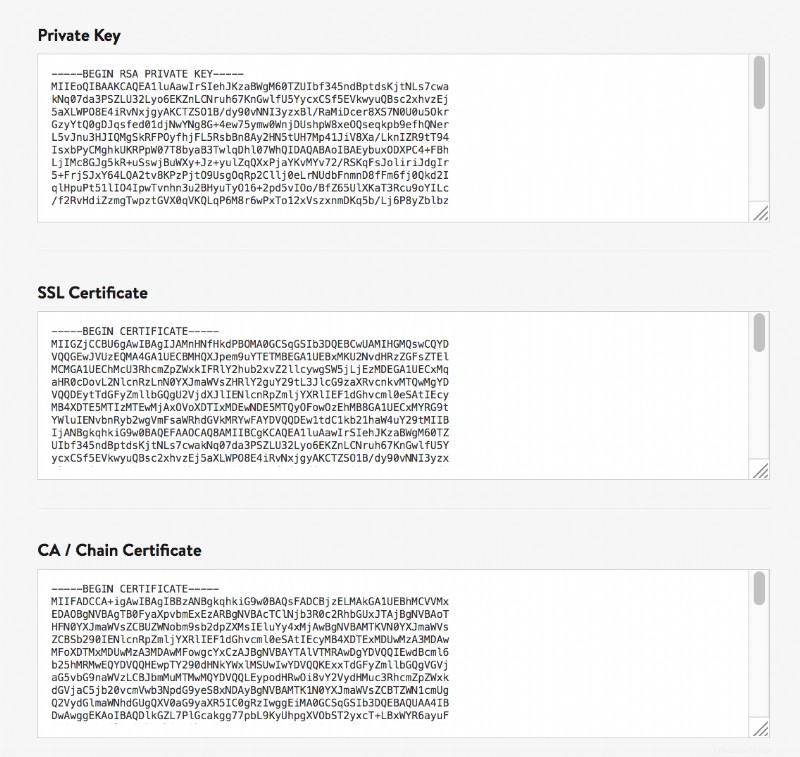
Plesk
- Connectez-vous au panneau de configuration Plesk pour votre domaine.
- Cliquez sur Certificats SSL/TLS .
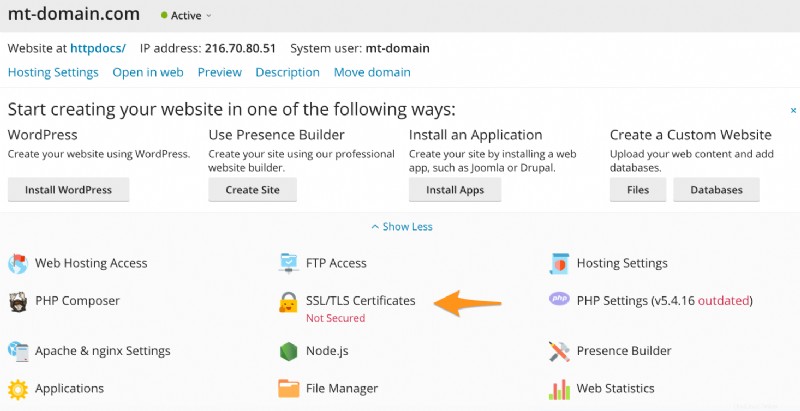
- Cliquez sur
 .
. - Cliquez
 .
. - Entrez un nom pour votre certificat.

- Copiez/Collez la clé privée, le certificat SSL, et certificat CA depuis votre compte Media Temple, dans chaque boîte associée dans Plesk.
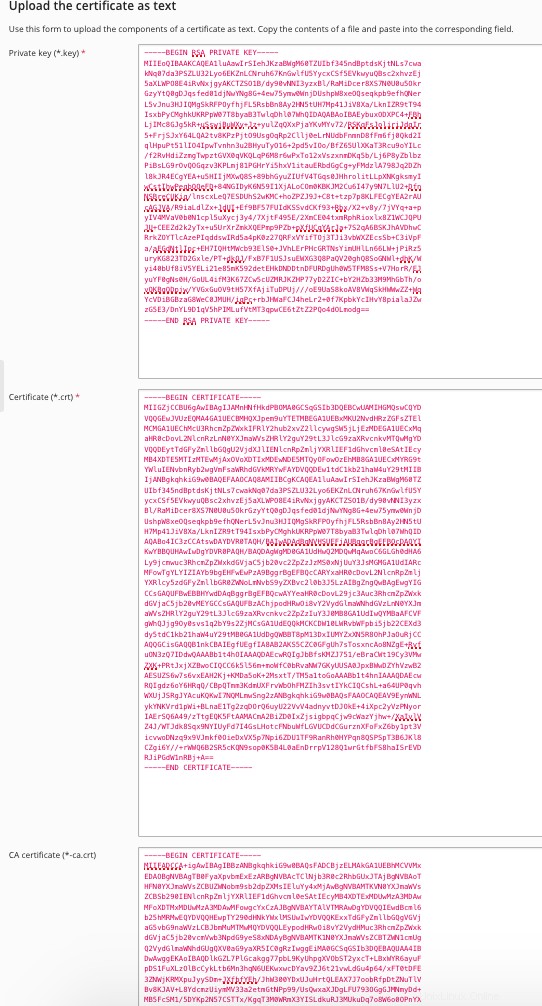
- Cliquez
 .
. - Retournez au panneau de configuration de Plesk pour votre domaine.
- Cliquez sur Paramètres d'hébergement.
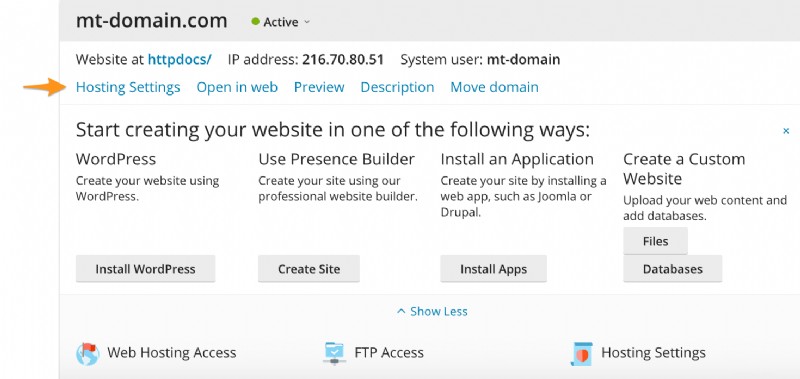
- Cliquez sur le menu déroulant Certificat et sélectionnez votre certificat.
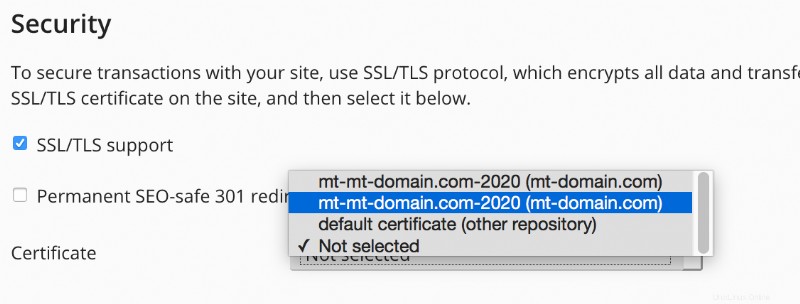
- Faites défiler vers le bas et cliquez sur
 .
. - C'est tout ! Votre SSL devrait maintenant être installé avec succès.
Gardez à l'esprit que pour un SSL multi-domaine, vous devrez effectuer cette étape pour chaque domaine sur lequel vous souhaitez installer le SSL.
cPanel
- Connectez-vous au compte cPanel de votre domaine.
- Faites défiler jusqu'à Sécurité . Cliquez ensuite sur SSL/TLS.

- Cliquez sur Gérer les sites SSL.

- Cliquez sur le menu déroulant et sélectionnez votre domaine.

- Copiez/collez la clé privée, le certificat SSL, et certificat CA dans chaque case associée.
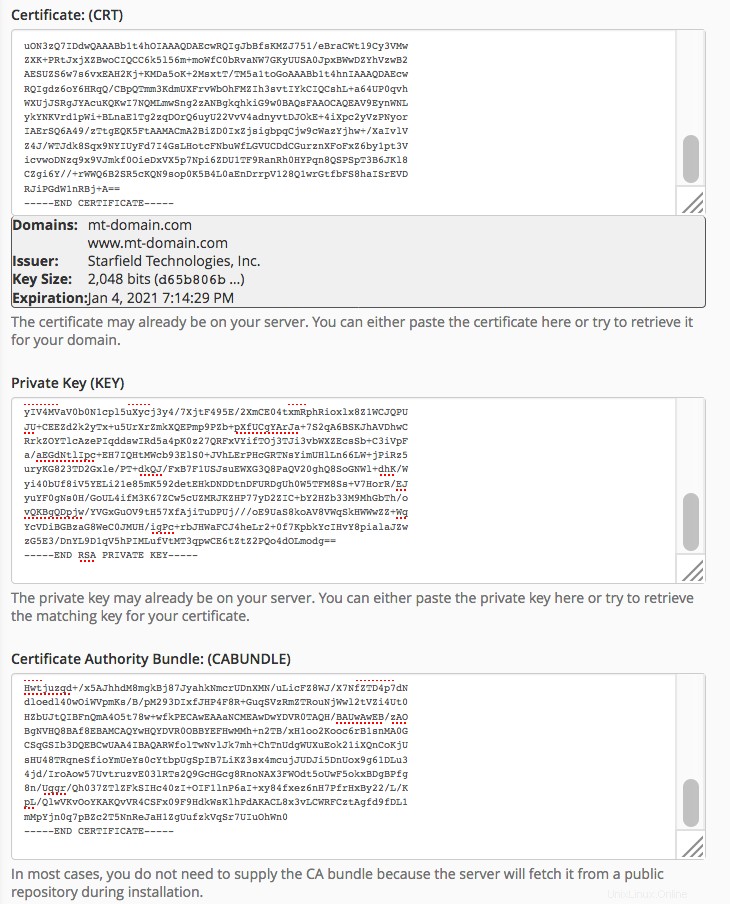
- Ensuite, cliquez sur
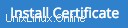 .
. - Un message devrait apparaître pour vous informer si le SSL a été installé avec succès.
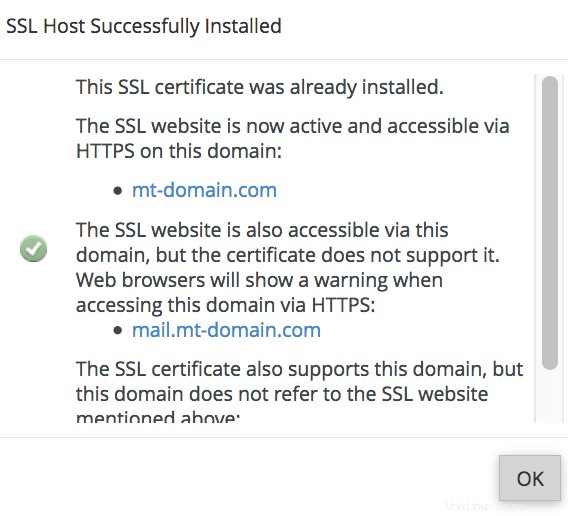
- C'est tout ! Votre SSL devrait maintenant être installé avec succès.
Gardez à l'esprit que pour un SSL multi-domaine, vous devrez effectuer cette étape pour chaque domaine sur lequel vous souhaitez installer le SSL.
Aperçu
Les serveurs WordPress gérés ne prennent pas en charge les certificats SSL multi-domaines.
Cependant, les certificats SSL standard sont pris en charge sur Managed WordPress. Pour plus d'informations sur les SSL standard, n'hésitez pas à consulter l'article ci-dessous :
- Commande d'un certificat SSL standard auprès de Media Temple
De plus, le Managed WordPress Professional comprend 2 SSL standard à l'achat. Pour plus d'informations sur le professionnel WordPress géré, n'hésitez pas à consulter notre site Web :
- https://mediatemple.net/webhosting/managed-wordpress
Avis de non-responsabilité :des conditions générales supplémentaires s'appliquent. Voir le site pour plus de détails.
Vous rencontrez toujours des difficultés pour installer votre certificat SSL Media Temple ? N'hésitez pas à contacter notre équipe d'assistance 24h/24 et 7j/7 !
Instructions
- Connectez-vous au centre de compte.
- À partir de la Présentation page, faites défiler jusqu'à Services complémentaires section. Cliquez ensuite sur Gérer bouton à côté du certificat SSL.


- Cliquez sur Afficher/Télécharger les informations sur le certificat.
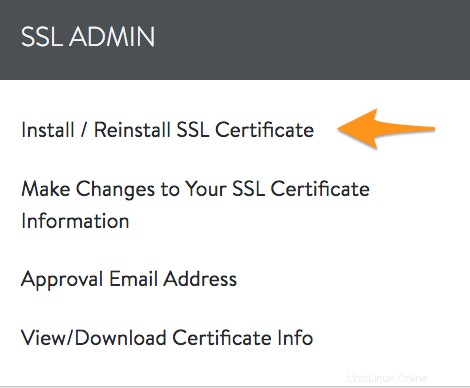
- Laissez cette page ouverte, car nous devrons copier et coller ces informations plus tard.
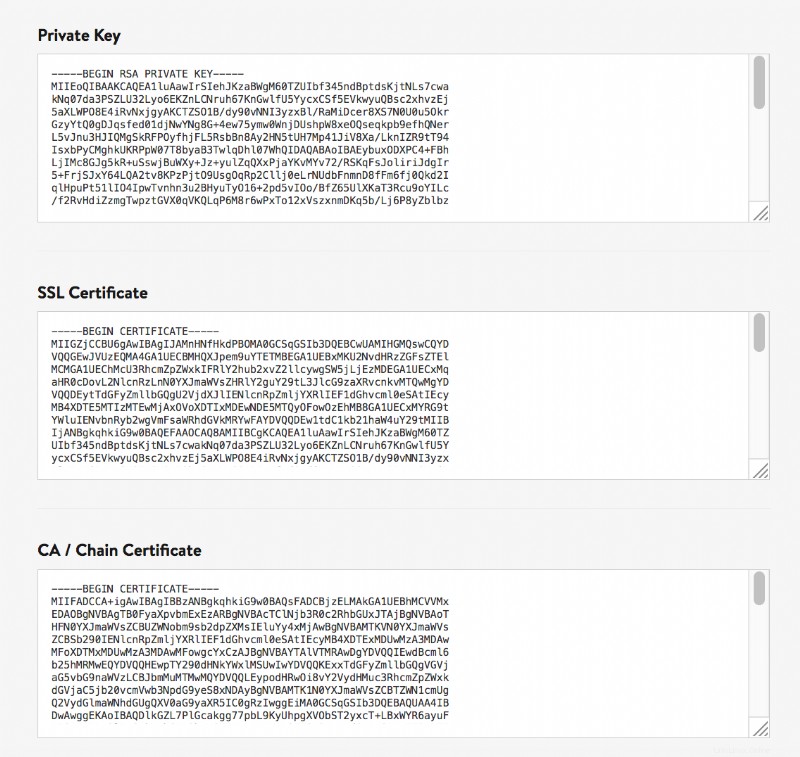
- Connectez-vous au compte cPanel de votre domaine.
- Faites défiler jusqu'à Sécurité . Cliquez ensuite sur SSL/TLS.
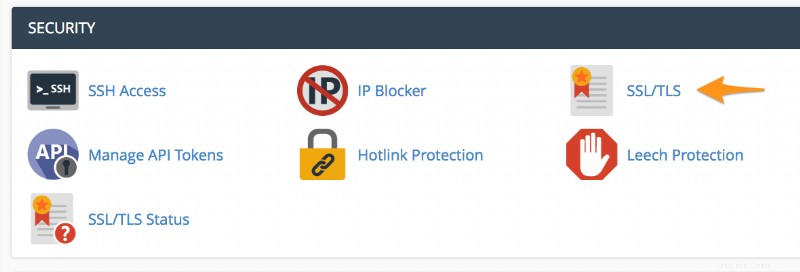
- Cliquez sur Gérer les sites SSL.

- Cliquez sur le menu déroulant et sélectionnez votre domaine.

- Copiez/collez la clé privée, le certificat SSL, et certificat CA dans chaque case associée.
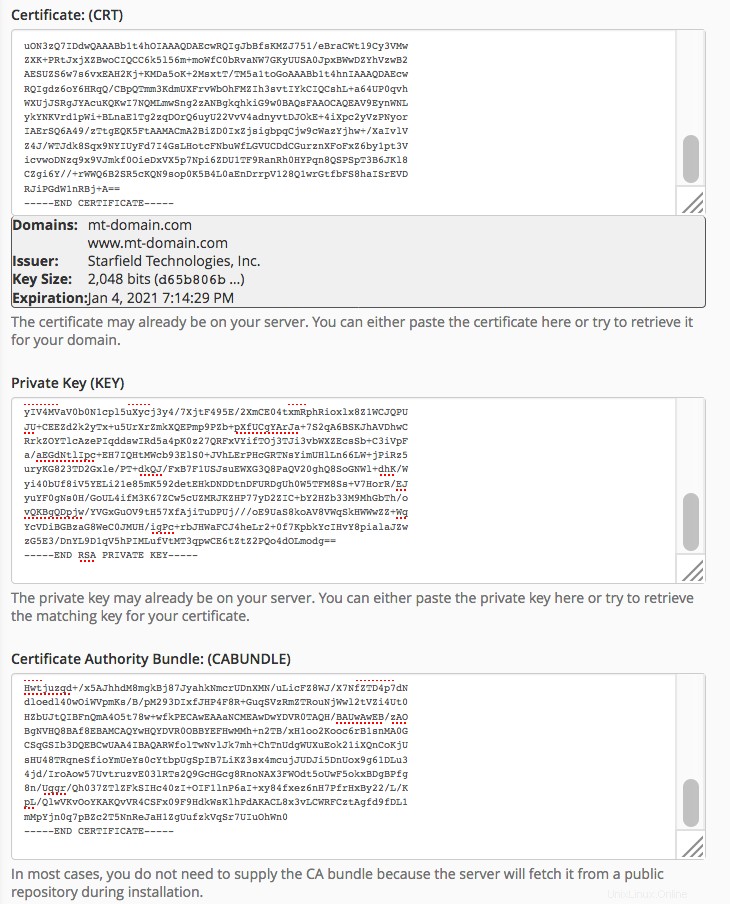
- Ensuite, cliquez sur
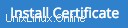 .
. - Un message devrait apparaître pour vous informer si le SSL a été installé avec succès.
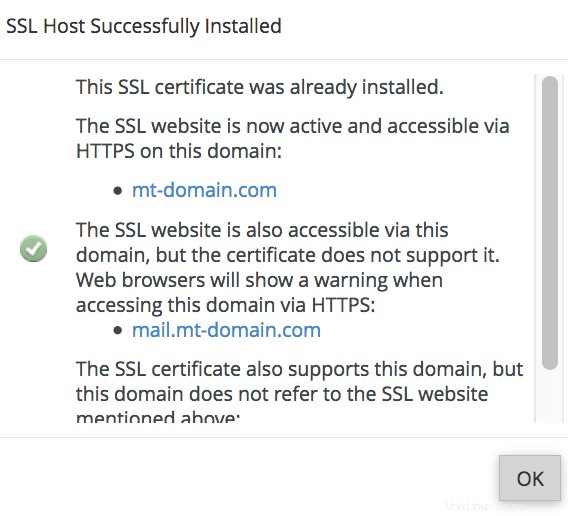
- C'est tout ! Votre SSL devrait maintenant être installé avec succès.