Le serveur parfait - Debian Wheezy (nginx, BIND, Dovecot, ISPConfig 3)
Ce tutoriel montre comment préparer un serveur Debian Wheezy (avec nginx, BIND, Dovecot) pour l'installation d'ISPConfig 3, et comment installer ISPConfig 3. ISPConfig 3 est un panneau de contrôle d'hébergement Web qui vous permet de configurer les services suivants via un navigateur :serveur web Apache ou nginx, serveur de messagerie Postfix, serveur Courier ou Dovecot IMAP/POP3, serveur de noms MySQL, BIND ou MyDNS, PureFTPd, SpamAssassin, ClamAV, et bien d'autres. Cette configuration couvre nginx (au lieu d'Apache), BIND (au lieu de MyDNS) et Dovecot (au lieu de Courier).
Si vous souhaitez utiliser nginx au lieu d'Apache avec ISPConfig, veuillez noter que votre version de nginx doit être au moins 0.8.21 et que vous devez également installer PHP-FPM. Pour le support CGI/Perl, vous devez utiliser fcgiwrap. Tout cela est couvert par ce tutoriel.
Veuillez noter que vous ne pouvez pas utiliser ce didacticiel pour Debian Squeeze car Squeeze est livré avec une ancienne version de nginx (0.7.67.) et n'a pas de package PHP-FPM !
Veuillez noter que cette configuration ne fonctionne pas pour ISPConfig 2 ! Il n'est valable que pour ISPConfig 3 !
Je n'émets aucune garantie que cela fonctionnera pour vous !
Manuel ISPConfig 3
Afin d'apprendre à utiliser ISPConfig 3, je vous recommande fortement de télécharger le manuel ISPConfig 3.
Sur plus de 300 pages, il couvre le concept derrière ISPConfig (administrateur, revendeurs, clients), explique comment installer et mettre à jour ISPConfig 3, inclut une référence pour tous les formulaires et champs de formulaire dans ISPConfig ainsi que des exemples d'entrées valides, et fournit des tutoriels pour les tâches les plus courantes dans ISPConfig 3. Il explique également comment rendre votre serveur plus sécurisé et est accompagné d'une section de dépannage à la fin.
Application de surveillance ISPConfig pour Android
Avec l'application ISPConfig Monitor, vous pouvez vérifier l'état de votre serveur et savoir si tous les services fonctionnent comme prévu. Vous pouvez vérifier les ports TCP et UDP et envoyer un ping à vos serveurs. En plus de cela, vous pouvez utiliser cette application pour demander des détails aux serveurs sur lesquels ISPConfig est installé (veuillez noter que la version minimale installée d'ISPConfig 3 avec prise en charge de l'application ISPConfig Monitor est 3.0.3.3 ! ); ces détails incluent tout ce que vous savez du module Monitor dans le panneau de configuration ISPConfig (par exemple, les services, les journaux de messagerie et système, la file d'attente de messagerie, les informations sur le processeur et la mémoire, l'utilisation du disque, les quotas, les détails du système d'exploitation, le journal RKHunter, etc.), et bien sûr , comme ISPConfig est compatible avec plusieurs serveurs, vous pouvez vérifier tous les serveurs contrôlés à partir de votre serveur maître ISPConfig.
Pour obtenir des instructions de téléchargement et d'utilisation, veuillez visiter http://www.ispconfig.org/ispconfig-3/ispconfig-monitor-app-for-android/.
1 Exigences
Pour installer un tel système, vous aurez besoin des éléments suivants :
- le CD d'installation du réseau Debian Wheezy, disponible ici :http://cdimage.debian.org/debian-cd/7.0.0/i386/iso-cd/debian-7.0.0-i386-netinst.iso (i386 ) ou http://cdimage.debian.org/debian-cd/7.0.0/amd64/iso-cd/debian-7.0.0-amd64-netinst.iso (x86_64)
- une connexion Internet rapide.
2 Remarque préliminaire
Dans ce tutoriel, j'utilise le nom d'hôte server1.example.com avec l'adresse IP 192.168.0.100 et la passerelle 192.168.0.1. Ces paramètres peuvent différer pour vous, vous devez donc les remplacer le cas échéant.
3 Le système de base
Insérez votre CD d'installation réseau Debian Wheezy dans votre système et démarrez à partir de celui-ci. Sélectionnez Installer (cela lancera le programme d'installation textuel - si vous préférez un programme d'installation graphique, sélectionnez Installation graphique) :
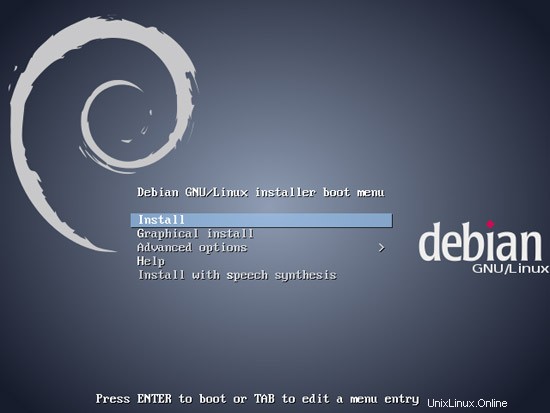
Choisissez votre langue :
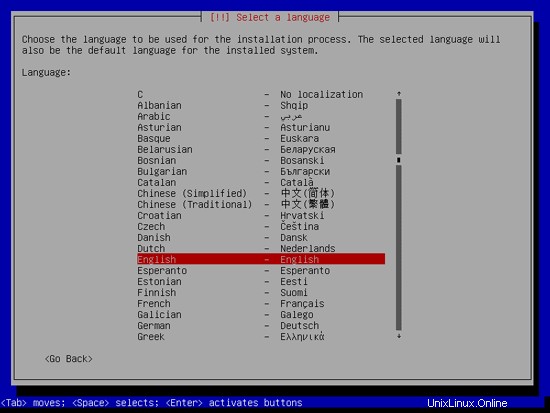
Sélectionnez ensuite votre emplacement :

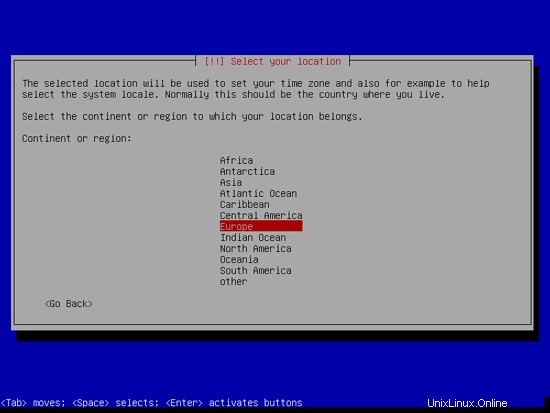

Si vous avez sélectionné une combinaison inhabituelle de langue et de lieu (comme l'anglais comme langue et l'Allemagne comme lieu, comme dans mon cas), le programme d'installation peut vous dire qu'il n'y a pas de paramètres régionaux définis pour cette combinaison ; dans ce cas, vous devez sélectionner les paramètres régionaux manuellement. Je sélectionne en_US.UTF-8 ici :
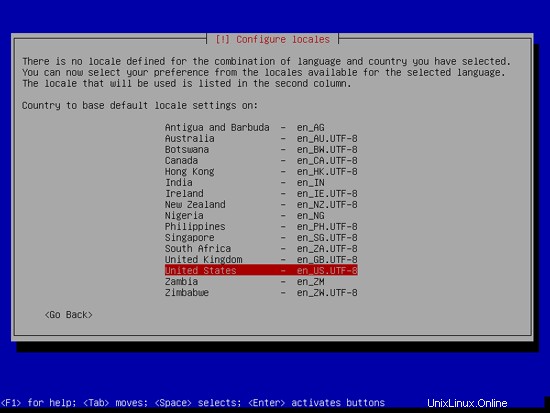
Choisissez une disposition de clavier :
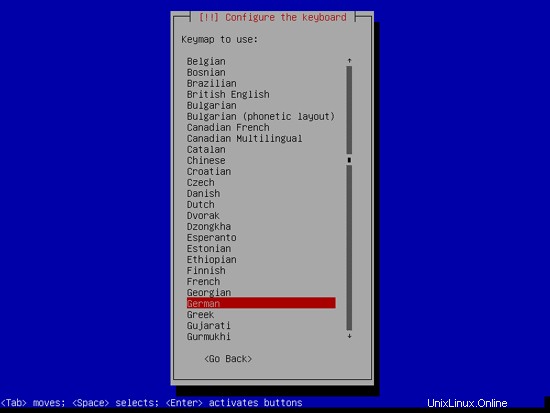
Le programme d'installation vérifie le CD d'installation, votre matériel et configure le réseau avec DHCP s'il y a un serveur DHCP sur le réseau :
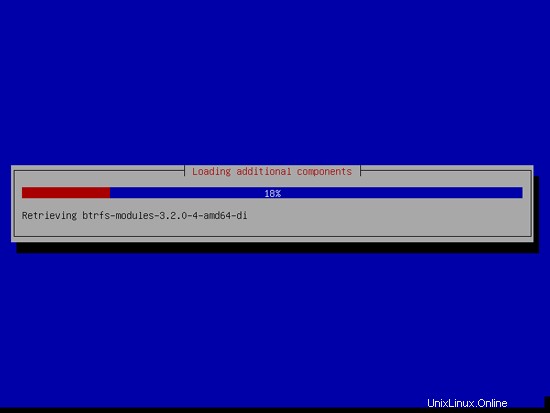
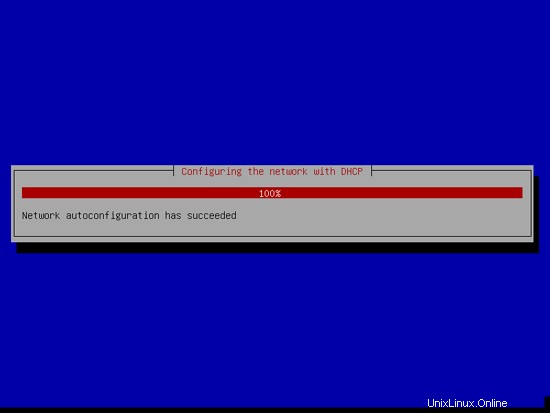
Entrez le nom d'hôte. Dans cet exemple, mon système s'appelle server1.example.com , donc j'entre server1 :
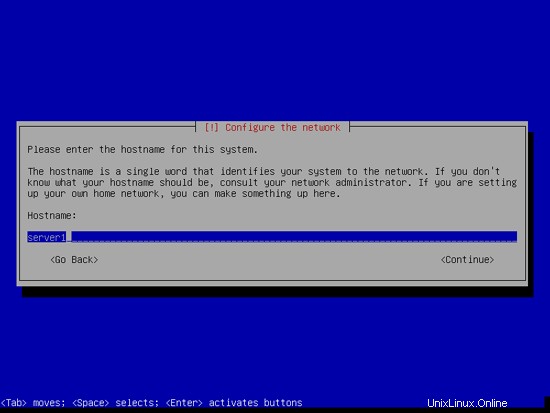
Entrez votre nom de domaine. Dans cet exemple, il s'agit de example.com :
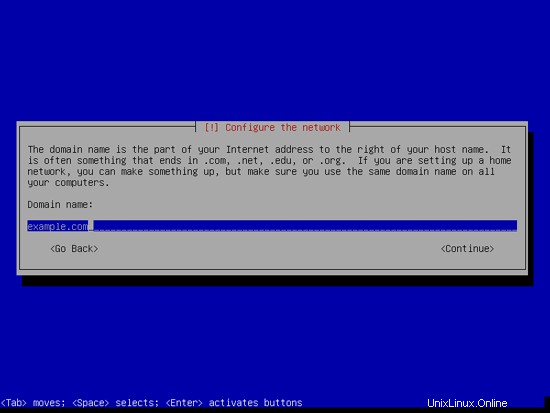
Ensuite, donnez un mot de passe à l'utilisateur root :
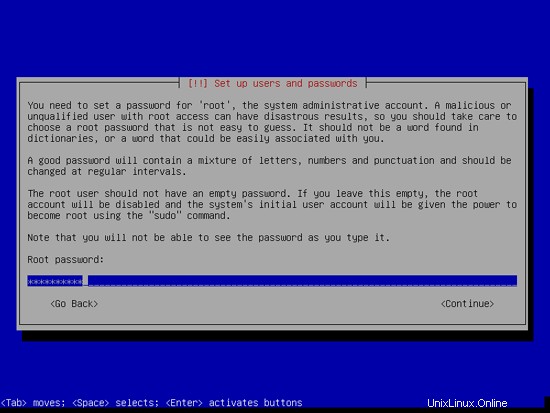
Confirmez ce mot de passe pour éviter les fautes de frappe :
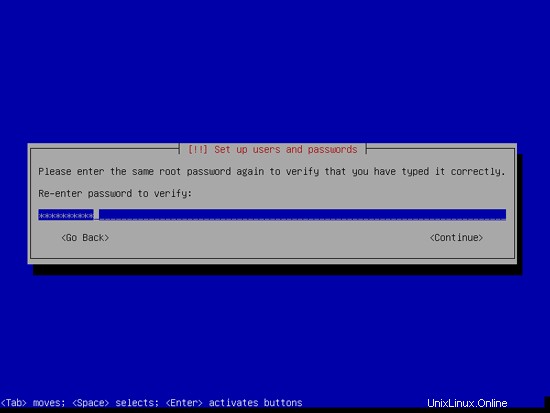
Créez un compte d'utilisateur normal, par exemple l'utilisateur Administrator avec le nom d'utilisateur administrator (n'utilisez pas le nom d'utilisateur admin car il s'agit d'un nom réservé sur Debian Wheezy) :

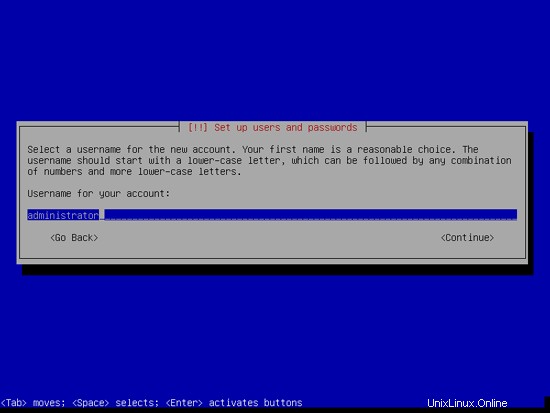
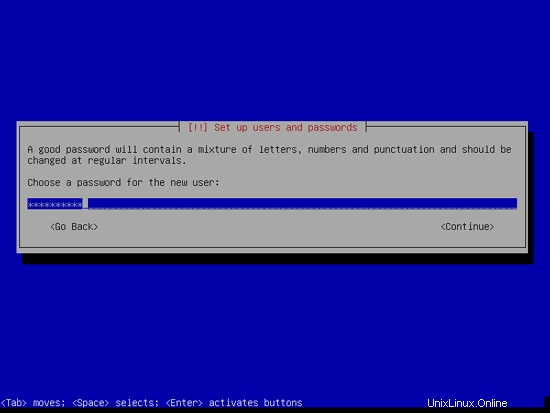
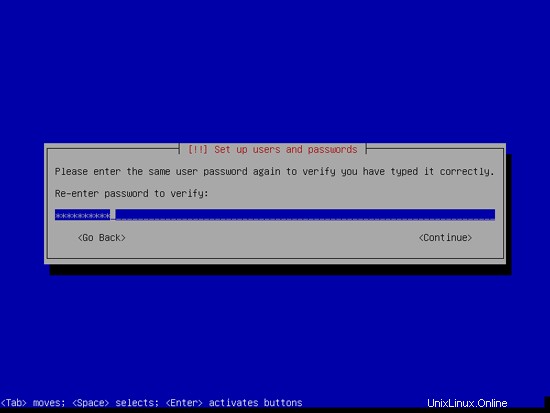
Le serveur parfait - Debian Wheezy (nginx, BIND, Dovecot, ISPConfig 3) - Page 2
Vous devez maintenant partitionner votre disque dur. Par souci de simplicité, je sélectionne Guidé - utiliser le disque entier et configurer LVM - cela créera un groupe de volumes avec deux volumes logiques, un pour le système de fichiers / et un autre pour le swap (bien sûr, le partitionnement dépend entièrement de vous - si vous savez ce que vous faites, vous pouvez également configurer vos partitions manuellement).
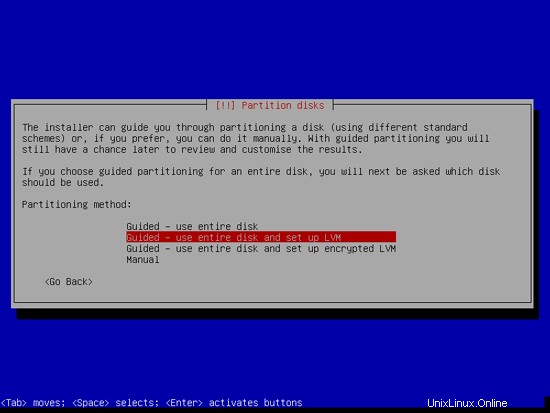
Sélectionnez le disque que vous souhaitez partitionner :
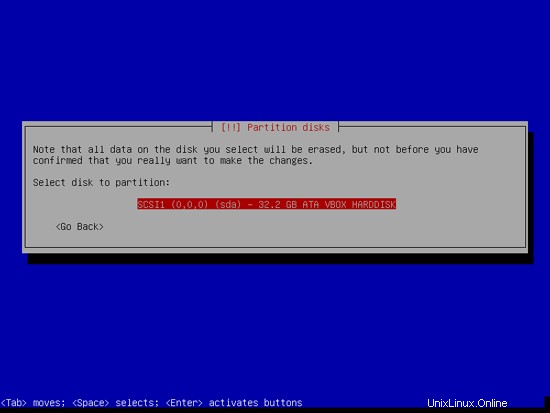
Sélectionnez ensuite le schéma de partitionnement. Comme mentionné précédemment, je sélectionne Tous les fichiers dans une partition (recommandé pour les nouveaux utilisateurs) pour des raisons de simplicité - c'est à vous de décider ce que vous choisissez ici :
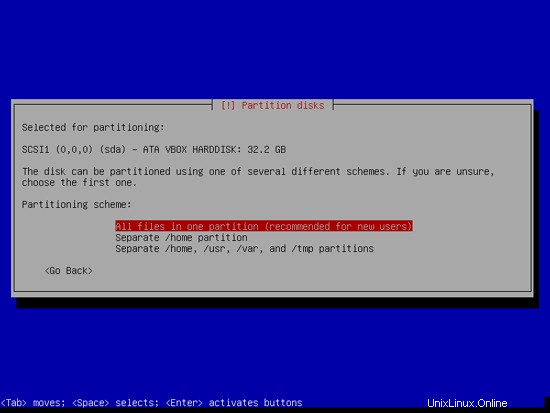
Lorsque vous êtes invité à écrire les modifications sur les disques et à configurer LVM ?, sélectionnez Oui :
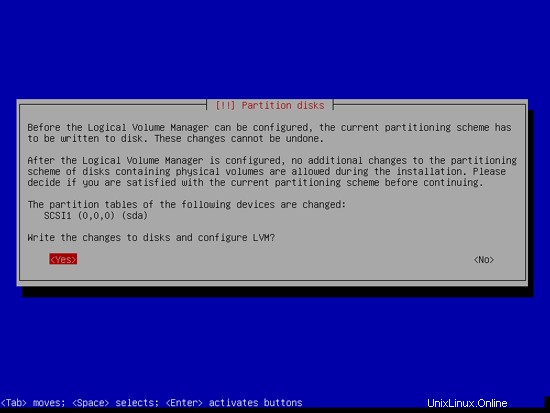
Lorsque vous avez terminé, sélectionnez Terminer le partitionnement et écrire les modifications sur le disque :
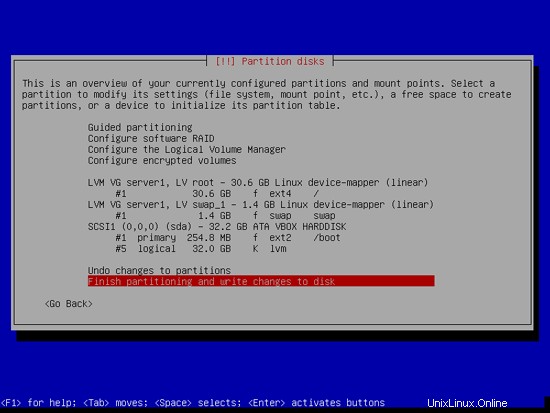
Sélectionnez Oui lorsque vous êtes invité à écrire les modifications sur les disques ? :
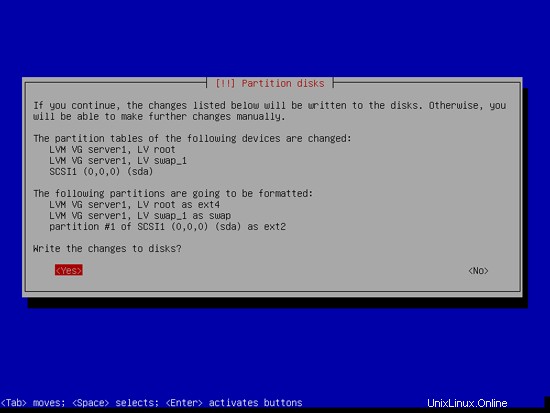
Ensuite, vos nouvelles partitions sont créées et formatées.
Le système de base est maintenant installé :
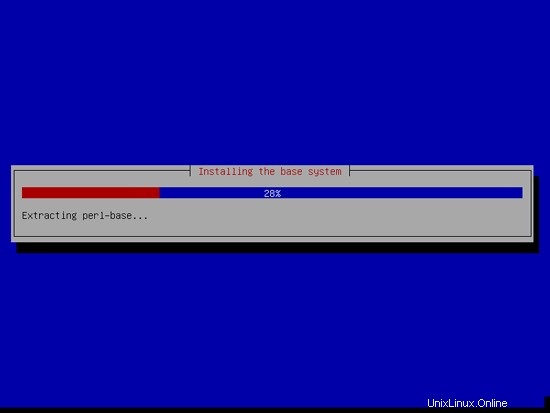
Ensuite, vous devez configurer apt. Comme vous utilisez le CD Debian Wheezy Netinstall qui ne contient qu'un ensemble minimal de paquets, vous devez utiliser un miroir réseau. Sélectionnez le pays où se trouve le miroir réseau que vous souhaitez utiliser (il s'agit généralement du pays où se trouve votre système Debian Wheezy) :
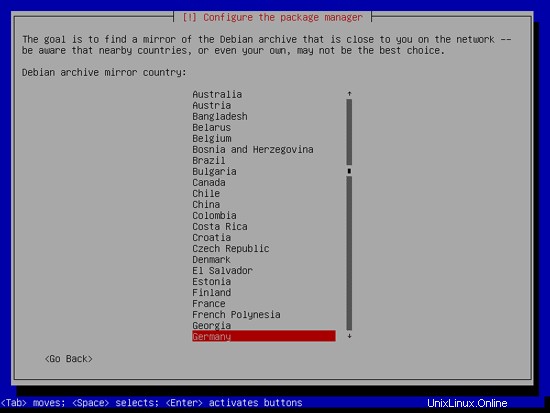
Sélectionnez ensuite le miroir que vous souhaitez utiliser (par exemple ftp.de.debian.org) :
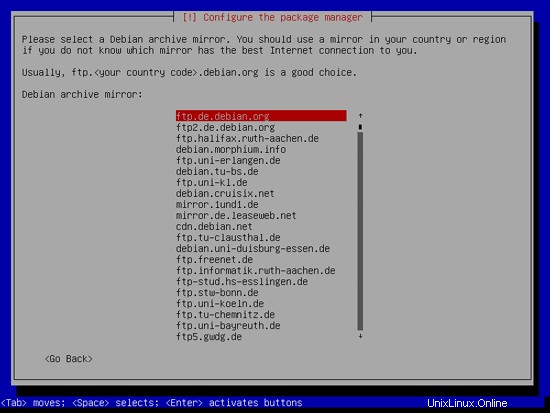
À moins que vous n'utilisiez un proxy HTTP, laissez le champ suivant vide et appuyez sur Continuer :

Apt met actuellement à jour sa base de données de packages :

Vous pouvez ignorer l'enquête sur l'utilisation du package en sélectionnant Non :
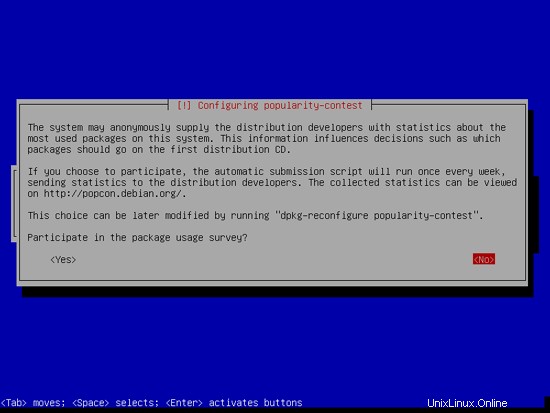
Nous avons besoin d'un serveur Web, d'un serveur DNS, d'un serveur de messagerie et d'une base de données MySQL, mais néanmoins je n'en sélectionne aucun pour le moment car j'aime avoir un contrôle total sur ce qui est installé sur mon système. Nous installerons les packages nécessaires manuellement plus tard. Par conséquent, nous sélectionnons simplement les utilitaires système standard et le serveur SSH (afin que je puisse me connecter immédiatement au système avec un client SSH tel que PuTTY une fois l'installation terminée) et cliquez sur Continuer :
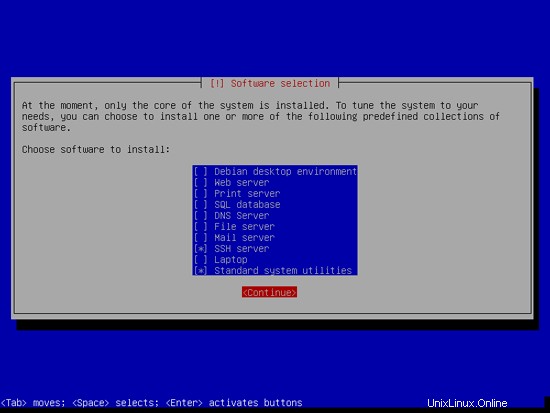
Les packages requis sont téléchargés et installés sur le système :
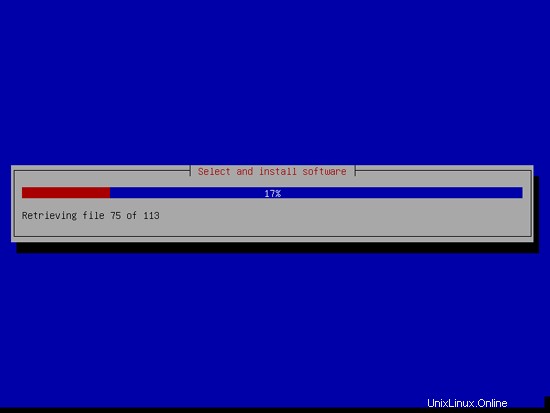

Lorsque vous êtes invité à installer le chargeur de démarrage GRUB sur le secteur de démarrage principal ?, sélectionnez Oui :
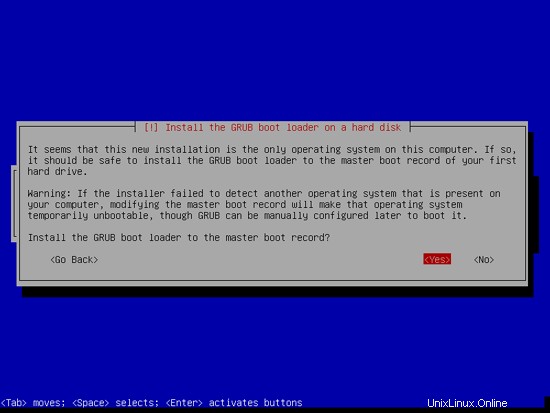
L'installation du système de base est maintenant terminée. Retirez le CD Debian Wheezy Netinstall du lecteur de CD et appuyez sur Continuer pour redémarrer le système :
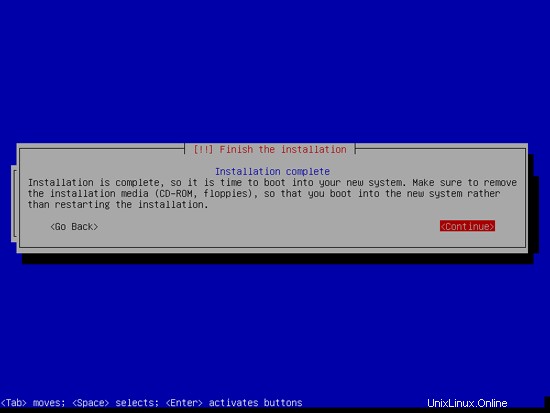
Passons à l'étape suivante...
Le serveur parfait - Debian Wheezy (nginx, BIND, Dovecot, ISPConfig 3) - Page 3
4 Installer le serveur SSH (facultatif)
Si vous n'avez pas installé le serveur OpenSSH lors de l'installation du système, vous pouvez le faire maintenant :
apt-get install ssh openssh-server
À partir de maintenant, vous pouvez utiliser un client SSH tel que PuTTY et vous connecter depuis votre poste de travail à votre serveur Debian Wheezy et suivre les étapes restantes de ce tutoriel.
5 Installer vim-nox (facultatif)
J'utiliserai vi comme éditeur de texte dans ce tutoriel. Le programme vi par défaut a un comportement étrange sur Debian et Ubuntu; pour résoudre ce problème, nous installons vim-nox :
apt-get install vim-nox
(Vous n'avez pas à le faire si vous utilisez un autre éditeur de texte tel que joe ou nano.)
6 Configurer le réseau
Étant donné que l'installateur Debian Wheezy a configuré notre système pour obtenir ses paramètres réseau via DHCP, nous devons changer cela maintenant car un serveur doit avoir une adresse IP statique. Modifiez /etc/network/interfaces et ajustez-le à vos besoins (dans cet exemple de configuration, j'utiliserai l'adresse IP 192.168.0.100) (veuillez noter que je remplace allow-hotplug eth0 par auto eth0 ; sinon, le redémarrage du réseau ne fonctionne pas , et il faudrait redémarrer tout le système) :
vi /etc/network/interfaces
# Ce fichier décrit les interfaces réseau disponibles sur votre système# et comment les activer. Pour plus d'informations, voir interfaces(5) diffuser 192.168.0.255 passerelle 192.168.0.1 |
Redémarrez ensuite votre réseau :
/etc/init.d/networking restart
Modifiez ensuite /etc/hosts. Faites en sorte qu'il ressemble à ceci :
vi /etc/hosts
127.0.0.1 localhost.localdomain localhost192.168.0.100 server1.example.com server1# Les lignes suivantes sont souhaitables pour les hôtes compatibles IPv6 ::1 localhost ip6-localhost ip6-loopbackff02 ::1 ip6-allnodesff02 ::2 ip6-allrouters |
Maintenant lancez
echo server1.example.com> /etc/hostname
/etc/init.d/hostname.sh start
Ensuite, lancez
nom_hôte
nom_hôte -f
Il est important que les deux affichent server1.example.com maintenant !
7 Mettre à jour votre installation Debian
Assurez-vous d'abord que votre /etc/apt/sources.list contient le référentiel wheezy-updates (cela garantit que vous obtenez toujours les dernières mises à jour pour le scanner de virus ClamAV - ce projet publie très souvent des versions, et parfois les anciennes versions cessent de fonctionner), et que les dépôts contrib et non-free sont activés (certains paquets comme libapache2-mod-fastcgi ne sont pas dans le dépôt principal).
vi /etc/apt/sources.list
deb http://ftp.de.debian.org/debian/ wheezy main contrib non-freedeb-src http://ftp.de. debian.org/debian/ wheezy main contrib non-freedeb http://security.debian.org/ wheezy/updates main contrib non-freedeb-src http://security.debian.org/ wheezy/updates main contrib non-free # wheezy-updates, anciennement connu sous le nom de 'volatile'deb http://ftp.de.debian.org/debian/ wheezy-updates main contrib non-freedeb-src http://ftp.de.debian.org/debian/ wheezy-updates main contrib non-free |
Exécuter
apt-obtenir la mise à jour
pour mettre à jour la base de données des packages apt et
apt-get upgrade
pour installer les dernières mises à jour (le cas échéant).
8 Changer le shell par défaut
/bin/sh est un lien symbolique vers /bin/dash, cependant nous avons besoin de /bin/bash, pas de /bin/dash. C'est pourquoi nous procédons comme suit :
dpkg-reconfigure tiret
Utiliser dash comme shell système par défaut (/bin/sh) ? <-- Non
Si vous ne le faites pas, l'installation d'ISPConfig échouera.
9 Synchroniser l'horloge système
C'est une bonne idée de synchroniser l'horloge système avec un NTP (n réseau t temps p rotocol) sur Internet. Exécutez simplement
apt-get install ntp ntpdate
et l'heure de votre système sera toujours synchronisée.
10 Installer Postfix, Dovecot, MySQL, phpMyAdmin, rkhunter, binutils
Nous pouvons installer Postfix, Dovecot, MySQL, rkhunter et binutils avec une seule commande :
apt-get install postfix postfix-mysql postfix-doc mysql-client mysql-server openssl getmail4 rkhunter binutils dovecot-imapd dovecot-pop3d dovecot-mysql dovecot-sieve sudo
Les questions suivantes vous seront posées :
Type général de configuration de messagerie :<-- Site Internet
Nom de messagerie du système :<-- server1.example.com
Nouveau mot de passe pour l'utilisateur "root" MySQL :<-- yourrootsqlpassword
Répéter mot de passe pour l'utilisateur "root" MySQL :<-- yourrootsqlpassword
Ouvrez ensuite les ports TLS/SSL et de soumission dans Postfix :
vi /etc/postfix/master.cf
Décommentez les sections de soumission et smtps comme suit (laissez -o milter_macro_daemon_name=ORIGINATING car nous n'en avons pas besoin) :
[...]submission inet n - - - - smtpd -o syslog_name=postfix/submission -o smtpd_tls_security_level=encrypt -o smtpd_sasl_auth_enable=yes - o smtpd_client_restrictions=permit_sasl_authenticated,reject# -o milter_macro_daemon_name=ORIGINATINGsmtps inet n - - - - smtpd -o syslog_name=postfix/smtps -o smtpd_tls_wrappermode=yes -o smtpd_sasl_auth_enable=yes -o smtpd_client_restrictions=permit_sasl_authenticated,reject# -o milter_macro_daemon_name=ORIGINATING[ ...] |
Redémarrez ensuite Postfix :
/etc/init.d/postfix restart
Nous voulons que MySQL écoute sur toutes les interfaces, pas seulement sur localhost, donc nous éditons /etc/mysql/my.cnf et commentons la ligne bind-address =127.0.0.1 :
vi /etc/mysql/my.cnf
[...]# Au lieu de sauter le réseau, la valeur par défaut est maintenant d'écouter uniquement sur # localhost qui est plus compatible et n'est pas moins sécurisé. #bind-address =127.0.0.1[...] |
Ensuite, nous redémarrons MySQL :
/etc/init.d/mysql restart
Vérifiez maintenant que la mise en réseau est activée. Exécuter
netstat -tap | grep mysql
Le résultat devrait ressembler à ceci :
[email protected] :~# netstat -tap | grep mysql
tcp 0 0 *:mysql * :* ÉCOUTER 26796/mysqld
[email protected] :~#
11 Installer Amavisd-new, SpamAssassin et Clamav
Pour installer amavisd-new, SpamAssassin et ClamAV, nous exécutons
apt-get install amavisd-new spamassassin clamav clamav-daemon zoo unzip bzip2 arj noarch lzop cabextract apt-listchanges libnet-ldap-perl libauthen-sasl-perl clamav-docs daemon libio-string-perl libio-socket-ssl- perl libnet-ident-perl zip libnet-dns-perl
La configuration d'ISPConfig 3 utilise amavisd qui charge la bibliothèque de filtres SpamAssassin en interne, nous pouvons donc arrêter SpamAssassin pour libérer de la RAM :
/etc/init.d/spamassassin stop
update-rc.d -f spamassassin remove
Le serveur parfait - Debian Wheezy (nginx, BIND, Dovecot, ISPConfig 3) - Page 4
12 Installer Nginx, PHP5 (PHP-FPM) et Fcgiwrap
Nginx est disponible sous forme de package pour Debian que nous pouvons installer comme suit :
apt-get install nginx
Si Apache2 est déjà installé sur le système, arrêtez-le maintenant...
/etc/init.d/apache2 stop
... et supprimer les liens de démarrage du système d'Apache :
update-rc.d -f apache2 supprimer
Démarrez ensuite nginx :
/etc/init.d/nginx start
(Si Apache2 et nginx sont installés, le programme d'installation d'ISPConfig 3 vous demandera lequel vous souhaitez utiliser - répondez nginx dans ce cas. Si un seul de ces deux éléments est installé, ISPConfig effectuera automatiquement la configuration nécessaire.)
Nous pouvons faire fonctionner PHP5 dans nginx via PHP-FPM (PHP-FPM (FastCGI Process Manager) est une implémentation alternative de PHP FastCGI avec quelques fonctionnalités supplémentaires utiles pour les sites de toute taille, en particulier les sites les plus fréquentés) que nous installons comme suit :
apt-get install php5-fpm
PHP-FPM est un processus démon (avec le script d'initialisation /etc/init.d/php5-fpm) qui exécute un serveur FastCGI sur le socket /var/run/php5-fpm.sock.
Pour obtenir le support MySQL en PHP, nous pouvons installer le package php5-mysql. C'est une bonne idée d'installer d'autres modules PHP5, car vous pourriez en avoir besoin pour vos applications. Vous pouvez rechercher les modules PHP5 disponibles comme ceci :
apt-cache recherche php5
Choisissez ceux dont vous avez besoin et installez-les comme ceci :
apt-get install php5-mysql php5-curl php5-gd php5-intl php-pear php5-imagick php5-imap php5-mcrypt php5-memcache php5-memcached php5-ming php5-ps php5-pspell php5-recode php5 -snmp php5-sqlite php5-tidy php5-xmlrpc php5-xsl memcached
APC est un cache d'opcode PHP gratuit et ouvert pour la mise en cache et l'optimisation du code intermédiaire PHP. Il est similaire à d'autres cacheurs d'opcodes PHP, tels que eAccelerator et XCache. Il est fortement recommandé d'en installer un pour accélérer votre page PHP.
APC peut être installé comme suit :
apt-get install php-apc
Ouvrez ensuite /etc/php5/fpm/php.ini...
vi /etc/php5/fpm/php.ini
... et définissez cgi.fix_pathinfo=0 et votre fuseau horaire :
[...]cgi.fix_pathinfo=0[...]date.timezone="Europe/Berlin"[...] |
(Vous pouvez trouver tous les fuseaux horaires disponibles dans les répertoires /usr/share/zoneinfo et ses sous-répertoires.)
Rechargez maintenant PHP-FPM :
/etc/init.d/php5-fpm recharger
Pour obtenir le support CGI dans nginx, nous installons Fcgiwrap.
Fcgiwrap est un wrapper CGI qui devrait également fonctionner pour les scripts CGI complexes et peut être utilisé pour les environnements d'hébergement partagé car il permet à chaque vhost d'utiliser son propre répertoire cgi-bin.
Installez le package fcgiwrap :
apt-get install fcgiwrap
Après l'installation, le démon fcgiwrap devrait déjà être lancé; son socket est /var/run/fcgiwrap.socket. S'il ne fonctionne pas, vous pouvez utiliser le script /etc/init.d/fcgiwrap pour le démarrer.
C'est ça! Désormais, lorsque vous créez un vhost nginx, ISPConfig s'occupe de la configuration correcte du vhost.
12.1 Versions PHP supplémentaires
À partir d'ISPConfig 3.0.5, il est possible d'avoir plusieurs versions de PHP sur un serveur (sélectionnables via ISPConfig) qui peuvent être exécutées via PHP-FPM. Pour savoir comment créer des versions PHP supplémentaires (PHP-FPM) et comment configurer ISPConfig, veuillez consulter ce tutoriel :Comment utiliser plusieurs versions de PHP (PHP-FPM et FastCGI) avec ISPConfig 3 (Debian Wheezy).
12.2 Installer phpMyAdmin
Installez phpMyAdmin comme suit :
apt-get install phpmyadmin
Vous verrez les questions suivantes :
Serveur Web à reconfigurer automatiquement :<-- sélectionnez aucun (car seuls apache2 et lighttpd sont disponibles en option)
Configurer la base de données pour phpmyadmin avec dbconfig-common ? <-- Non
Vous pouvez maintenant trouver phpMyAdmin dans le répertoire /usr/share/phpmyadmin/.
Après avoir installé ISPConfig 3, vous pouvez accéder à phpMyAdmin comme suit :
Le vhost des applications ISPConfig sur le port 8081 pour nginx est livré avec une configuration phpMyAdmin, vous pouvez donc utiliser http://server1.example.com:8081/phpmyadmin ou http://server1.example.com:8081/phpMyAdmin pour accéder à phpMyAdmin.
Si vous souhaitez utiliser un alias /phpmyadmin ou /phpMyAdmin que vous pouvez utiliser depuis vos sites Web, c'est un peu plus compliqué que pour Apache car nginx n'a pas d'alias globaux (c'est-à-dire des alias qui peuvent être définis pour tous les vhosts). Vous devez donc définir ces alias pour chacun vhost à partir duquel vous souhaitez accéder à phpMyAdmin.
Pour ce faire, collez ce qui suit dans le champ Directives nginx de l'onglet Options du site Web dans ISPConfig :
emplacement /phpmyadmin { root /usr/share/; index index.php index.html index.htm; emplacement ~ ^/phpmyadmin/(.+\.php)$ { try_files $uri =404; racine /usr/partage/ ; fastcgi_pass unix:/var/run/php5-fpm.sock ; fastcgi_index index.php ; fastcgi_param SCRIPT_FILENAME $request_filename ; inclure /etc/nginx/fastcgi_params ; fastcgi_param PATH_INFO $fastcgi_script_name ; fastcgi_buffer_size 128k; fastcgi_buffers 256 4k; fastcgi_busy_buffers_size 256k ; fastcgi_temp_file_write_size 256k ; fastcgi_intercept_errors activé ; } emplacement ~* ^/phpmyadmin/(.+\.(jpg|jpeg|gif|css|png|js|ico|html|xml|txt))$ { root /usr/share/; } } emplacement /phpMyAdmin { réécrire ^/* /phpmyadmin dernier ; } |
Si vous utilisez https au lieu de http pour votre vhost, vous devez ajouter la ligne fastcgi_param HTTPS on; à votre configuration phpMyAdmin comme ceci :
emplacement /phpmyadmin { root /usr/share/; index index.php index.html index.htm; emplacement ~ ^/phpmyadmin/(.+\.php)$ { try_files $uri =404; racine /usr/partage/ ; fastcgi_pass unix:/var/run/php5-fpm.sock ; fastcgi_param HTTPS activé ; # <-- ajoutez cette ligne fastcgi_index index.php; fastcgi_param SCRIPT_FILENAME $request_filename ; inclure /etc/nginx/fastcgi_params ; fastcgi_param PATH_INFO $fastcgi_script_name ; fastcgi_buffer_size 128k; fastcgi_buffers 256 4k; fastcgi_busy_buffers_size 256k ; fastcgi_temp_file_write_size 256k ; fastcgi_intercept_errors activé ; } emplacement ~* ^/phpmyadmin/(.+\.(jpg|jpeg|gif|css|png|js|ico|html|xml|txt))$ { root /usr/share/; } } emplacement /phpMyAdmin { réécrire ^/* /phpmyadmin dernier ; } |
Si vous utilisez à la fois http et https pour votre vhost, vous pouvez utiliser la variable $https. Accédez à nouveau au champ Directives nginx, et au lieu de fastcgi_param HTTPS on ; vous ajoutez la ligne fastcgi_param HTTPS $https; afin que vous puissiez utiliser phpMyAdmin pour les requêtes http et https :
emplacement /phpmyadmin { root /usr/share/; index index.php index.html index.htm; emplacement ~ ^/phpmyadmin/(.+\.php)$ { try_files $uri =404; racine /usr/partage/ ; fastcgi_pass unix:/var/run/php5-fpm.sock ; fastcgi_param HTTPS $https; # <-- ajoutez cette ligne fastcgi_index index.php; fastcgi_param SCRIPT_FILENAME $request_filename ; inclure /etc/nginx/fastcgi_params ; fastcgi_param PATH_INFO $fastcgi_script_name ; fastcgi_buffer_size 128k; fastcgi_buffers 256 4k; fastcgi_busy_buffers_size 256k ; fastcgi_temp_file_write_size 256k ; fastcgi_intercept_errors activé ; } emplacement ~* ^/phpmyadmin/(.+\.(jpg|jpeg|gif|css|png|js|ico|html|xml|txt))$ { root /usr/share/; } } emplacement /phpMyAdmin { réécrire ^/* /phpmyadmin dernier ; } |
13 Installer Mailman
Depuis la version 3.0.4, ISPConfig permet également de gérer (créer/modifier/supprimer) des listes de diffusion Mailman. Si vous souhaitez utiliser cette fonctionnalité, installez Mailman comme suit :
apt-get install mailman
Sélectionnez au moins une langue, par exemple :
Langues à prendre en charge :<-- fr (anglais)
Liste de sites manquante <-- Ok
Avant de pouvoir démarrer Mailman, une première liste de diffusion appelée mailman doit être créée :
nouvelle liste de facteur
[email protected]:~# newlist mailman
Saisissez l'adresse e-mail de la personne qui gère la liste : <-- l'adresse e-mail de l'administrateur, par ex. [email protected]
mot de passe initial mailman : <-- mot de passe admin pour la liste mailman
Pour finir la création de votre liste de mailing, vous devez modifier votre /etc/aliases (ou
l'équivalent) fichier en ajoutant les lignes suivantes, et éventuellement en exécutant le programme
`newaliases' :
## mailman mailing list
mailman : "|/var/lib/mailman/mail/mailman post mailman"
mailman-admin : "|/var/lib/mailman/mail/mailman admin mailman"
mailman-bounces : "|/var/lib/mailman/mail/mailman rebondit mailman"
mailman-confirm : "|/var/lib/mailman/mail/mailman confirm mailman"
mailman-join : "|/var/lib/mailman/mail/mailman join mailman"
mailman -congé : "|/var/lib/mailman/mail/mailman quitter mailman"
mailman-owner : "|/var/lib/mailman/mail/mailman owner mailman"
mailman-request : " |/var/lib/mailman/mail/mailman request mailman"
mailman-subscribe : "|/var/lib/mailman/mail/mailman subscribe mailm an"
mailman-unsubscribe : "|/var/lib/mailman/mail/mailman unsubscribe mailman"
Appuyez sur Entrée pour notifier le propriétaire du mailman... <-- ENTER
[email protected] :~#
Ouvrez ensuite /etc/aliases...
vi /etc/aliases
... et ajoutez les lignes suivantes :
[...]## mailman mailing listmailman :"|/var/lib/mailman/mail/mailman post mailman"mailman-admin :" |/var/lib/mailman/mail/mailman admin mailman"mailman-bounces :"|/var/lib/mailman/mail/mailman rebondit mailman"mailman-confirm :"|/var/lib/mailman/mail/mailman confirme mailman"mailman-join :"|/var/lib/mailman/mail/mailman rejoindre mailman"mailman-leave :"|/var/lib/mailman/mail/mailman quitter mailman"mailman-owner :"|/var/lib /mailman/mail/mailman propriétaire mailman"mailman-request:"|/var/lib/mailman/mail/mailman demande mailman"mailman-subscribe:"|/var/lib/mailman/mail/mailman s'abonner mailman"mailman-unsubscribe :"|/var/lib/mailman/mail/mailman unsubscribe mailman" |
Exécuter
nouveaux alias
ensuite et relancez Postfix :
/etc/init.d/postfix restart
Démarrez ensuite le démon Mailman :
/etc/init.d/mailman start
Après avoir installé ISPConfig 3, vous pouvez accéder à Mailman comme suit :
Le vhost des applications ISPConfig sur le port 8081 pour nginx est livré avec une configuration Mailman, vous pouvez donc utiliser http://server1.example.com:8081/cgi-bin/mailman/admin/
Si vous souhaitez utiliser Mailman à partir de vos sites Web, c'est un peu plus compliqué que pour Apache car nginx n'a pas d'alias globaux (c'est-à-dire des alias qui peuvent être définis pour tous les vhosts). Vous devez donc définir ces alias pour chacun vhost à partir duquel vous souhaitez accéder à Mailman.
Pour ce faire, collez ce qui suit dans le champ Directives nginx de l'onglet Options du site Web dans ISPConfig :
emplacement /cgi-bin/mailman { root /usr/lib/; fastcgi_split_path_info (^/cgi-bin/mailman/[^/]*)(.*)$ ; inclure /etc/nginx/fastcgi_params ; fastcgi_param SCRIPT_FILENAME $document_root$fastcgi_script_name ; fastcgi_param PATH_INFO $fastcgi_path_info ; fastcgi_param PATH_TRANSLATED $document_root$fastcgi_path_info ; fastcgi_intercept_errors activé ; fastcgi_pass unix:/var/run/fcgiwrap.socket; } emplacement /images/mailman { alias /usr/share/images/mailman; } emplacement /pipermail { alias /var/lib/mailman/archives/public ; indexation automatique activée ; } |
Cela définit l'alias /cgi-bin/mailman/ pour votre vhost, ce qui signifie que vous pouvez accéder à l'interface d'administration Mailman pour une liste à http://
Sous http://
14 Installer PureFTPd et quota
PureFTPd et quota peuvent être installés avec la commande suivante :
apt-get install pure-ftpd-common pure-ftpd-mysql quota quotatool
Editez le fichier /etc/default/pure-ftpd-common...
vi /etc/default/pure-ftpd-common
... et assurez-vous que le mode de démarrage est défini sur autonome et définissez VIRTUALCHROOT=true :
[...]STANDALONE_OR_INETD=standalone[...]VIRTUALCHROOT=true[...] |
Nous configurons maintenant PureFTPd pour autoriser les sessions FTP et TLS. FTP est un protocole très peu sûr car tous les mots de passe et toutes les données sont transférés en texte clair. En utilisant TLS, toute la communication peut être cryptée, ce qui rend le FTP beaucoup plus sécurisé.
Si vous souhaitez autoriser les sessions FTP et TLS, exécutez
echo 1> /etc/pure-ftpd/conf/TLS
Pour utiliser TLS, nous devons créer un certificat SSL. Je le crée dans /etc/ssl/private/, donc je crée d'abord ce répertoire :
mkdir -p /etc/ssl/private/
Ensuite, nous pouvons générer le certificat SSL comme suit :
openssl req -x509 -nodes -days 7300 -newkey rsa:2048 -keyout /etc/ssl/private/pure-ftpd.pem -out /etc/ssl/private/pure-ftpd.pem
Nom du pays (code à 2 lettres) [AU] :<-- Saisissez le nom de votre pays (par exemple, "DE").
Nom de l'état ou de la province (nom complet) [Some-State] :<-- Saisissez votre état ou Nom de la province.
Nom de la localité (par exemple, ville) [] :<-- Saisissez votre ville.
Nom de l'organisation (par exemple, société) [Internet Widgits Pty Ltd] :<-- Saisissez le nom de votre organisation (par exemple, le nom de votre entreprise).
Nom de l'unité organisationnelle (par exemple, section) [] :<-- Saisissez le nom de votre unité organisationnelle (par exemple, "Service informatique").
Nom commun (par exemple, VOTRE nom) [] :<-- Saisissez le nom de domaine complet du système (par exemple, "serveur1.exemple.com").
Adresse e-mail [] :<-- Saisissez votre adresse e-mail.
Modifiez les autorisations du certificat SSL :
chmod 600 /etc/ssl/private/pure-ftpd.pem
Redémarrez ensuite PureFTPd :
/etc/init.d/pure-ftpd-mysql restart
Modifiez /etc/fstab. Le mien ressemble à ceci (j'ai ajouté ,usrjquota=quota.user,grpjquota=quota.group,jqfmt=vfsv0 à la partition avec le point de montage /):
vi /etc/fstab
# /etc/fstab :informations statiques sur le système de fichiers.## Utilisez « blkid » pour imprimer l'identifiant universel unique d'un périphérique # ; cela peut être utilisé avec UUID=comme un moyen plus robuste de nommer les périphériques # qui fonctionne même si des disques sont ajoutés et supprimés. Voir fstab(5).## |
Pour activer le quota, exécutez ces commandes :
monter -o remonter /
quotacheck -avugm
quotaon -avug
15 Installer le serveur DNS BIND
BIND peut être installé comme suit :
apt-get install bind9 dnsutils
16 Installer Vlogger, Webalizer et AWstats
Vlogger, Webalizer et AWstats peuvent être installés comme suit :
apt-get install vlogger webalizer awstats geoip-database libclass-dbi-mysql-perl
Ouvrez ensuite /etc/cron.d/awstats...
vi /etc/cron.d/awstats
... et commentez tout ce qui se trouve dans ce fichier :
#MAILTO=root#*/10 * * * * www-data [ -x /usr/share/awstats/tools/update.sh ] &&/usr/share/awstats/tools/update.sh# Générer des rapports statiques :#10 03 * * * www-data [ -x /usr/share/awstats/tools/buildstatic.sh ] &&/usr/share/awstats /tools/buildstatic.sh |
17 Installer Jailkit
Jailkit n'est nécessaire que si vous souhaitez chrooter les utilisateurs SSH. Il peut être installé comme suit (important :Jailkit doit être installé avant ISPConfig - il ne peut pas être installé après !) :
apt-get install build-essential autoconf automake1.9 libtool flex bison debhelper binutils-gold
cd /tmp
wget http://olivier.sessink.nl/jailkit/jailkit-2.15.tar.gz
tar xvfz jailkit-2.15.tar.gz
cd jailkit- 2.15
./debian/rules binaire
Vous pouvez maintenant installer le package Jailkit .deb comme suit :
cd ..
dpkg -i jailkit_2.15-1_*.deb
rm -rf jailkit-2.15*
18 Installer fail2ban
Ceci est facultatif mais recommandé, car le moniteur ISPConfig essaie d'afficher le journal :
apt-get install fail2ban
Pour que fail2ban surveille PureFTPd et Dovecot, créez le fichier /etc/fail2ban/jail.local :
vi /etc/fail2ban/jail.local
[pureftpd]enabled =trueport =ftpfilter =pureftpdlogpath =/var/log/syslogmaxretry =3[dovecot-pop3imap]enabled =truefilter =dovecot-pop3imapaction =iptables-multiport[name=dovecot-pop3imap, port="pop3,pop3s,imap,imaps", protocol=tcp]logpath =/var/log/mail.logmaxretry =5[sasl]enabled =trueport =smtpfilter =sasllogpath =/var/log/mail.logmaxretry =3 |
Créez ensuite les deux fichiers de filtre suivants :
vi /etc/fail2ban/filter.d/pureftpd.conf
[Definition]failregex =.*pure-ftpd :\(.*@ |
vi /etc/fail2ban/filter.d/dovecot-pop3imap.conf
[Définition]failregex =(?:pop3-login|imap-login):.*(?:Échec de l'authentification|Connexion abandonnée \(échec de l'authentification |Connexion abandonnée \(tentative d'utilisation désactivée|Déconnecté \(échec de l'authentification|Connexion abandonnée \(\d+ tentatives d'authentification).*rip=(?P |
Redémarrez ensuite fail2ban :
/etc/init.d/fail2ban redémarrage
Le serveur parfait - Debian Wheezy (nginx, BIND, Dovecot, ISPConfig 3) - Page 5
19 Installer SquirrelMail
Pour installer le client de messagerie Web SquirrelMail, exécutez
apt-get install squirrelmail
Configurez ensuite SquirrelMail :
squirrelmail-configure
Nous devons dire à SquirrelMail que nous utilisons Dovecot-IMAP/-POP3 :
Configuration de SquirrelMail : Lire : config.php (1.4.0)
----------------------------------------------- ------------------------
Menu principal --
1. Préférences de l'organisation
2. Paramètres du serveur
3. Paramètres par défaut des dossiers
4. Options générales
5. Thèmes
6. Carnets d'adresses
7. Message du jour (MOTD)
8. Plugins
9. Base de données
10. Langues
D. Définir des paramètres prédéfinis pour des serveurs IMAP spécifiques
C Activer la couleur
S Enregistrer data
Q Quitter
Commande >> <-- D
SquirrelMail Configuration : Lire : config.php
---- -------------------------------------------------- ---
Pendant que nous créons SquirrelMail, nous avons découvert certaines
préférences qui fonctionnent mieux avec certains serveurs qui ne fonctionnent pas si
bien avec d'autres. Si vous sélectionnez votre serveur IMAP, cette option définira certains paramètres prédéfinis pour ce serveur.
Veuillez noter que vous aurez toujours de viser et vous assurer
de tout est correct. Cela ne change pas tout. Il n'y a
que quelques paramètres qui vont modifier.
Veuillez sélectionner votre serveur IMAP :
bincimap = serveur Binc IMAP
courier = serveur Courier IMAP
Cyrus =Cyrus IMAP Server
DoveCot =DoveCot Secure IMAP Server
Exchange =Microsoft Exchange IMAP Server
HmailServer =HmailServer
MacOSX =Mac OS X MailServer
Mercury32 =Mercury /32
uw = Serveur IMAP de l'Université de Washington
gmail = Accès IMAP aux comptes Google mail (Gmail)
quitter = Ne modifier rien
Commande >> <-- dovecot
SquirrelMail Configuration : Lire : config.php
----------------------- ----------------------------------
Pendant que nous construisons SquirrelMail, nous en avons découvert
préférences qui fonctionnent mieux avec certains serveurs qui ne fonctionnent pas si
bien avec d'autres . Si vous sélectionnez votre serveur IMAP, cette option définira certains paramètres prédéfinis pour ce serveur.
Veuillez noter que vous aurez toujours de viser et vous assurer
de tout est correct. Cela ne change pas tout. Il n'y a
que quelques paramètres qui vont modifier.
Veuillez sélectionner votre serveur IMAP :
bincimap = serveur Binc IMAP
courier = serveur Courier IMAP
Cyrus =Cyrus IMAP Server
DoveCot =DoveCot Secure IMAP Server
Exchange =Microsoft Exchange IMAP Server
HmailServer =HmailServer
MacOSX =Mac OS X MailServer
Mercury32 =Mercury /32
uw = Serveur IMAP de l'Université de Washington
gmail = Accès IMAP aux comptes Google mail (Gmail)
quitter = Ne modifier rien
Commande >> dovecot
imap_server_type =dovecot
default_folder_prefix =
trash_folder =trash
Send_folder =envoyée
draft_folder =drafts
show_prefix_option =false
show_co ntain_subfolders_option = false
optional_delimiter = détecter
delete_folder = false
Appuyez sur Entrée pour continuer ... <-- ENTER
SquirrelMail Configuration : Lire : config.php (1.4.0)
----------------------------------- ----------------------
Menu principal --
1. Préférences de l'organisation
2. Paramètres du serveur
3. Par défaut des dossiers
4. Options générales
5. Thèmes
6. Carnets d'adresses
7. Message du jour (MOTD)
8. Plugins
9. Base de données
10. Langues
D. Définir des paramètres prédéfinis pour des serveurs IMAP spécifiques
C Activer la couleur
S Enregistrer les données
Q Quitter
Commande >> <-- S
SquirrelMail Configuration : Lire : config.php (1.4.0)
- -------------------------------------------------- ------
Menu principal --
1. Préférences de l'organisation
2. Paramètres du serveur
3. Paramètres par défaut des dossiers
4. Général al Options
5. Thèmes
6. Carnets d'adresses
7. Message du jour (MOTD)
8. Plugins
9. Base de données
10. Langues
D. Définir des paramètres prédéfinis pour des serveurs IMAP spécifiques
C Activer la couleur
S Enregistrer les données
Q Quitter
Commande >> <-- Q
Vous pouvez maintenant trouver SquirrelMail dans le répertoire /usr/share/squirrelmail/.
Après avoir installé ISPConfig 3, vous pouvez accéder à SquirrelMail comme suit :
Le vhost des applications ISPConfig sur le port 8081 pour nginx est livré avec une configuration SquirrelMail, vous pouvez donc utiliser http://server1.example.com:8081/squirrelmail ou http://server1.example.com:8081/webmail pour accéder à SquirrelMail.
Si vous souhaitez utiliser un alias /webmail ou /squirrelmail que vous pouvez utiliser depuis vos sites Web, c'est un peu plus compliqué que pour Apache car nginx n'a pas d'alias globaux (c'est-à-dire des alias qui peuvent être définis pour tous les vhosts). Vous devez donc définir ces alias pour chacun vhost à partir duquel vous souhaitez accéder à SquirrelMail.
Pour ce faire, collez ce qui suit dans le champ Directives nginx de l'onglet Options du site Web dans ISPConfig :
emplacement /squirrelmail { root /usr/share/; index index.php index.html index.htm; emplacement ~ ^/squirrelmail/(.+\.php)$ { try_files $uri =404; racine /usr/partage/ ; fastcgi_pass unix:/var/run/php5-fpm.sock ; fastcgi_index index.php ; fastcgi_param SCRIPT_FILENAME $request_filename ; inclure /etc/nginx/fastcgi_params ; fastcgi_param PATH_INFO $fastcgi_script_name ; fastcgi_buffer_size 128k; fastcgi_buffers 256 4k; fastcgi_busy_buffers_size 256k ; fastcgi_temp_file_write_size 256k ; fastcgi_intercept_errors activé ; } emplacement ~* ^/squirrelmail/(.+\.(jpg|jpeg|gif|css|png|js|ico|html|xml|txt))$ { root /usr/share/; } } emplacement /webmail { réécrire ^/* /squirrelmail dernier ; } |
Si vous utilisez https au lieu de http pour votre vhost, vous devez ajouter la ligne fastcgi_param HTTPS on; à votre configuration SquirrelMail comme ceci :
emplacement /squirrelmail { root /usr/share/; index index.php index.html index.htm; emplacement ~ ^/squirrelmail/(.+\.php)$ { try_files $uri =404; racine /usr/partage/ ; fastcgi_pass unix:/var/run/php5-fpm.sock ; fastcgi_param HTTPS activé ; # <-- ajoutez cette ligne fastcgi_index index.php; fastcgi_param SCRIPT_FILENAME $request_filename ; inclure /etc/nginx/fastcgi_params ; fastcgi_param PATH_INFO $fastcgi_script_name ; fastcgi_buffer_size 128k; fastcgi_buffers 256 4k; fastcgi_busy_buffers_size 256k ; fastcgi_temp_file_write_size 256k ; fastcgi_intercept_errors activé ; } emplacement ~* ^/squirrelmail/(.+\.(jpg|jpeg|gif|css|png|js|ico|html|xml|txt))$ { root /usr/share/; } } emplacement /webmail { réécrire ^/* /squirrelmail dernier ; } |
Si vous utilisez à la fois http et https pour votre vhost, vous pouvez utiliser la variable $https. Accédez à nouveau au champ Directives nginx, et au lieu de fastcgi_param HTTPS on ; vous ajoutez la ligne fastcgi_param HTTPS $https; afin que vous puissiez utiliser SquirrelMail pour les requêtes http et https :
emplacement /squirrelmail { root /usr/share/; index index.php index.html index.htm; emplacement ~ ^/squirrelmail/(.+\.php)$ { try_files $uri =404; racine /usr/partage/ ; fastcgi_pass unix:/var/run/php5-fpm.sock ; fastcgi_param HTTPS $https; # <-- ajoutez cette ligne fastcgi_index index.php; fastcgi_param SCRIPT_FILENAME $request_filename ; inclure /etc/nginx/fastcgi_params ; fastcgi_param PATH_INFO $fastcgi_script_name ; fastcgi_buffer_size 128k; fastcgi_buffers 256 4k; fastcgi_busy_buffers_size 256k ; fastcgi_temp_file_write_size 256k ; fastcgi_intercept_errors activé ; } emplacement ~* ^/squirrelmail/(.+\.(jpg|jpeg|gif|css|png|js|ico|html|xml|txt))$ { root /usr/share/; } } emplacement /webmail { réécrire ^/* /squirrelmail dernier ; } |
20 Installer ISPConfig 3
Avant de démarrer l'installation d'ISPConfig, assurez-vous qu'Apache est arrêté (s'il est installé - il est possible que certains de vos packages installés aient installé Apache en tant que dépendance à votre insu). Si Apache2 est déjà installé sur le système, arrêtez-le maintenant...
/etc/init.d/apache2 stop
... et supprimer les liens de démarrage du système d'Apache :
update-rc.d -f apache2 supprimer
Assurez-vous que nginx est en cours d'exécution :
/etc/init.d/nginx redémarrage
(Si Apache et nginx sont installés, le programme d'installation vous demande lequel vous souhaitez utiliser :Apache et nginx détectés. Sélectionnez le serveur à utiliser pour ISPConfig :(apache,nginx) [apache] :
Tapez nginx. Si seuls Apache ou nginx sont installés, cela est automatiquement détecté par le programme d'installation et aucune question n'est posée.)
Pour installer ISPConfig 3 à partir de la dernière version publiée, procédez comme suit :
cd /tmp
wget http://www.ispconfig.org/downloads/ISPConfig-3-stable.tar.gz
tar xfz ISPConfig-3-stable.tar.gz
cd ispconfig3_install/install/
La prochaine étape consiste à exécuter
php -q install.php
Cela lancera le programme d'installation d'ISPConfig 3. Le programme d'installation configurera tous les services comme Postfix, SASL, Courier, etc. pour vous. Une configuration manuelle telle que requise pour ISPConfig 2 (guides de configuration parfaits) n'est pas nécessaire.
[email protected] :/tmp/ispconfig3_install/install# php -q install.php
PHP obsolète : les commentaires commençant par '#' sont obsolètes dans /etc/php5/cli/conf.d/ming.ini on ligne 1 dans Inconnu sur la ligne 0
------------------------------- -------------------------------------------------
_____ ___________ _____ __ _ ____
|_ _/ ___| ___ \ / __ \ / _(_) /__ \
| | \ `--.| |_/ / | / \/ ___ _ __ | |_ _ __ _ _/ /
| | `--. \ __/ | | / _ \| '_ \| _| |/ _` | |_ |
_| |_/\__/ / | | \__/\ (_) | | | | | | | (_| | ___\ \
\___/\____/\_| \____/\___/|_| |_|_| |_|\__, | \____/
__/ |
|___/
------------------------------------------- ------------------------------------------
>> Configuration initiale
Système d'exploitation : Debian ou compatible, version inconnue.
Suivant seront quelques questions pour la configuration principale donc soyez prudent.
Les valeurs par défaut sont entre [crochets] et peuvent être acceptées avec
Appuyez sur "quitter" (sans les guillemets) pour arrêter le programme d'installation.
Sélectionnez la langue (en,de) [en] : <-- ENTER
Mode d'installation (standard,expert) [standard] : <-- ENTER
Nom d'hôte complet (FQDN) du serveur, par exemple serveur1.domaine.tld [serveur1.exemple.com] : <-- ENTER
Nom d'hôte du serveur MySQL [localhost] : <-- ENTER
MySQL nom d'utilisateur root [root] : <-- ENTER
Mot de passe root MySQL [] : <-- votre mot de passe sql racine
Base de données MySQL pour créer [dbispconfig] : <-- ENTER
Jeu de caractères MySQL [utf8] : <-- ENTER
Apache et nginx détectés. Sélectionnez le serveur à utiliser pour ISPConfig : (apache,nginx) [apache] : <-- nginx
Génération d'une clé privée RSA 4096 bits
........... ................................++
..++
écrit une nouvelle clé privée à 'smtpd. clé'
-----
Vous êtes sur le point d'être demandé de saisir des informations qui seront incorporées
dans votre demande de certificat.
appelé un nom distinguable ou un DN.
Il existe un nombre de champs mais vous pouvez en laisser certains vides
Pour certains champs il existera une valeur par défaut,
Si vous entrez '.', le le champ sera laissé vide.
-----
Nom du pays (code à 2 lettres) [AU] : <-- ENTER
Nom de l'État ou de la province (nom complet) [Some-State ] : <-- ENTER
Nom de la localité (par exemple, ville) [] : <-- ENTER
Nom de l'organisation (par exemple, entreprise) [Internet Widgits Pty Ltd] : <-- ENTER
Nom de l'unité organisationnelle (par exemple, section) [] : <-- ENTER
Nom commun (par exemple FQDN du serveur ou VOTRE nom) [] : <-- ENTER
Adresse e-mail [ ] : <-- ENTER
Configurer Jailkit
Configurer Dovecot
Configurer Spamassassin
Configurer Amavisd
Configurer Getmail
Configurer Pureftpd
Configurer BIND
/> Configuration nginx
Configuration Vlogger
Configuration Apps vhost
Configuration Bastille Firewall
Configuration Fail2ban
Installation ISPConfig
ISPConfig Port [8080] : <-- ENTER
Voulez-vous une connexion sécurisée (SSL) à l'interface Web ISPConfig (y,n) [y] : <-- ENTRER
Génération de la clé privée RSA, 4096 bit module long
................................................ .................................................. .++
................++
e est 65537 (0x10001)
Vous allez être invité à saisir des informations qui être incorporé
dans votre demande de certificat.
Ce que vous êtes sur le point d'entrer est ce qu'on appelle un nom distingué ou un DN. /> Pour certains champs il y aura une valeur par défaut,
Si vous entrez '.', le champ sera laissé vide.
-----
Nom du pays (code à 2 lettres) [AU] : <-- ENTER
State or Province Name (full name) [Some-State] : <-- ENTER
Locality Name (ex. city) [] : <-- ENTER
Organization Nom (par exemple, société) [Internet Widgits Pty Ltd] : <-- ENTER
Nom de l'unité organisationnelle (par exemple, section) [] : <-- ENTER
Nom commun (par exemple, serveur FQDN ou VOTRE nom) [] : <-- ENTRER
Adresse e-mail [] : <-- ENTRER
Veuillez entrer les attributs "supplémentaires" suivants
à être envoyés avec votre demande de certificat
Un mot de passe de défi [] : <-- ENTRÉE
Un nom de société facultatif [] : <-- ENTRÉE
en écrivant la clé RSA
Configuration de DBServer
Installation ISPConfig crontab
pas crontab pour root
pas crontab pour getmail
Redémarrage des services ...
Arrêt du serveur de base de données MySQL : mysqld.
Démarrage du serveur de base de données MySQL : mysqld ..
Vérification des tables qui nécessitent une mise à jour, sont corrompues ou n'ont
pas fermées proprement ..
Arrêt de l'agent de transport de courrier de Postfix : postfix.
Démarrage de l'agent de transport de courrier de Postfix : postfix.
Arrêt amavisd : amavisd-new.
Démarrage amavisd : amavisd-new.
Arrêt démon ClamAV : clamd.
Démarrage démon ClamAV : clamd .
Redémarrage IMAP/POP3 mail serveur : dovecot.
Rechargement PHP5 FastCGI Process Manager : php5-fpm.
Reloadi ng nginx configuration : nginx.
Redémarrage du serveur ftp : En cours d'exécution : /usr/sbin/pure-ftpd-mysql-virtualchroot -l mysql :/etc/pure-ftpd/db/mysql.conf -l pam -H - O clf :/var/log/pure-ftpd/transfer.log -Y 1 -D -u 1000 -A -E -b -8 UTF-8 -B
Installation terminée.
example@unixlinux .en ligne :/tmp/ispconfig3_install/install#
Le programme d'installation configure automatiquement tous les services sous-jacents, aucune configuration manuelle n'est donc nécessaire.
Vous avez maintenant également la possibilité de laisser le programme d'installation créer un vhost SSL pour le panneau de contrôle ISPConfig, afin que ISPConfig soit accessible en utilisant https:// au lieu de http://. Pour ce faire, appuyez simplement sur ENTRÉE lorsque vous voyez cette question :Voulez-vous une connexion sécurisée (SSL) à l'interface Web ISPConfig (y,n) [y] :.
Ensuite, vous pouvez accéder à ISPConfig 3 sous http(s)://server1.example.com:8080/ ou http(s)://192.168.0.100:8080/ ( http ou https dépend de ce que vous avez choisi lors de l'installation). Connectez-vous avec le nom d'utilisateur admin et le mot de passe admin (vous devez changer le mot de passe par défaut après votre première connexion) :
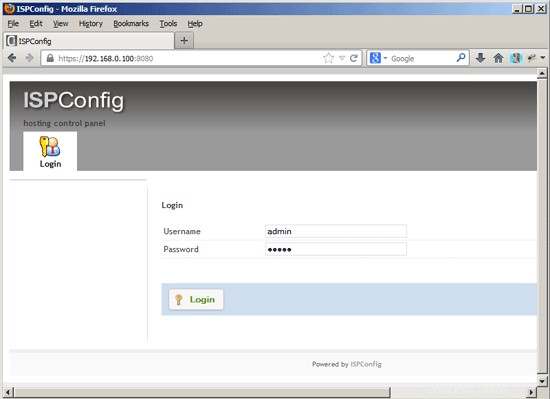
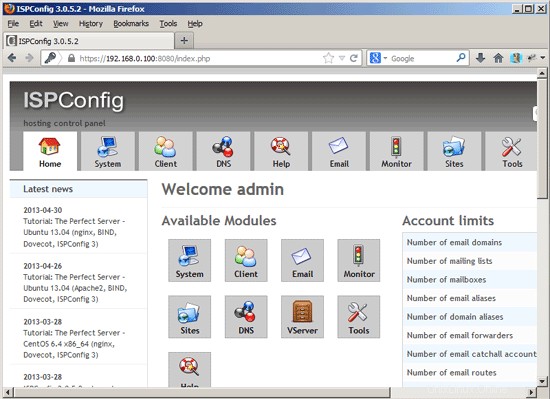
The system is now ready to be used.
20.1 ISPConfig 3 Manual
Afin d'apprendre à utiliser ISPConfig 3, je vous recommande fortement de télécharger le manuel ISPConfig 3.
Sur plus de 300 pages, il couvre le concept derrière ISPConfig (administrateur, revendeurs, clients), explique comment installer et mettre à jour ISPConfig 3, inclut une référence pour tous les formulaires et champs de formulaire dans ISPConfig ainsi que des exemples d'entrées valides, et fournit des tutoriels pour les tâches les plus courantes dans ISPConfig 3. Il explique également comment rendre votre serveur plus sécurisé et est accompagné d'une section de dépannage à la fin.
20.2 ISPConfig Monitor App For Android
Avec l'application ISPConfig Monitor, vous pouvez vérifier l'état de votre serveur et savoir si tous les services fonctionnent comme prévu. Vous pouvez vérifier les ports TCP et UDP et envoyer un ping à vos serveurs. In addition to that you can use this app to request details from servers that have ISPConfig installed (please note that the minimum installed ISPConfig 3 version with support for the ISPConfig Monitor App is 3.0.3.3! ); ces détails incluent tout ce que vous savez du module Monitor dans le panneau de configuration ISPConfig (par exemple, les services, les journaux de messagerie et système, la file d'attente de messagerie, les informations sur le processeur et la mémoire, l'utilisation du disque, les quotas, les détails du système d'exploitation, le journal RKHunter, etc.), et bien sûr , comme ISPConfig est compatible avec plusieurs serveurs, vous pouvez vérifier tous les serveurs contrôlés à partir de votre serveur maître ISPConfig.
Pour obtenir des instructions de téléchargement et d'utilisation, veuillez visiter http://www.ispconfig.org/ispconfig-3/ispconfig-monitor-app-for-android/.
21 Additional Notes
21.1 OpenVZ
If the Ubuntu server that you've just set up in this tutorial is an OpenVZ container (virtual machine), you should do this on the host system (I'm assuming that the ID of the OpenVZ container is 101 - replace it with the correct VPSID on your system):
VPSID=101
for CAP in CHOWN DAC_READ_SEARCH SETGID SETUID NET_BIND_SERVICE NET_ADMIN SYS_CHROOT SYS_NICE CHOWN DAC_READ_SEARCH SETGID SETUID NET_BIND_SERVICE NET_ADMIN SYS_CHROOT SYS_NICE
do
vzctl set $VPSID --capability ${CAP}:on --save
done
22 liens
- Ubuntu:http://www.ubuntu.com/
- ISPConfig :http://www.ispconfig.org/
À propos de l'auteur

Falko Timme est le propriétaire de  Timme Hosting (ultra-fast nginx web hosting). Il est le mainteneur principal de HowtoForge (depuis 2005) et l'un des principaux développeurs d'ISPConfig (depuis 2000). Il a également contribué au livre O'Reilly "Linux System Administration".
Timme Hosting (ultra-fast nginx web hosting). Il est le mainteneur principal de HowtoForge (depuis 2005) et l'un des principaux développeurs d'ISPConfig (depuis 2000). Il a également contribué au livre O'Reilly "Linux System Administration".