Lintrack en tant que passerelle LAN et pont OpenVPN
Ce tutoriel vous guidera à travers l'installation et la configuration de Lintrack, une distribution GNU/Linux spécialisée dans les tâches réseau. Nous donnerons à deux réseaux locaux un accès à Internet avec les serveurs DHCP et DNScache, puis nous connecterons nos réseaux à l'aide d'OpenVPN en mode pont. Vous devriez exécuter tout cela en moins d'une heure, grâce à l'interface de configuration unifiée de Lintrack.
Le plan
Le schéma ci-dessous présente le réseau que nous sommes sur le point de créer.
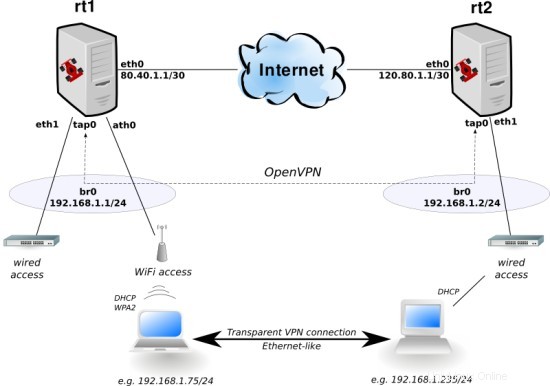
Les hôtes rt1 et rt2 sont nos routeurs exécutant Lintrack. Les deux ont une connexion Internet (par exemple via des modems DSL), une adresse IP publique disponible sur l'interface eth0 et un réseau local derrière.
Vous aurez besoin de deux hôtes x86 (un PC typique devrait suffire), avec au moins 128 Mo de RAM et 256 Mo d'espace de stockage (peut être une carte Compact Flash), des cartes Fast/Gigabit Ethernet et, si vous le souhaitez, des cartes WiFi basées sur Chipsets Atheros, par ex. surAR5213 populaire.
Si vous allez installer Lintrack sur VMware, assurez-vous d'utiliser un disque IDE au lieu du disque SCSI par défaut. Si vous préférez qemu, veuillez tester son exécution avec et sans kqemu activé en cas de problème.
Installation
- Téléchargez le CD d'installation de Lintrack 2.0 :
wgethttp://prdownloads.sourceforge.net/lintrack/lintrack-mini-2.0.iso?download
- Graver l'image ISO avec votre graveur de CD préféré.
- Démarrez l'ordinateur cible à partir du CD et appuyez sur Entrée lorsque vous y êtes invité.
- Tapez 'setup' et appuyez sur Entrée, le programme d'installation de Lintrack démarre. Lisez les informations courtes et appuyez sur Entrée.
- Il vous sera demandé la partition cible, appuyez sur Entrée pour accepter le choix par défaut d'exécuter cfdisk afin d'en créer une.
- À l'aide des flèches du clavier, naviguez dans cfdisk et créez une nouvelle partition de type Linux (0x83). Vous n'aurez besoin d'aucune partition de swap.
- Après avoir quitté cfdisk, entrez la partition cible ou appuyez simplement sur Entrée pour accepter le choix par défaut de /dev/hda1.
- Le programme d'installation vous proposera de formater la partition cible en tant quext3, vous pouvez donc taper OUI en majuscule et appuyer sur Entrée pour la formater (si vous ne l'avez pas déjà fait). Si vous avez fait une erreur, appuyez rapidement sur Ctrl+C.
- Maintenant, le processus d'installation commence et selon votre matériel, cela devrait prendre moins de 5 minutes.
- À la fin, il vous sera demandé si vous souhaitez installer le chargeur de démarrage Lintrack (GRUB) sur le MBR. Très probablement, vous devriez simplement appuyer sur Entrée ici pour le faire, sinon tapez NON et appuyez sur Entrée.
- Retirez le CD d'installation et redémarrez pour démarrer Lintrack.
Mise en réseau de base
Tout d'abord, nous allons configurer l'accès Internet et les services de base pour le réseau local, alors connectez-vous en tant que root en utilisant le mot de passe "asn".
Lintrack est configuré par fcctool, alors démarrons-le sur l'hôte rt1 et effectuons une configuration de base :
fcc
?
ls
cd sys
ls
set hostname rt1.lan
set hostip 192.168.1.1
Astuce :vous pouvez essayer la saisie semi-automatique des onglets (comme dans Bash) pour faciliter la saisie des commandes.
Maintenant, nous ajoutons et configurons l'interface eth0 :
cd / net if eth
add +if eth0
cd eth0
set descr "Internet uplink"
add ip +addr main
set ip main addr 80.40.1.1/ 30
Le pont LAN :
cd ..
add +if eth1
cd .. br
add +if br0
cd br0
set descr "Pont LAN"
add +if eth1
ajouter ip + adresse principale
définir l'adresse principale ip 192.168.1.1/24
Route par défaut et serveur DNS (remplacez dns.server.ip.address par l'adresse IP appropriée) :
cd / net
définir la route quickgw 80.40.1.2
ajouter dns +serveurs dns.server.ip.address
Le pare-feu à deux zones - "internet":
cd fw
ajouter +zone internet
cd internet
ajouter +correspond à la liaison montante
définir la liaison montante si eth0
définir le transfert srv sur
définir les actions masq true
...et "lan":
cd ..
ajouter +zone lan
cd lan
ajouter +correspond au pont
définir le pont si br0
cd srv
définir le transfert sur igmp vrai dhcp vrai dns true
cd .. actions
set clampmss true
Enfin - nous activons dnsmasq comme cache DNS et serveur DHCP :
cd / srv dnsmasq
définir boot true
définir dhcp true auth true de 192.168.1.50 à 192.168.1.150
Effectuez maintenant les mêmes étapes sur rt2, en remplaçant le nom d'hôte, les adresses IP et la plage d'adresses DHCP (par exemple, de 192.168.1.151 à 192.168.1.250).
Notez que fcc fonctionne sur quelque chose comme un fichier de configuration - cela signifie que les modifications apportées ne seront pas appliquées immédiatement. Cependant, nous activerons manuellement la mise en réseau de base afin de pouvoir se connecter via SSH, par ex. à partir d'un terminal graphique plus confortable avec des fonctionnalités de presse-papiers. Quittez fcc en appuyant sur Ctrl+D ou en tapant quit et procédez comme suit sur les deux hôtes :
cd /etc/rc.d
./rc.firewall restart
./rc.eth eth0 start
./rc.eth eth1 start
./rc.br br0 start
./rcS.d/S40staticrt
Cela devrait vous donner accès aux deux machines à partir d'Internet et d'un réseau local câblé.
Accès sans fil
Nous allons maintenant ajouter un point d'accès WiFi avec la sécurité WPA2-PSK. Passez à la section suivante si vous ne souhaitez pas donner à vos utilisateurs Internet sans fil.
Comme d'habitude, démarrez fcc onrt1 ou rt2 (ou les deux) et tapez les commandes suivantes :
cd / net if ath
info countrycode
set countrycode 840
set xchanmode true
add +if wifi0
cd wifi0
set list freq true
liste d'actes
régler le canal 6
Notez que la sortie de la commande "act list" ne prend pas immédiatement en compte les modifications apportées au code pays de la carte, au mode radio (a/b/g), etc. La solution la plus simple consiste à redémarrer après avoir effectué ces modifications de bas niveau afin de laisser le pilote madwifi se charge avec de nouveaux paramètres.
Maintenant, nous avons une radio physique configurée, alors créons une interface réseau par-dessus :
add +if ath0
cd ath0
set descr "AP for LAN"
set mode ap
set essid "lintrack"
Et pour le sécuriser, nous activons WPA2-PSK :
cd wpa
set mode server
set pskpass SomeVeryVeryLongPasswordToYourLocalAreaNetwork
Enfin, ajoutons ath0 au pont local br0 pour permettre aux utilisateurs WiFi de parler aux utilisateurs Ethernet.
cd / net si br br0
ajouter +si ath0
Ajout d'OpenVPN
Enfin, connectons les deux LAN avec OpenVPN.
Faites de rt1 le serveur OpenVPN :
cd / net if openvpn
add +if tap0
cd tap0
set descr "VPN to rt2" mode server tmode tap syscert false
set genkey sure true
act genkey
obtenir une clé statique
Copiez la clé OpenVPN statique dans le presse-papiers et effectuez les commandes similaires sur rt2 :
cd / net if openvpn
add +if tap0
cd tap0
set descr "VPN to rt1" mode client tmode tap syscert false
set real 80.40.1.1
set cléstatique
La dernière commande lance vim, un éditeur de fichiers. Cela vaut la peine d'apprendre à l'utiliser, mais pour l'instant appuyez simplement sur 'a', collez la clé copiée, appuyez sur Échap, écrivez ':wq' et appuyez sur Entrée. Vous pouvez modifier l'éditeur de fichier en exportant la variable d'environnement $EDITOR avant de démarrer fcc, par ex. réglez-le sur mcedit.
Si vous n'avez pas de terminal graphique, utilisez scp pour copier le fichier /etc/fc/net/if/openvpn/tap0/statickey de rt1 vers rt2.
Ajoutez tap0 aux ponts locaux - sur les deux hôtes, faites :
cd / net si br br0
ajouter +si tap0
Redémarrez et c'est tout;-).
Si vous rencontrez des problèmes avec OpenVPN, vous pouvez toujours le redémarrer en mode débogage depuis le shell en utilisant :
/etc/rc.d/rc.openvpn tap0 restart debug
Aller plus loin
Après avoir vérifié que tout fonctionne correctement, c'est certainement une bonne idée de changer le mot de passe root (utilisez la commande passwd) et de mettre à jour le système :
mise à jour du paquet
mise à niveau du paquet
Vous pouvez trouver plus d'informations sur Lintrack sur son site Web - http://www.lintrack.org/. Ne manquez pas notre wiki, forum, Trac et surtout un article d'introduction plus approfondi sur le grand tourbillon PolishLinux.org.>