cPanel est un panneau de contrôle commercial bien connu, fiable et intuitif pour les services d'hébergement Web. Il est riche en fonctionnalités et peut être utilisé via une puissante interface utilisateur graphique pour gérer tous les services d'hébergement partagés, revendeurs et professionnels et plus encore.
Il est livré avec un cPanel et un gestionnaire d'hôte Web (WHM), ce qui facilite l'hébergement Web pour les administrateurs Web :
- WHM fournit une interface d'accès au niveau de la racine et du revendeur, où les utilisateurs peuvent gérer les paramètres liés à l'administration du serveur et à la gestion des comptes.
- Alors que cPanel offre une interface d'accès au niveau utilisateur pour gérer un compte d'hébergement Web sur le serveur.
Caractéristiques de cPanel/WHM
- Interface graphique intuitive et puissante pour contrôler votre serveur avec WHM.
- Prend désormais en charge les certificats EV.
- Prend en charge les jetons d'authentification API.
- Offre désormais AutoSSL prenant en charge les sous-domaines proxy.
- Vous permet d'afficher le statut SSL dans cPanel.
- Prend en charge des opérations telles que les sauvegardes, les migrations et les restaurations de manière très simple et fluide.
- Prend en charge une excellente gestion des serveurs DNS et de messagerie pour le serveur principal et le compte client.
- Prend en charge la gestion (démarrer/arrêter/activer/désactiver) des services sur le serveur.
- Vous permet de configurer SSL/TLS pour tous les services serveur et domaines clients.
- Intégration facile avec Phpmyadmin pour gérer vos bases de données MySQL à partir d'un navigateur Web.
- Prend en charge le changement de marque.
- Permet l'intégration avec WHMCS pour automatiser la gestion de la facturation et bien plus encore.
Dans cet article, nous décrirons comment installer cPanel et WHM sur RHEL/CentOS 7 et couvrir les configurations initiales pour gérer cPanel et WHM.
Lecture suggérée : Comment installer cPanel et WHM dans CentOS 6
Exigences d'installation
- Une installation minimale propre et fraîche du serveur CentOS 7.
- Minimum de 1 Go de RAM (mais 2 Go recommandés).
- Au moins 20 Go d'espace disque libre (mais 40 Go recommandés).
- Une licence cPanel valide.
- Nom d'hôte standard (FQDN ou nom de domaine complet)
- Perl
Avant de passer à la section d'installation, vous devez noter ces points importants :
- Une fois que vous avez installé cPanel/WHM, il ne peut pas être supprimé de votre système. Vous devrez réinstaller votre système d'exploitation pour le supprimer.
- cPanel est un logiciel commercial et nécessite une licence pour fonctionner, cependant, il y a un essai de 15 jours (qui est automatiquement activé une fois que vous avez installé cPanel), vous pouvez installer votre logiciel en utilisant l'essai puis acheter le logiciel plus tard.
Installation de cPanel dans CentOS 7
1. Assurez-vous que votre serveur a un nom d'hôte standard (FQDN ou nom de domaine complet), sinon définissez-le comme suit (dans cet exemple, cpanel est le nom d'hôte et tecmint.lan est le nom de domaine):
# hostnamectl set-hostname cpanel.tecmint.lan
2. cPanel est écrit en Perl, assurez-vous que Perl est installé sur votre serveur, sinon exécutez la commande ci-dessous pour l'installer sur votre système.
# yum install perl
3. Vous n'avez pas besoin d'exécuter de commandes pour l'installer, il existe un script d'installation automatique conçu pour vous. Tout ce que vous avez à faire est de télécharger le script d'installation de cPanel avec la commande cURL, si vous n'avez pas installé la commande cURL, installez-la d'abord comme ça.
# yum install curl
4. Téléchargez ensuite le dernier script d'installation dans le répertoire personnel.
# curl -o latest -L https://securedownloads.cpanel.net/latest
5. Maintenant, exécutez le script d'installation automatique. Notez que si vous vous êtes connecté au serveur en utilisant SSH, nous vous recommandons fortement d'exécuter le script d'installation automatique cPanel en mode écran, car l'installation prend 40 à 60 minutes pour terminer l'installation en fonction des ressources de votre serveur et des vitesses de connexion Internet.
# sh latest
Exemple de sortie
Verifying archive integrity... All good.
Uncompressing cPanel & WHM Installer.....
____ _
___| _ \ __ _ _ __ ___| |
/ __| |_) / _` | '_ \ / _ \ |
| (__| __/ (_| | | | | __/ |
\___|_| \__,_|_| |_|\___|_|
Installer Version v00061 r019cb5809ce1f2644bbf195d18f15f513a4f5263
Beginning main installation.
2017-03-04 04:52:33 720 ( INFO): cPanel & WHM installation started at: Sat Mar 4 04:52:33 2017!
2017-03-04 04:52:33 721 ( INFO): This installation will require 20-50 minutes, depending on your hardware.
2017-03-04 04:52:33 722 ( INFO): Now is the time to go get another cup of coffee/jolt.
2017-03-04 04:52:33 723 ( INFO): The install will log to the /var/log/cpanel-install.log file.
2017-03-04 04:52:33 724 ( INFO):
2017-03-04 04:52:33 725 ( INFO): Beginning Installation v3...
2017-03-04 04:52:33 428 ( INFO): CentOS 6 (Linux) detected!
2017-03-04 04:52:33 444 ( INFO): Checking RAM now...
2017-03-04 04:52:33 233 ( WARN):
2017-03-04 04:52:33 233 ( WARN): To take full advantage of all of cPanel & WHM's features,
2017-03-04 04:52:33 233 ( WARN): such as multiple SSL certificates on a single IPv4 Address
2017-03-04 04:52:33 233 ( WARN): and significantly improved performance and startup times,
2017-03-04 04:52:33 233 ( WARN): we highly recommend that you use CentOS version 7.
2017-03-04 04:52:33 233 ( WARN):
2017-03-04 04:52:33 233 ( WARN): Installation will begin in 5 seconds.
....
À ce stade, asseyez-vous et détendez-vous, vous pouvez peut-être vous prendre une tasse de café en attendant que le script d'installation de cPanel termine l'installation.
Fonctionnement du script d'installation automatique de cPanel
Notez que cPanel modifiera massivement votre système d'exploitation, et voici comment fonctionne le script d'installation automatique :
- Il examine divers packages pour s'assurer qu'il n'y aura pas de conflits et il trouve tout conflit de package, il met à jour et désinstalle les packages précédents avec yum cPanel sur un nouveau système d'exploitation.
- Il télécharge également les fichiers de langue et de base pour l'installation.
- Installe divers modules Perl via CPAN et d'autres packages requis avec yum.
- Il télécharge et compile PHP et Apache avec divers modules associés.
Une fois l'installation terminée, vous verrez la sortie ci-dessous. Il peut vous être demandé de redémarrer le serveur après l'installation.
6. Après cela, vous devez terminer l'assistant d'installation à partir de son interface Web et vous pouvez accéder à WHM avec l'URL suivante :
http://SERVER_IP:2087
Connectez-vous maintenant avec l'utilisateur "root ” et votre mot de passe. Il reste encore quelques clics pour terminer l'installation de cPanel.
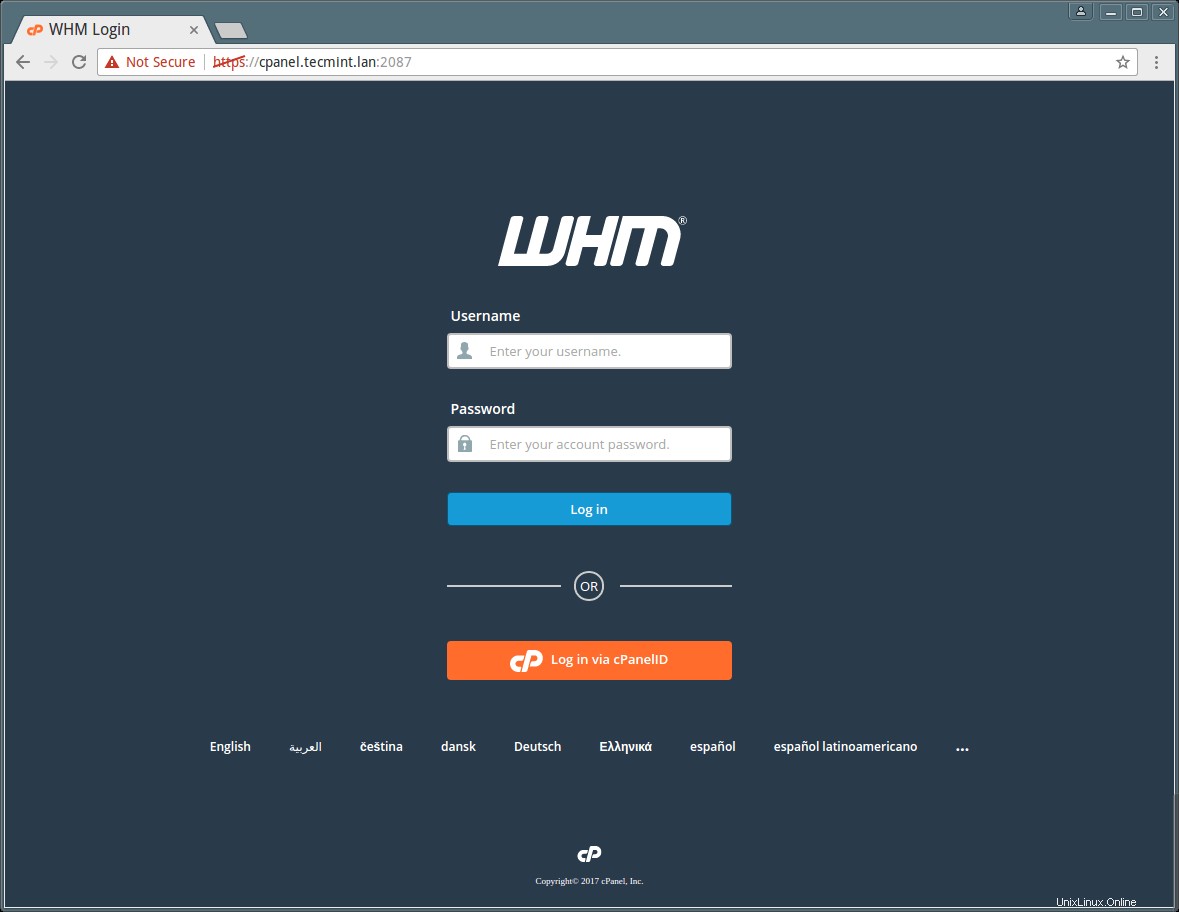
7. Ensuite, lisez le contrat de licence utilisateur final et acceptez les conditions en cliquant sur "J'accepte ?/Passez à l'étape 2 ” pour continuer.
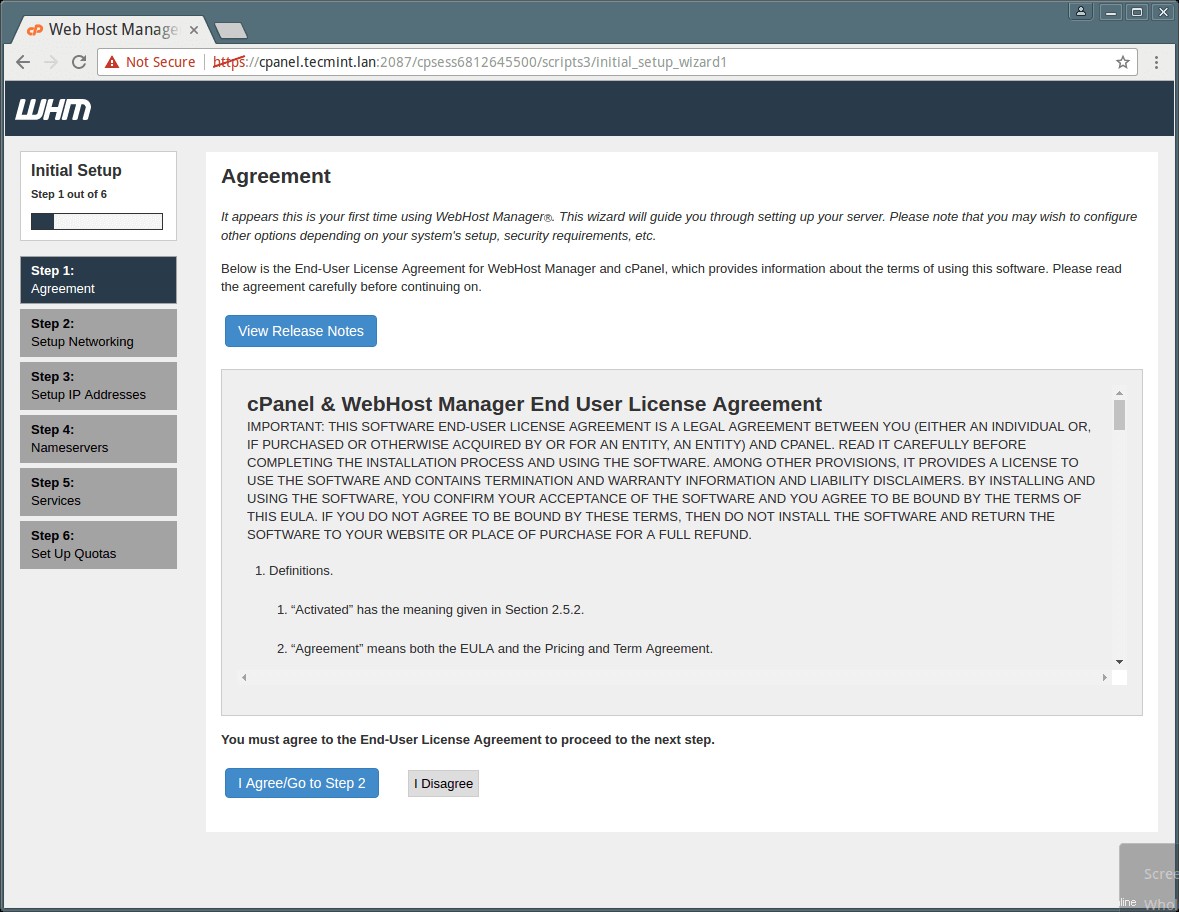
8. Ensuite, vous passerez à la Configuration de la mise en réseau section, indiquez votre adresse e-mail professionnelle et votre adresse SMS de contact dans la colonne "Adresse e-mail de contact du serveur » et « Adresse SMS de contact du serveur ” respectivement.
Cela permettra à cPanel d'envoyer toutes les alertes importantes, notification à cet identifiant EMail (recommandé). Vous pouvez également remplir les autres détails, si nécessaire.
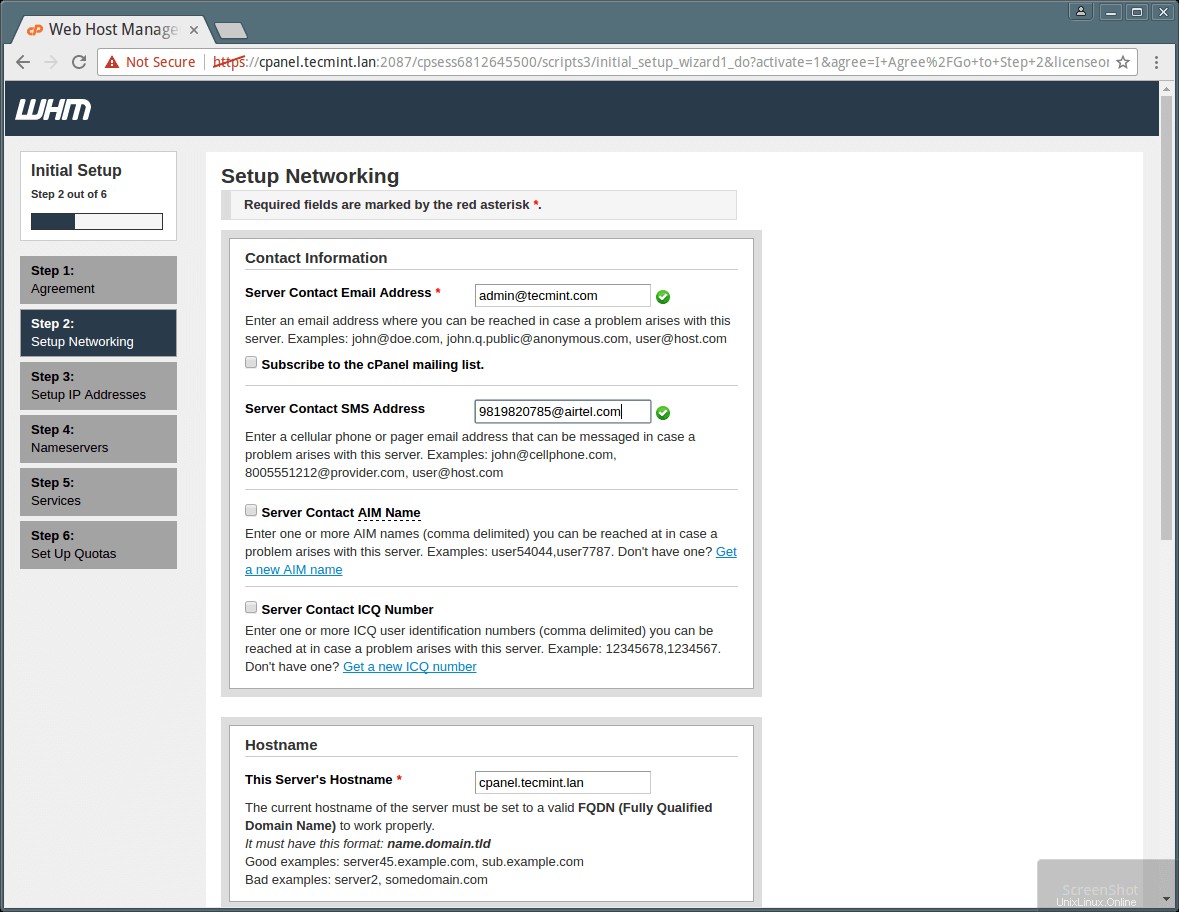
9. Ensuite, passez à la section Nom d'hôte, entrez un nom d'hôte FQDN valide et des entrées de résolveur pour votre serveur dans la section Réseau, comme indiqué dans la capture d'écran ci-dessous.
Vous pouvez utiliser les résolveurs Google dans cette section si vous ne disposez pas des résolveurs de votre FAI.
10. Ensuite, sélectionnez le périphérique réseau principal/Ethernet, une adresse IP disponible sur ce périphérique sera considérée comme l'adresse IP principale de votre serveur. Et cliquez sur "Enregistrer et passer à l'étape 5 ” bouton.
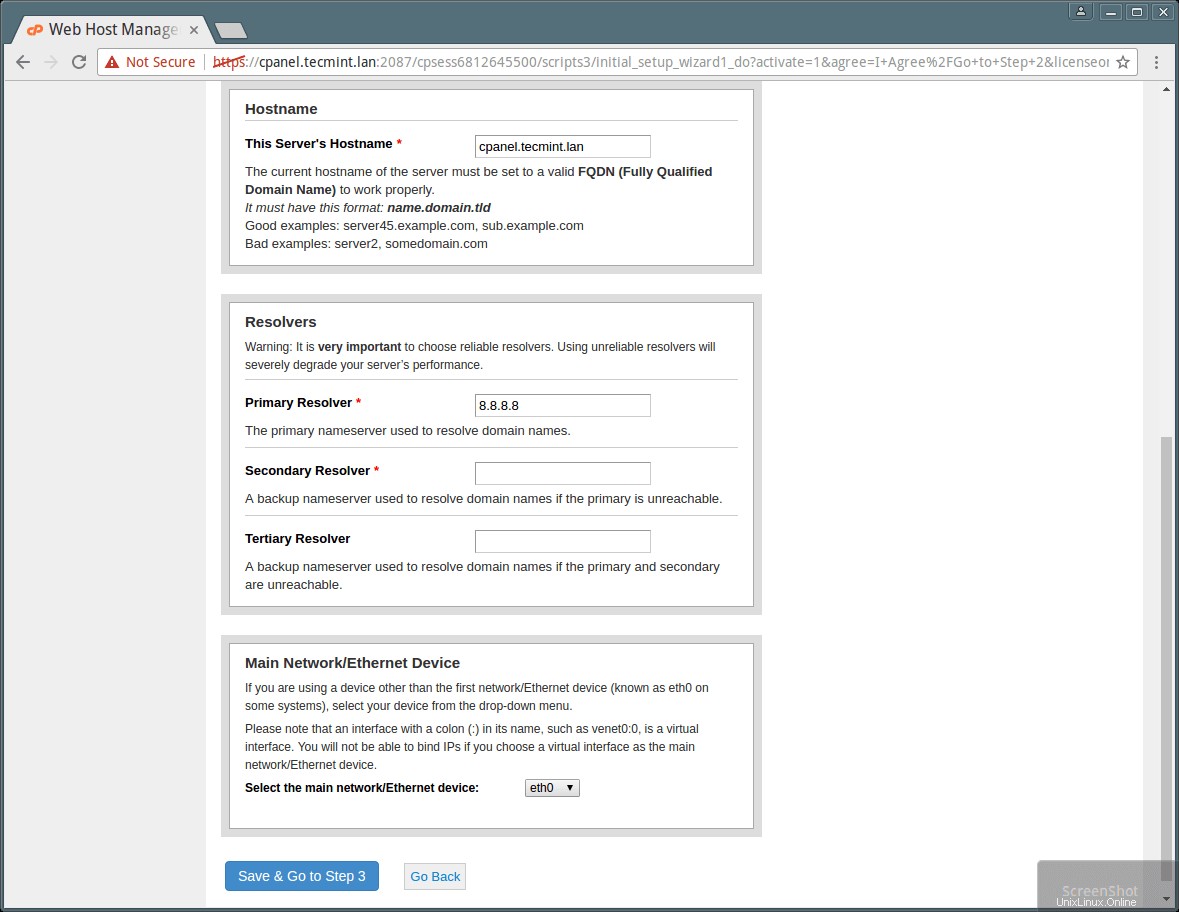
11. Définissez maintenant l'adresse IP statique de vos serveurs. Si vous avez plus d'une adresse IP attachée à votre carte réseau et que vous souhaitez configurer une adresse IP spécifique pour l'adresse IP principale de votre serveur, vous pouvez le faire à partir d'ici. Pour ce faire, veuillez choisir l'adresse IP dans le menu déroulant et cliquez sur "Allez à Configuration 4 ”.
Ensuite, ajoutez les "A Entries ” pour les serveurs de noms et le nom d'hôte que votre serveur utilisera. Ajoutez les serveurs de noms que vous souhaitez utiliser dans les champs vides :ns1/ns2.example.com .
De plus, ajoutez une entrée pour votre nom d'hôte et votre serveur de noms en cochant la case, comme indiqué dans la capture d'écran ci-dessous. Cliquez ensuite sur "Enregistrer et passer à l'étape 5 ” bouton.
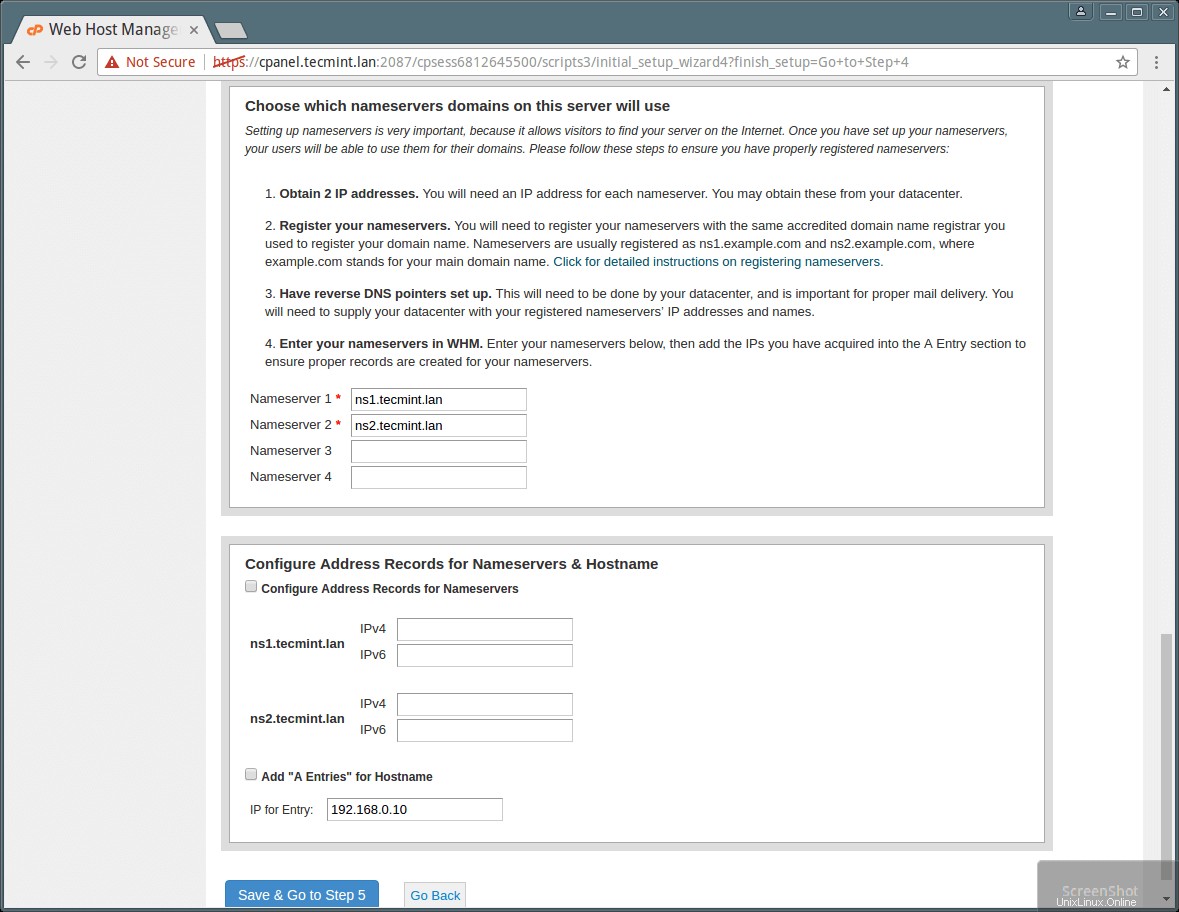
12 . Maintenant, configurez différents services comme FTP, Mail et Cphulk à l'étape 5 de cet assistant Web.
Dans la configuration FTP, il existe deux applications FTP, sélectionnez celle que vous souhaitez utiliser, mais Pure-FTPD est recommandé. Choisissez l'option désactivé si vous souhaitez désactiver le serveur FTP local.
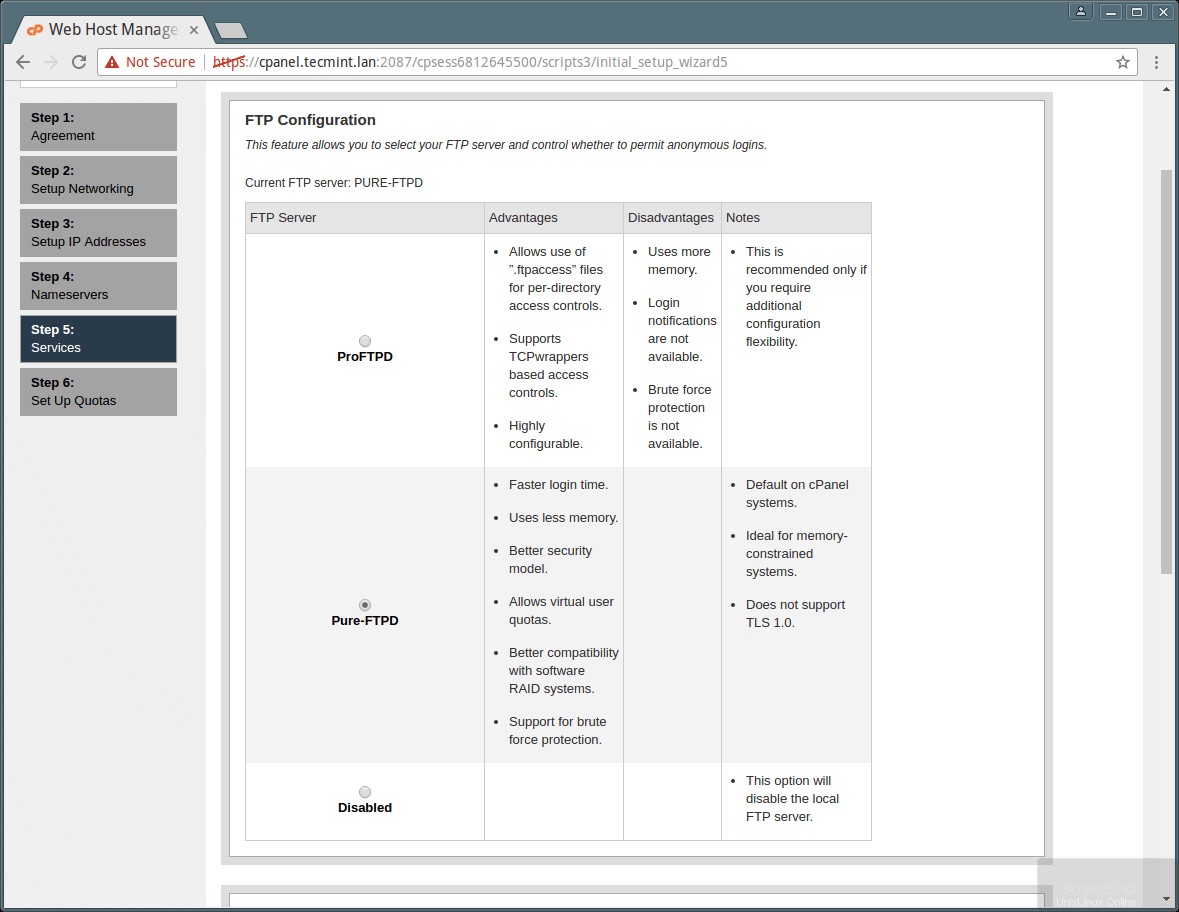
Dans le même assistant, vous pouvez sélectionner votre serveur de messagerie à utiliser pour toutes vos activités de messagerie à l'avenir. Vous pouvez ajouter des MTA comme Exim avec votre cPanel à l'avenir. Vous pouvez soit choisir Dovecot, qui est également recommandé, soit choisir de désactiver le serveur de messagerie en choisissant l'option désactivée.
13 . Passez à la configuration de la protection contre la force brute Cphulk qui détecte et bloque les activités d'attaques par faux mot de passe et bloque leur adresse IP pour votre serveur. Vous pouvez l'activer/le désactiver et le configurer comme indiqué dans la capture d'écran ci-dessous.
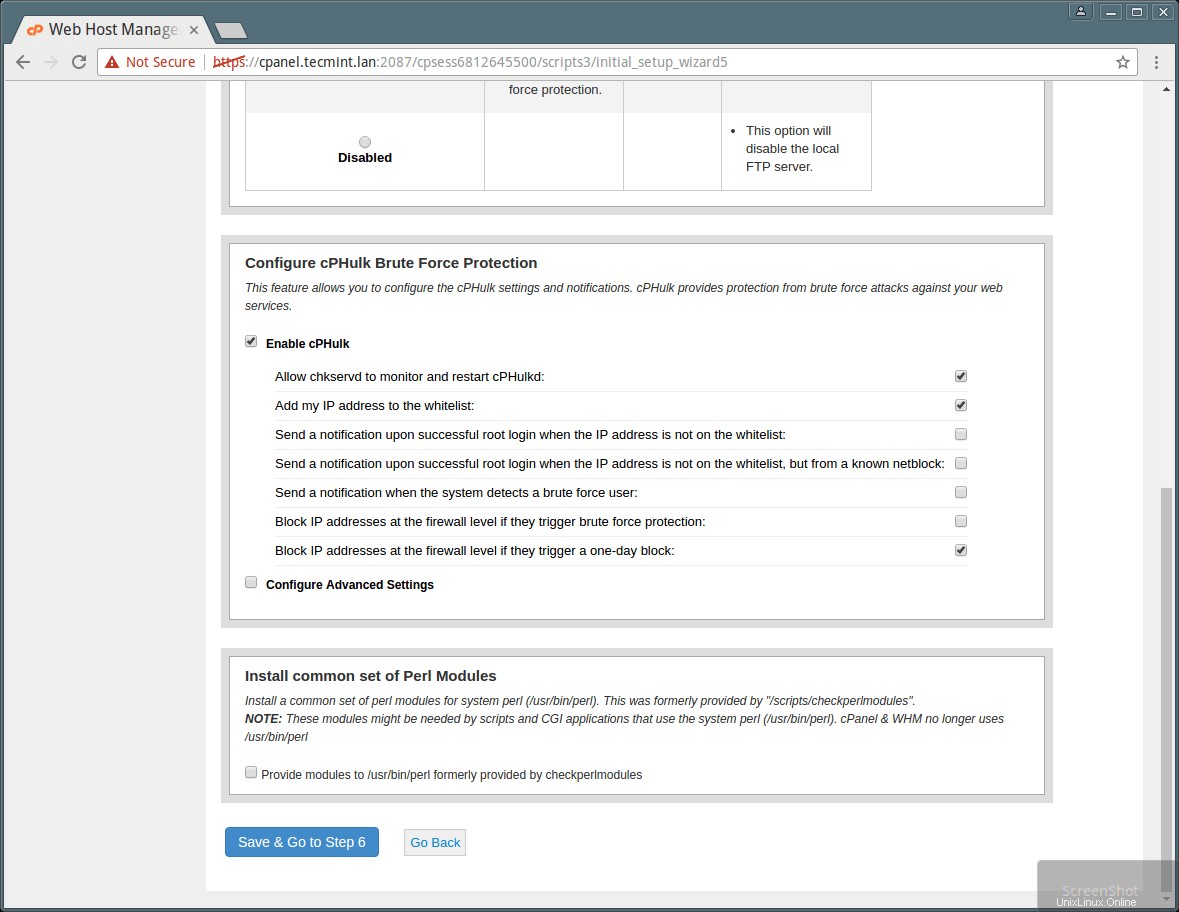
14. Enfin, à l'étape 6, vous pouvez activer les quotas, ce qui vous aide à suivre les utilisations de l'espace disque. Sélectionnez "Utiliser les quotas du système de fichiers » et cliquez sur « Terminer l'assistant de configuration ” pour terminer le processus d'installation.
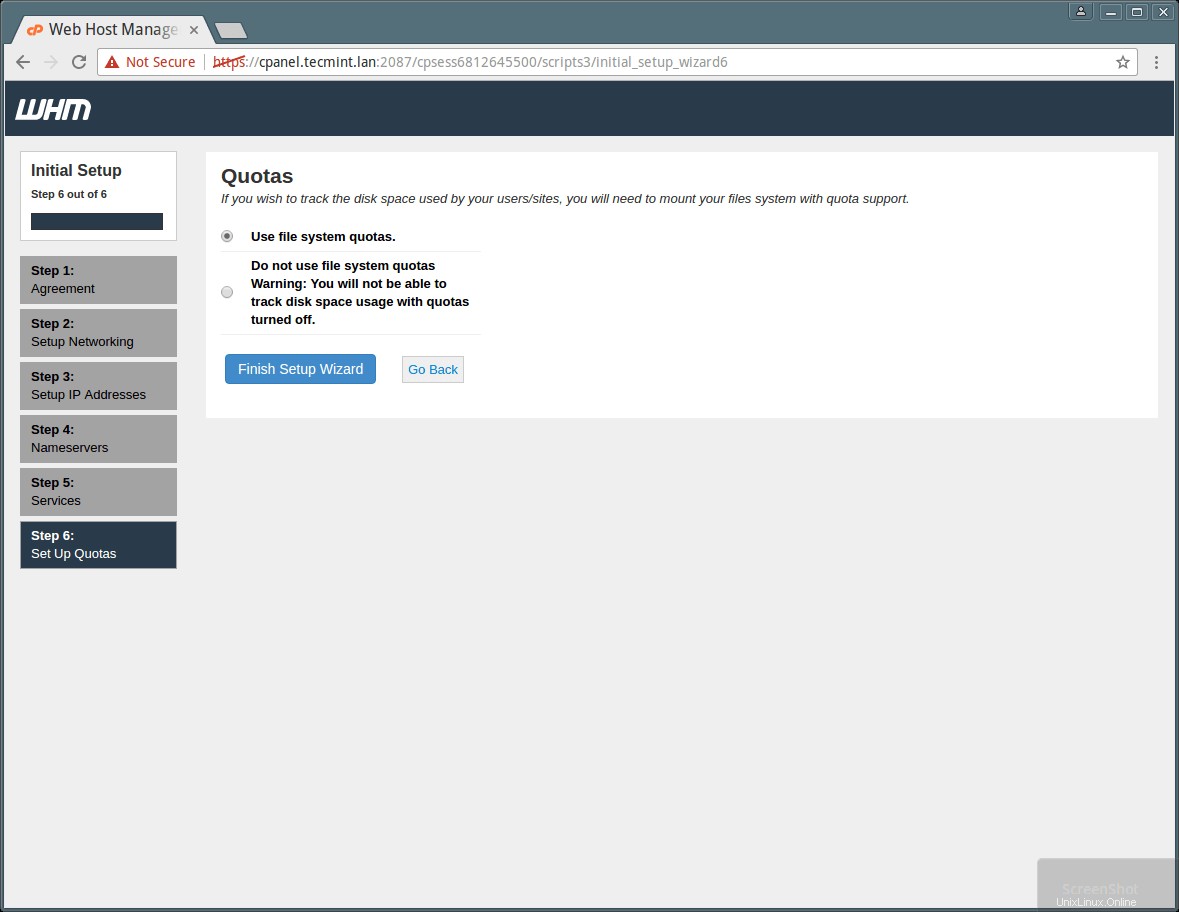
Remarque :Si vous n'utilisez pas de quotas de système de fichiers, vous ne pourrez pas surveiller la quantité d'espace disque utilisée par un utilisateur ou un site Web.
Vous pouvez maintenant voir quelques nouvelles fonctionnalités de cPanel dans sa vitrine de fonctionnalités. Dans les fonctionnalités recommandées, vous verrez cPanelID, qui permet à un utilisateur de se connecter à cPanel avec son cPanelID. Cette fonctionnalité permet à un utilisateur de se connecter à plusieurs cPanels avec un seul identifiant utilisateur. Vous pouvez activer cette fonctionnalité en choisissant l'option d'activation, sinon la désactiver en choisissant Non, merci.
Une fois l'installation terminée, la page d'accueil de WHM apparaîtra comme indiqué dans la capture d'écran ci-dessous. Vous pouvez voir que la page d'accueil de WHM affiche toutes les options du panneau de configuration et la barre latérale avec une fonction de recherche qui vous permet de rechercher des options en tapant simplement leurs noms.
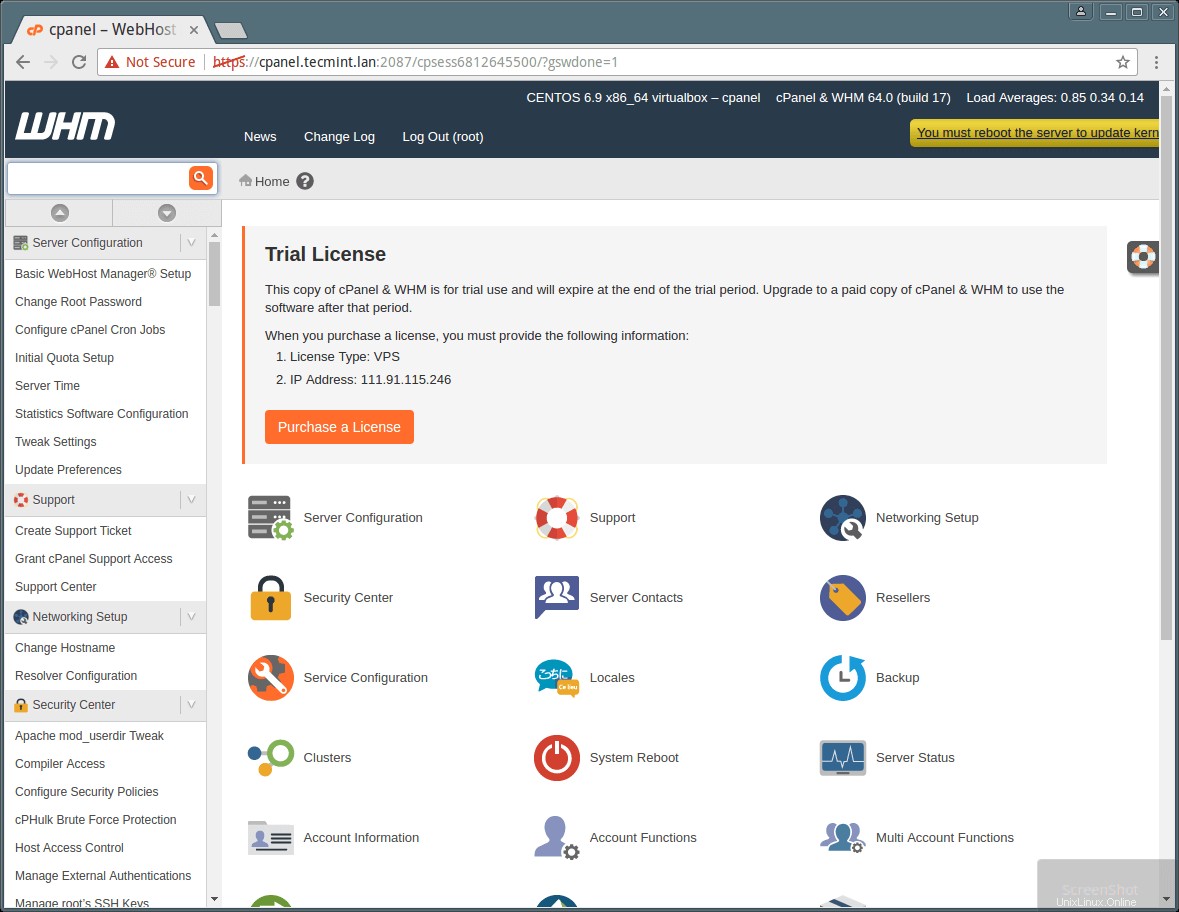
# /usr/local/cpanel/cpkeyclt
N'oubliez pas qu'au début, nous avons mentionné que, Cpanel est pour l'accès au niveau utilisateur et WHM est pour l'accès au niveau racine, vous devez créer un compte avec l'option disponible dans WHM. Dans cet exemple, nous avons créé un compte de test avec le nom d'utilisateur "tecmint ” pour vous montrer la vue de cPanel pour les utilisateurs.
Vous trouverez ci-dessous des listes utiles de fichiers backend et de configuration cPanel que vous voudrez peut-être connaître avant de commencer à travailler avec Cpanel et WHM.
Fichiers back-end CPanel
- Répertoire Cpanel :/usr/local/cpanel
- Outils tiers :/usr/local/cpanel/3rdparty/
- Répertoire des addons Cpanel :/usr/local/cpanel/addons/
- Fichiers de base comme Phpmyadmin, skins :/usr/local/cpanel/base/
- Exécutables cPanel :/usr/local/cpanel/bin/
- Fichiers CGI :/usr/local/cpanel/cgi-sys/
- Fichiers journaux d'accès et d'erreurs de Cpanel :/usr/local/cpanel/logs/
- Fichiers liés à Whm :/usr/local/cpanel/whostmgr/
Fichiers de configuration cPanel importants
- Fichier de configuration Apache :/etc/httpd/conf/httpd.conf
- Fichier de configuration du serveur de messagerie Exim :/etc/exim.conf
- Fichier de configuration nommé :/etc/named.conf
- Fichier de configuration ProFTP et Pureftpd :/etc/proftpd.conf et /etc/pure-ftpd.conf
- Fichier utilisateur Cpanel :/var/cpanel/users/username
- Fichier de configuration Cpanel (Tweak settings) :/var/cpanel/cpanel.config
- Fichier de configuration réseau :/etc/sysconfig/network
- Addons, parqués et informations sur les sous-domaines :/etc/userdomains
- Fichier de configuration de mise à jour de Cpanel :/etc/cpupdate.conf
- Fichier de configuration Clamav :/etc/clamav.conf
- Fichier de configuration MySQL :/etc/my.cnf
- Fichier de configuration ini PHP :/usr/local/lib/php.ini
Pour plus d'informations, visitez la page d'accueil de cPanel
C'est tout! Dans cet article, nous avons décrit comment installer cPanel et WHM sur RHEL/CentOS 7 et couvert les configurations initiales pour gérer cPanel et WHM. N'oubliez pas de partager vos réflexions utiles dans le formulaire de commentaires ci-dessous.