TinyCP est un panneau de contrôle léger, qui offre une large gamme de fonctionnalités sur un système Linux, dont les fonctionnalités incluent :
- Gestion de domaine
- Boîtes aux lettres
- Bases de données
- FTP
- Samba
- Pare-feu
- VPN
- GIT
- SVN
À ce stade, TinyCP n'est disponible que pour Debian/Ubuntu systèmes basés sur, mais il est censé venir pour CentOS dans un futur proche.
Avant de commencer l'installation, le TinyCP L'équipe vous demande de vous inscrire avec une adresse e-mail afin d'obtenir les instructions de téléchargement et l'ID de compte.
Lire aussi :20 meilleurs panneaux de contrôle pour gérer les serveurs Linux
Ces informations seront ultérieurement nécessaires pour activer votre licence. La page de téléchargement se trouve ici. Le processus est simple et terminé en moins d'une minute.
Pour les besoins de cet article, je vais installer TinyCP sur un VPS Linode Ubuntu 16.04 avec l'adresse IP 10.0.2.15 .
Installer le panneau de configuration TinyCP dans Debian et Ubuntu
Pour installer TinyCP vous devrez télécharger leur programme d'installation. À cette fin, vous pouvez naviguer vers un répertoire de votre choix et exécuter les commandes ci-dessous. Pour des raisons d'organisation, je téléchargerai le package dans :/usr/local/src/ .
# cd /usr/local/src/ # wget http://tinycp.com/download/tinycp-install.sh
Donnez des autorisations exécutables sur le fichier téléchargé et exécutez-le.
# chmod +x tinycp-install.sh # ./tinycp-install.sh
Le processus d'installation est assez rapide (moins de 2 minutes). Une fois l'installation terminée, vous recevrez un nom d'utilisateur et un mot de passe URL avec lesquels vous pourrez accéder à votre nouveau panneau de contrôle :
URL: http://10.0.2.15:8080 LOGIN: admin PASSWORD: 20WERZ4D
# /etc/init.d/tinycp start
Ensuite, vous pouvez vous diriger vers l'URL fournie et vous authentifier avec les nouvelles informations d'identification. La page devrait ressembler à ceci :
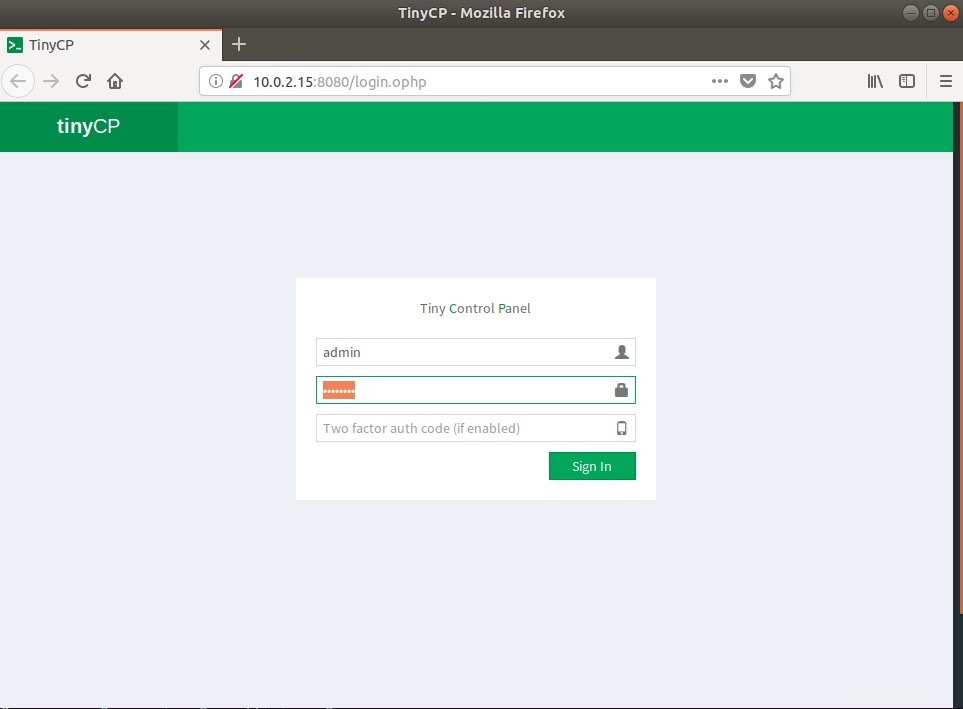
Une fois connecté à votre compte, remplissez l'adresse e-mail et l'ID de compte afin que votre clé de licence puisse être mise à jour :
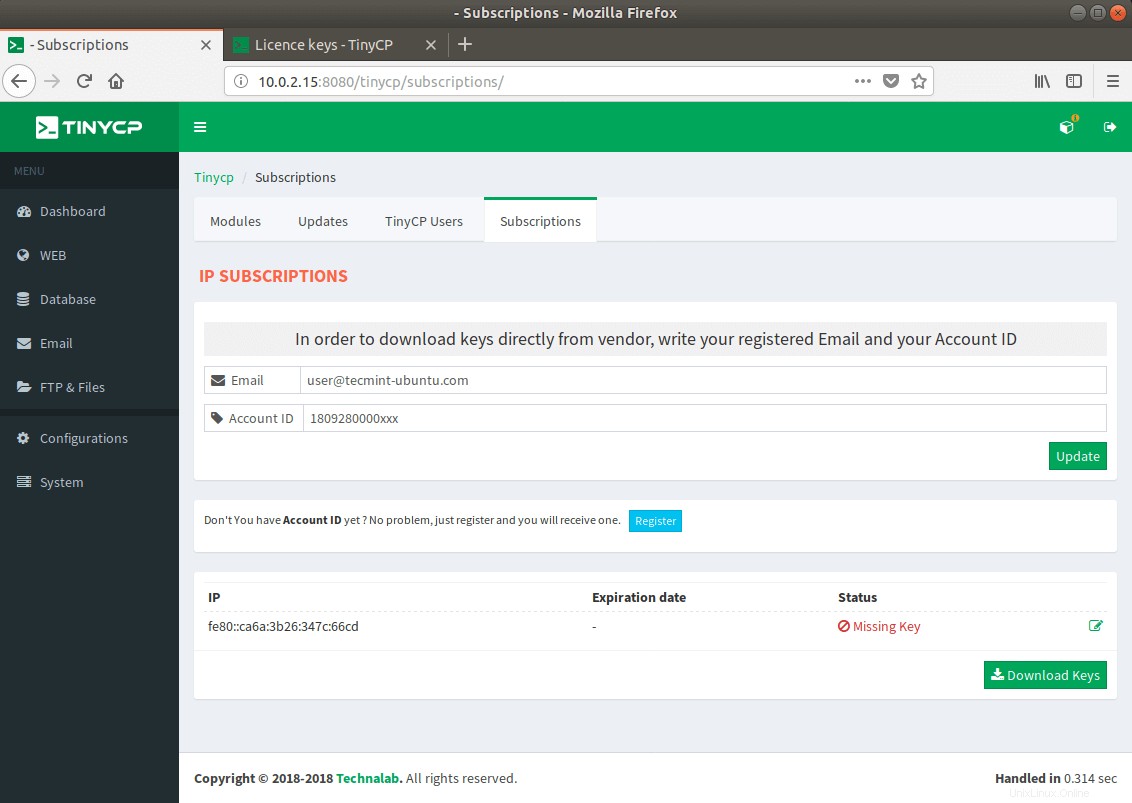
Ensuite, vous pouvez passer à la section des modules, où vous pourrez installer différents "modules », y compris MySQL, PostgreSQL, Samba, serveur FTP, serveur de messagerie, ClamAV, Cron, serveur Web Apache. La page des modules est également accessible via le cube dans le coin supérieur droit :
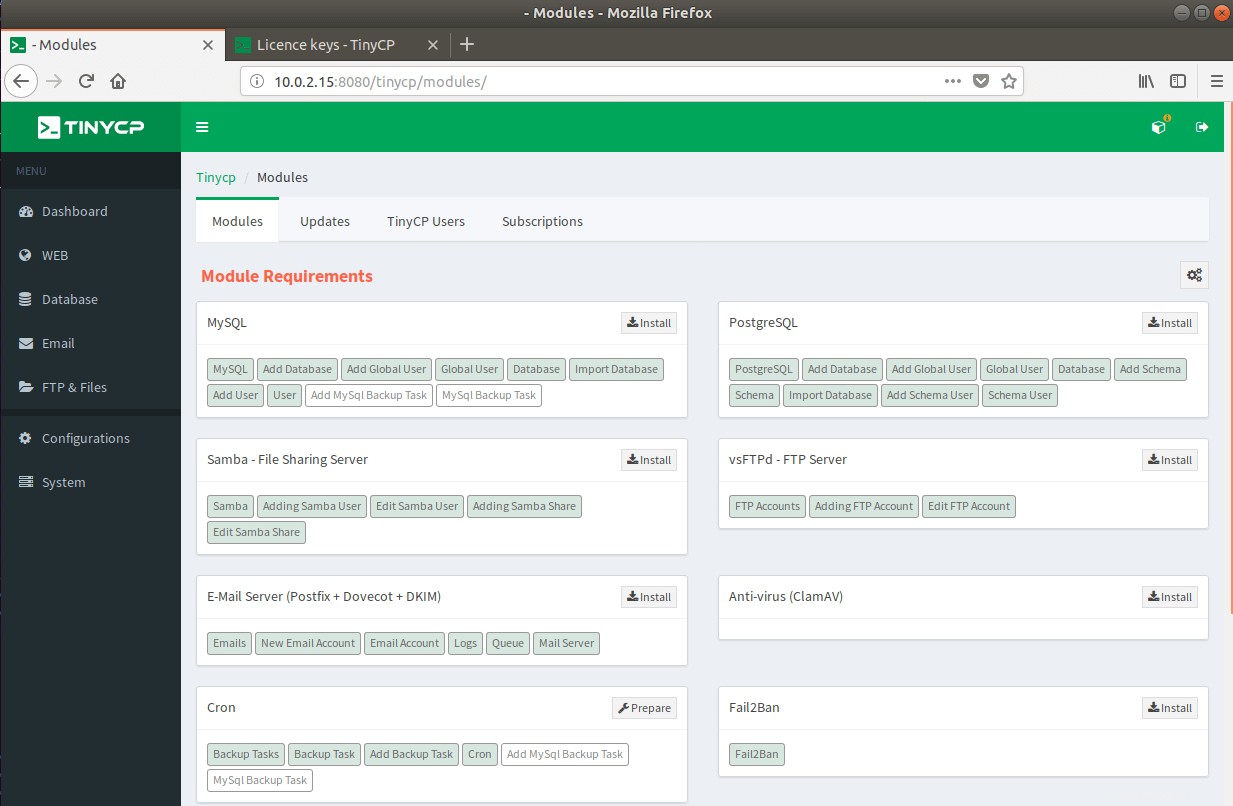
Installer MySQL/MariaDB
Commençons par installer un MySQL un service. Cliquez simplement sur "installer ” bouton à côté de MySQL. Une fenêtre contextuelle s'affichera, vous demandant de confirmer l'installation de MySQL. Cliquez sur installer :
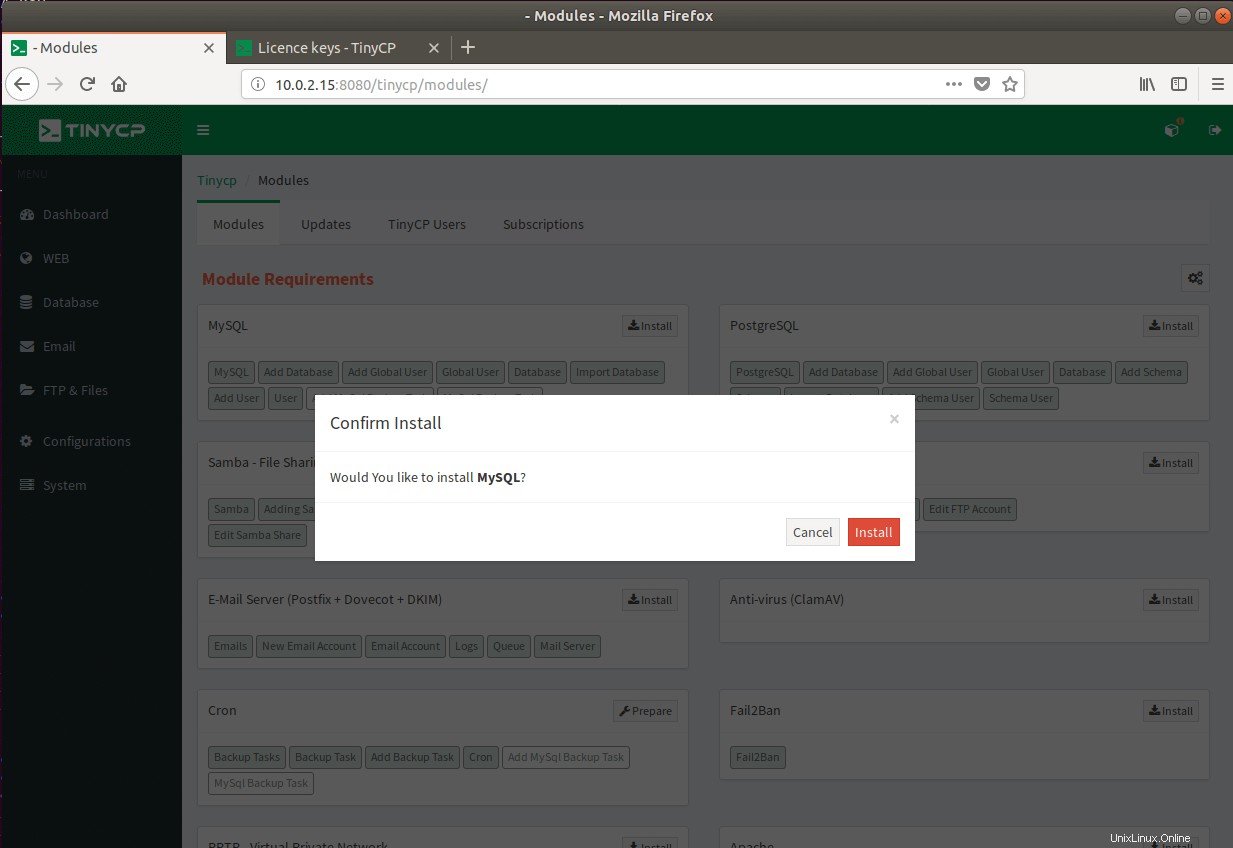
Vous devrez attendre une minute ou deux pour que l'installation se termine. À la fin, vous devriez voir une sortie similaire à celle-ci :
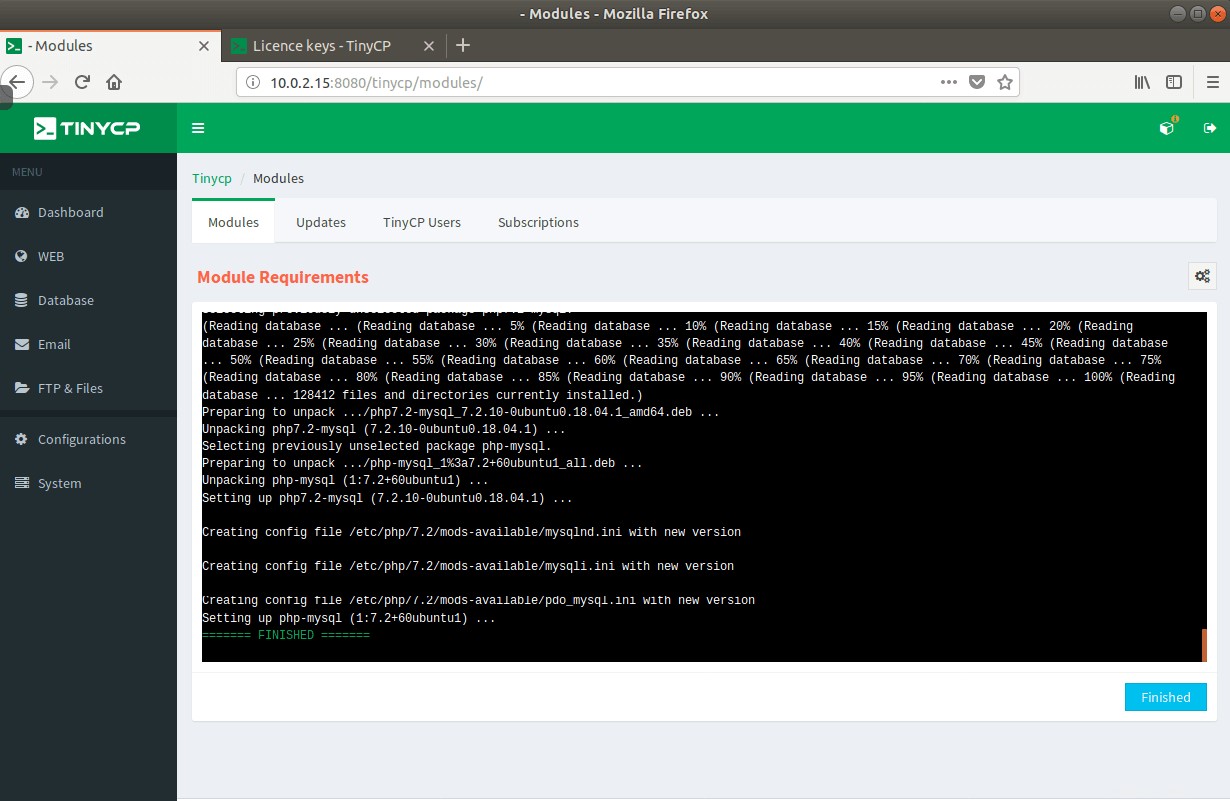
Cliquez sur "Terminé " puis cliquez sur le bouton "Préparer ” bouton à côté de MySQL. Cela créera les fichiers de configuration requis pour le service. Les bases de données peuvent être gérées à partir du menu de gauche. La section base de données vous permet de :
- Ajouter/supprimer des bases de données
- Créer des utilisateurs
- Créer des tâches de sauvegarde
Chaque processus est assez simple et ne nécessite aucune explication supplémentaire.
Installer le serveur Web Apache
Maintenant, installons également le serveur Web Apache. Apache se trouve en bas de la page. Encore une fois, cliquez simplement sur le bouton d'installation et attendez quelques minutes que l'installation se termine :
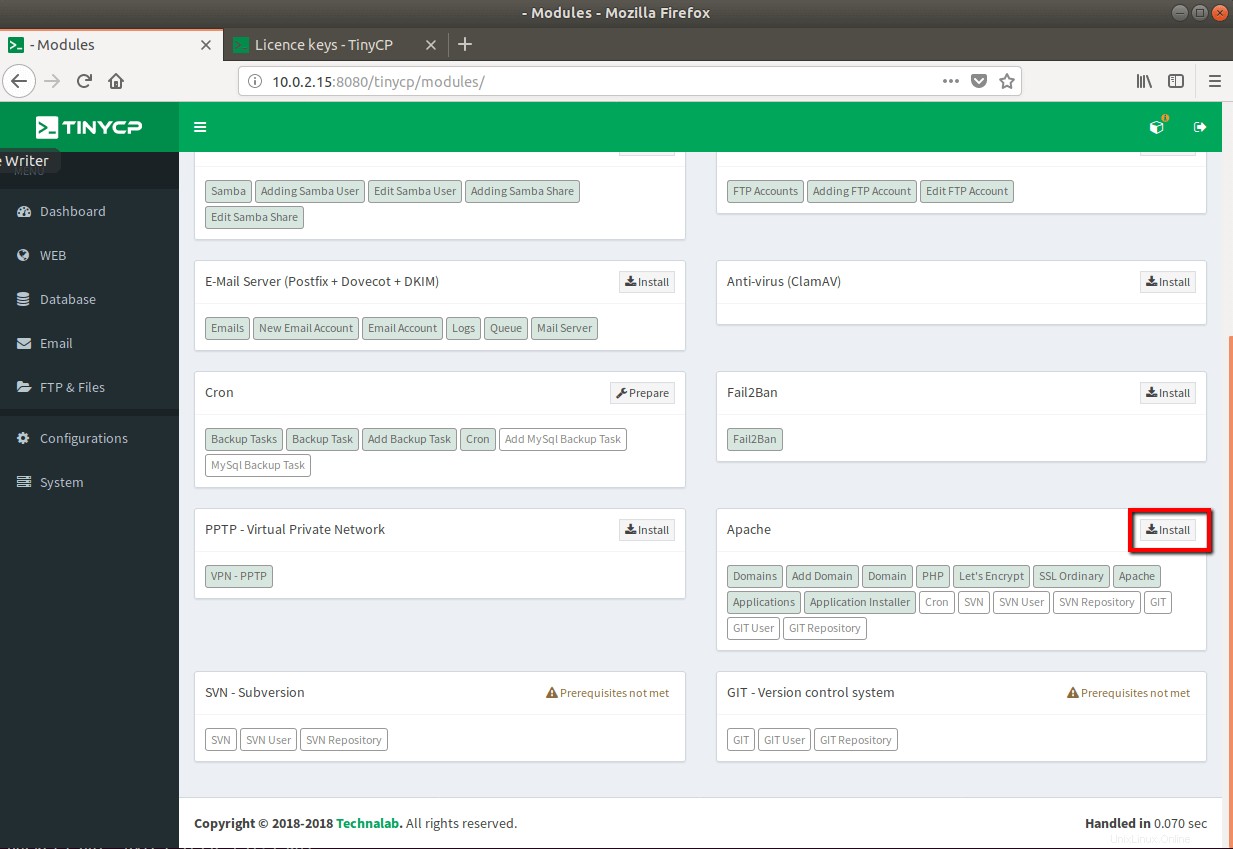
Une fois l'installation terminée, cliquez sur "Terminé " à nouveau, puis "Préparer ” pour générer les fichiers de configuration requis :
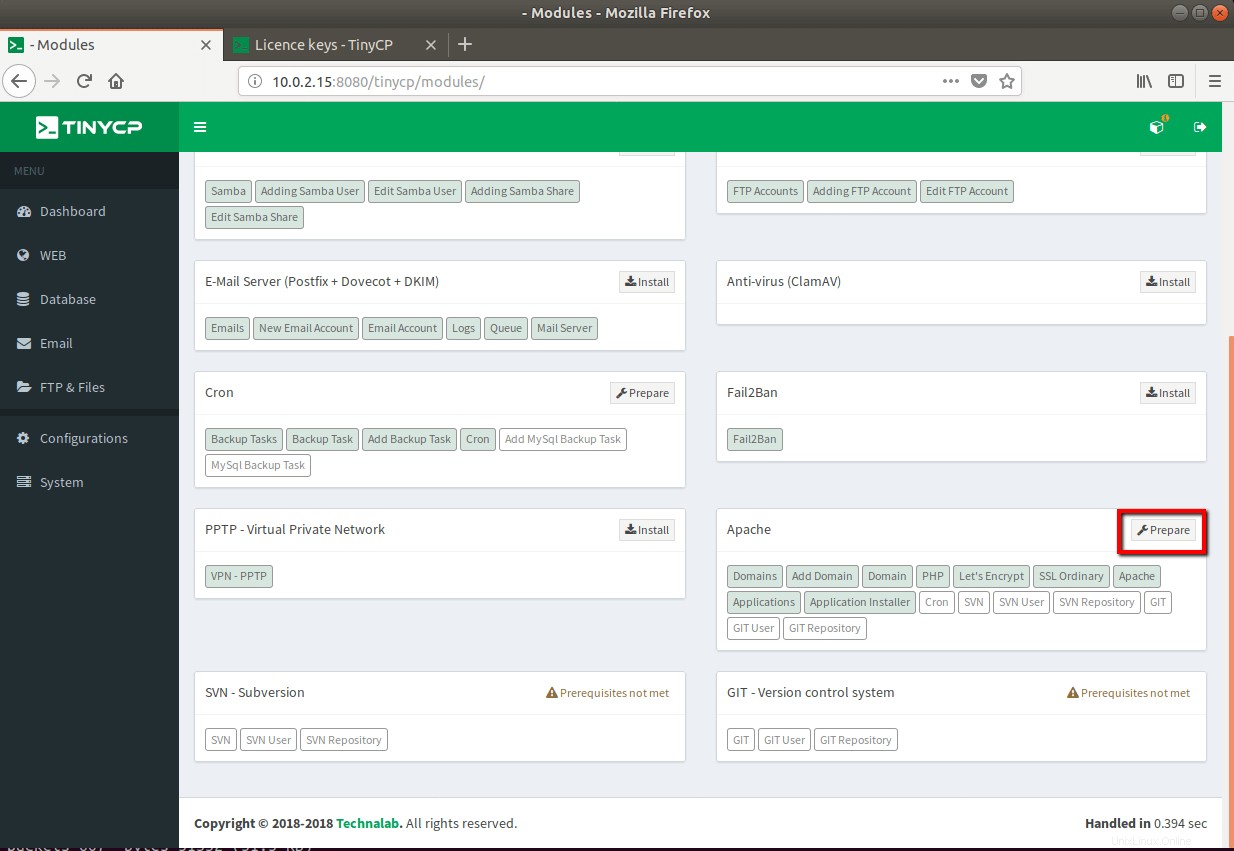
Si vous souhaitez peaufiner un peu plus vos services, vous pouvez vous rendre dans la section "Configuration à gauche, choisir le service que vous souhaitez modifier et apporter vos modifications.
Par exemple, vous pouvez installer des modules Apache supplémentaires à l'aide d'un menu déroulant à droite et en cliquant sur le bouton d'installation :
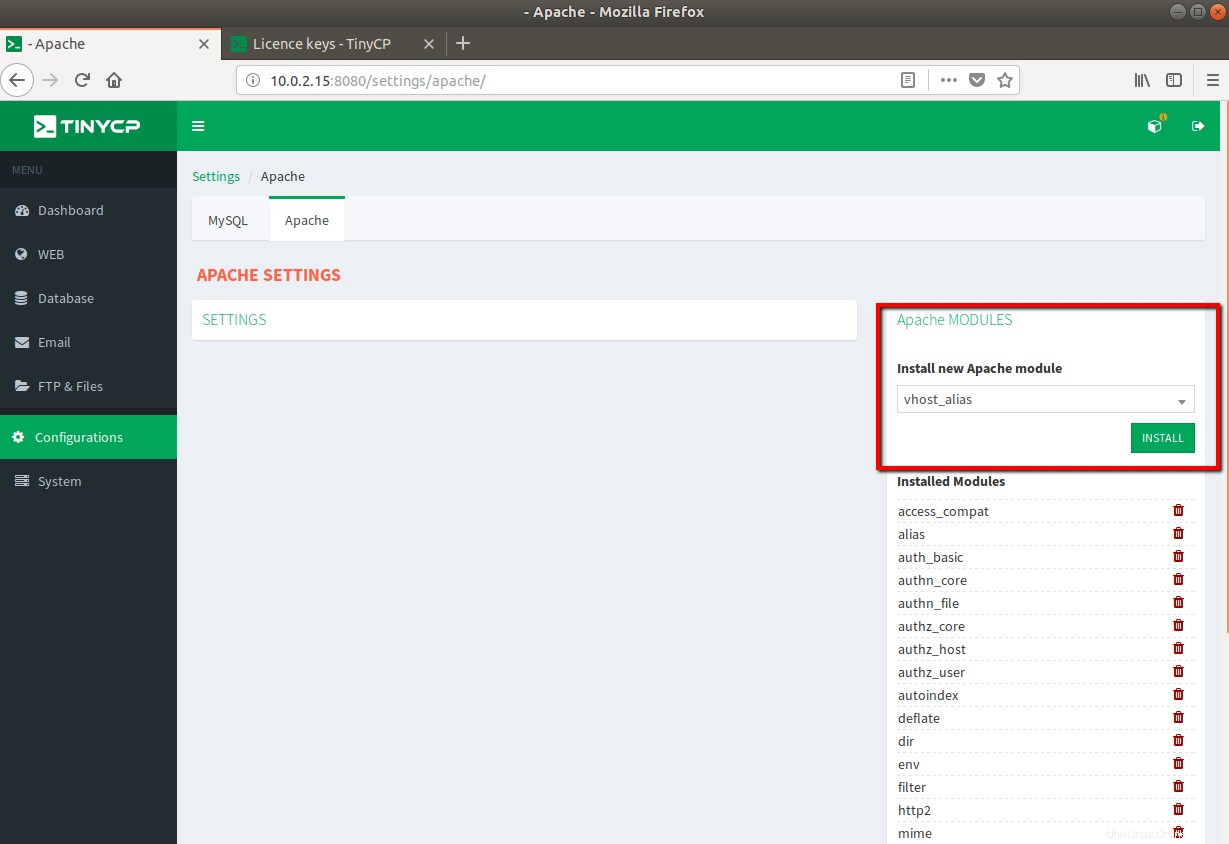
Créez votre premier domaine
Vous pouvez maintenant créer votre premier domaine, en utilisant le "WEB ” dans le menu de navigation de gauche. Cliquez sur "Nouveau domaine ” et renseignez le domaine que vous souhaitez héberger. Vous pouvez choisir l'adresse IP du domaine dans le menu déroulant :
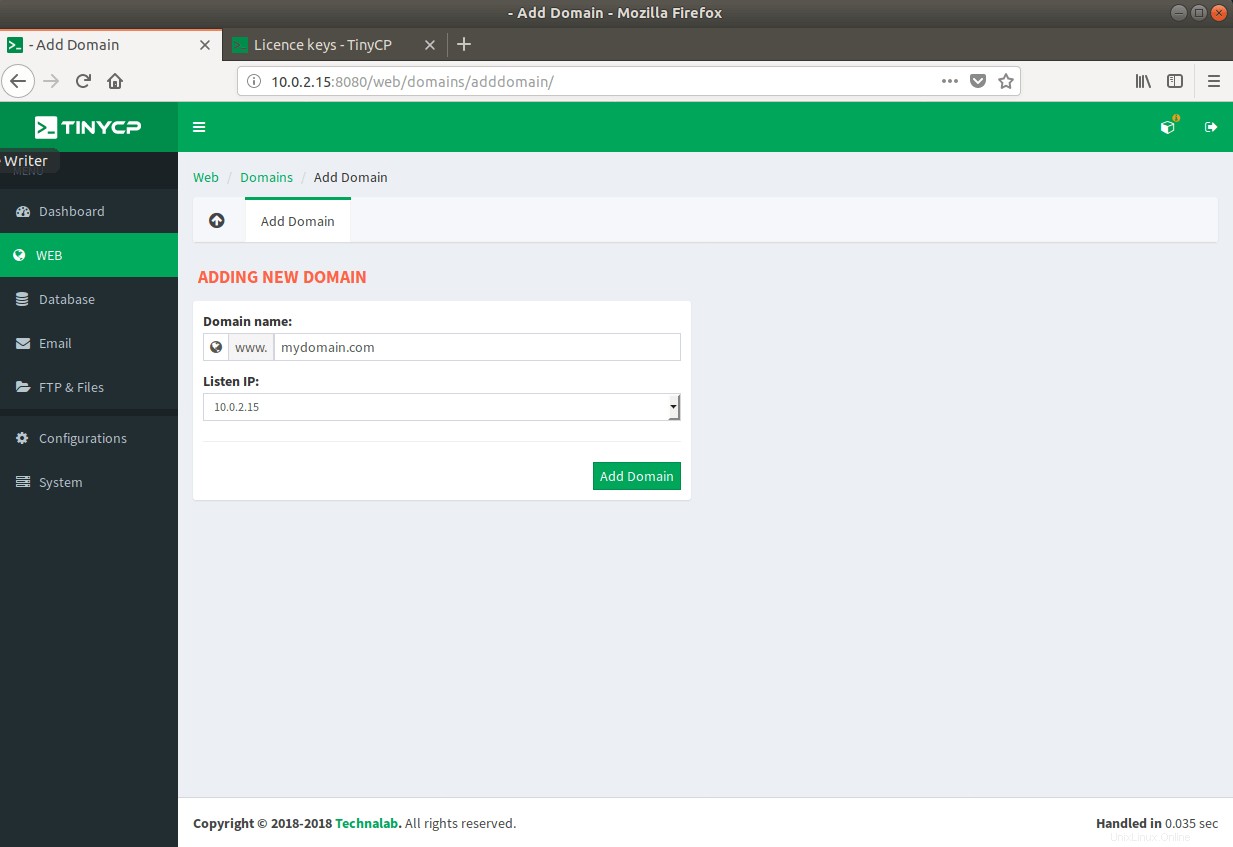
Une fois créé, vous serez redirigé vers la page de configuration du domaine. Ici, vous verrez quelques sections, notamment :
- Section principale - fournit des informations sur le domaine, la racine du document et vous permet de configurer la redirection www.
- Sous-domaines – Créez facilement des sous-domaines.
- Alias :créez des alias de domaine.
- Écouter – liste avec les adresses IP sur lesquelles l'IP se résout et les ports autorisés.
- Apache, les journaux d'erreurs, les journaux d'accès :le premier onglet vous permet de voir le serveur virtuel de votre domaine, puis les journaux d'erreurs et le troisième les journaux d'accès.
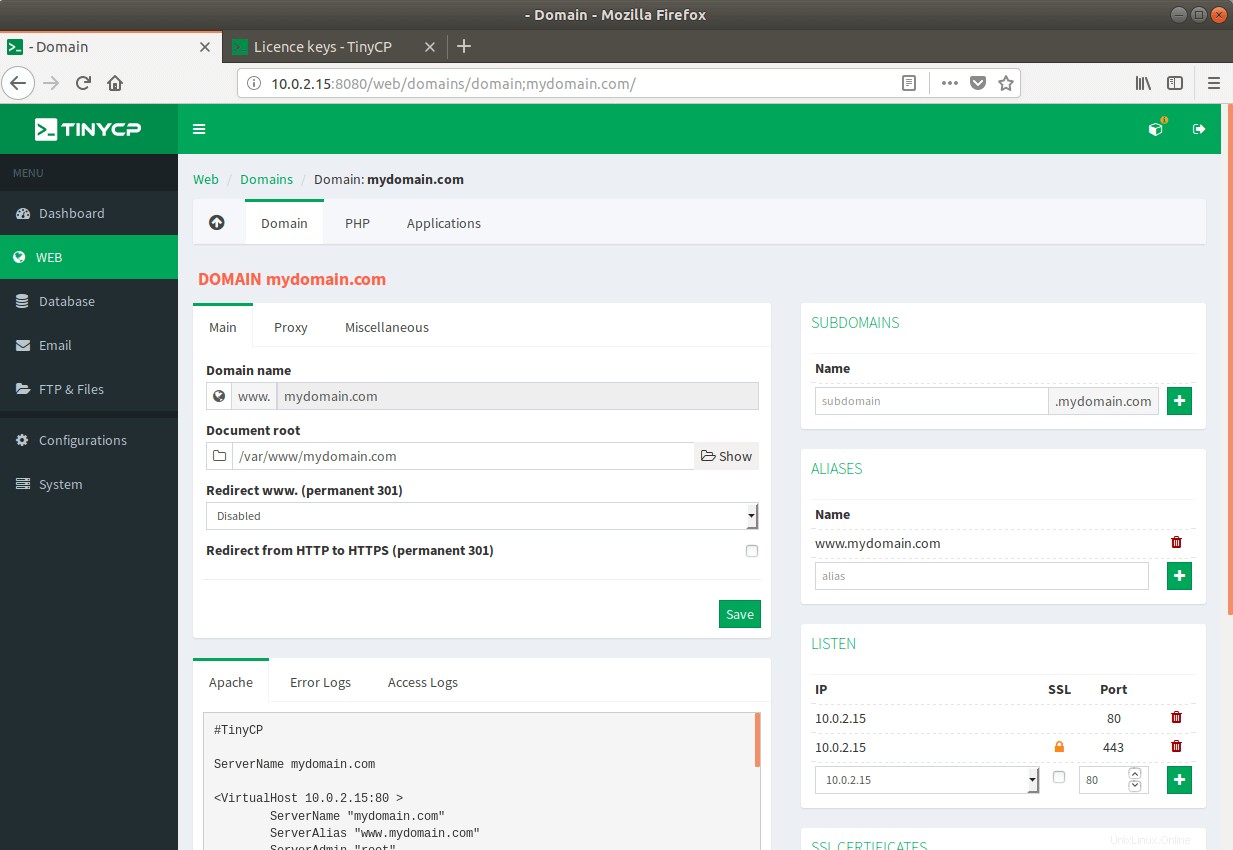
Dans la partie supérieure de la fenêtre, vous remarquerez peut-être qu'il y a deux autres sections :
- PHP – vous permet de configurer certains paramètres PHP, de désactiver des fonctions, etc.
- Applications – vous aide à installer des applications sur votre domaine, y compris RoundCube et WordPress.
Examinez le tableau de bord
TinyCP Le tableau de bord vous fournit des informations de base sur l'utilisation de votre système. Ces informations incluent :
- Informations sur le système d'exploitation
- Informations sur le matériel
- Adresse IP
- Charge du système
- Principaux processus
- Espaces disque + inodes
- Clients réseau
Le panneau affiche uniquement des informations sur votre système. Aucune action ne peut être entreprise à partir d'ici (comme tuer un processus par exemple).
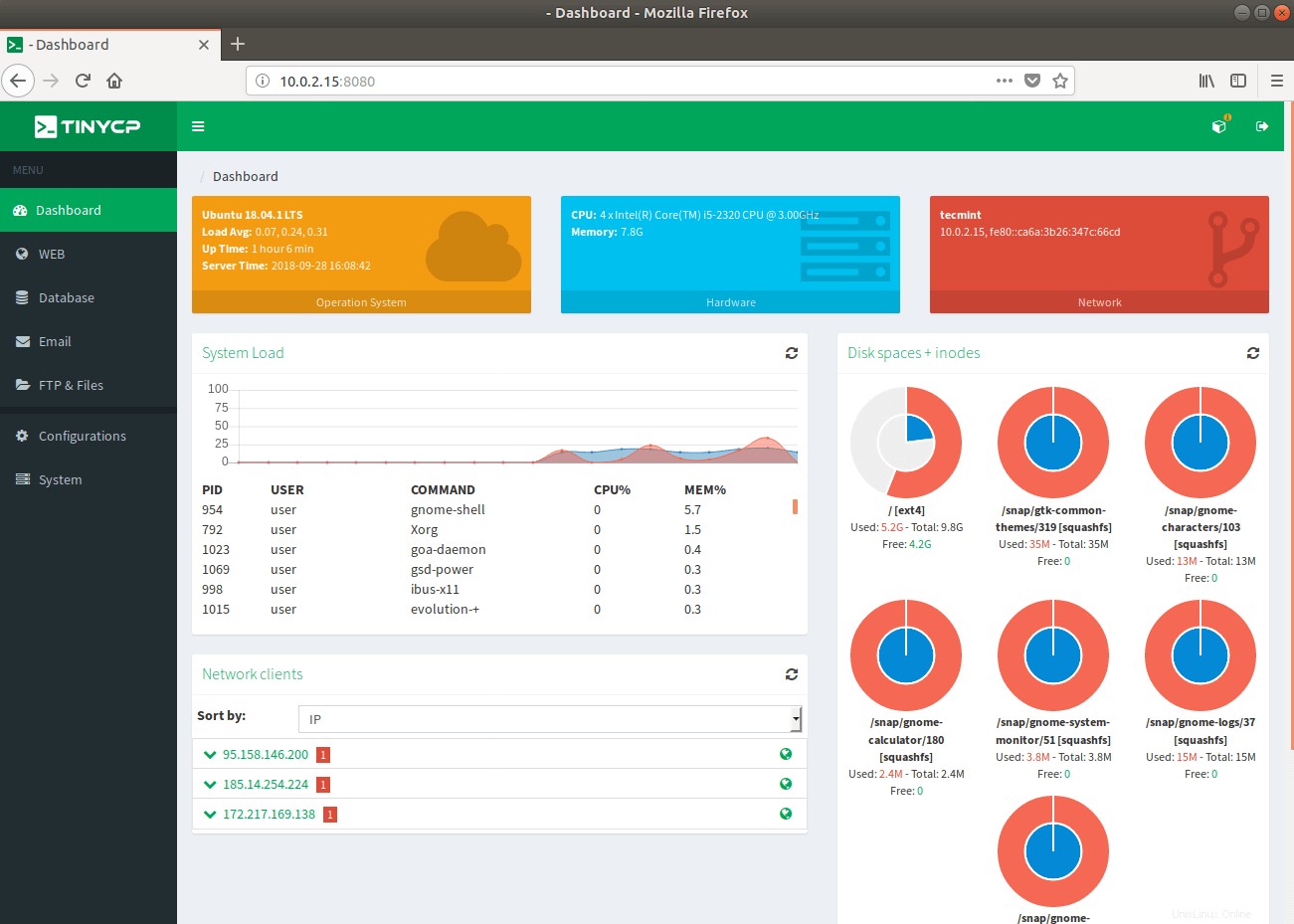
Conclusion
TinyCP est un panneau de contrôle léger et riche en fonctionnalités, qui vous permet de créer facilement des domaines, des bases de données, des comptes de messagerie et FTP, etc. L'interface est simple et facile à naviguer. Si vous manquez de ressources et avez besoin d'un panneau de contrôle pour créer et gérer votre système, cela pourrait être le bon choix pour vous.