
Dans ce didacticiel, nous allons vous montrer comment installer GlassFish sur AlmaLinux 8. Pour ceux d'entre vous qui ne le savaient pas, GlassFish est un serveur d'applications open source pour la plate-forme Java EE. Le projet GlassFish a été initialement lancé par Sun Microsystem et est maintenant parrainé par Oracle Corporation. GlassFish permet aux développeurs de créer des applications pour les entreprises qui sont portables, évolutives et s'intègrent aux technologies existantes.
Cet article suppose que vous avez au moins des connaissances de base sur Linux, que vous savez utiliser le shell et, plus important encore, que vous hébergez votre site sur votre propre VPS. L'installation est assez simple et suppose que vous s'exécutent dans le compte root, sinon vous devrez peut-être ajouter 'sudo ‘ aux commandes pour obtenir les privilèges root. Je vais vous montrer l'installation étape par étape de GlassFish sur AlmaLinux 8. Vous pouvez suivre les mêmes instructions pour Rocky Linux.
Prérequis
- Un serveur exécutant l'un des systèmes d'exploitation suivants :AlmaLinux 8.
- Il est recommandé d'utiliser une nouvelle installation du système d'exploitation pour éviter tout problème potentiel.
- Accès SSH au serveur (ou ouvrez simplement Terminal si vous êtes sur un ordinateur).
- Un
non-root sudo userou l'accès à l'root user. Nous vous recommandons d'agir en tant qu'non-root sudo user, cependant, car vous pouvez endommager votre système si vous ne faites pas attention lorsque vous agissez en tant que root.
Installer GlassFish sur AlmaLinux 8
Étape 1. Tout d'abord, commençons par nous assurer que votre système est à jour.
sudo dnf update sudo dnf install epel-release
Étape 2. Installation de Java.
Avant d'installer GlassFish, vous devez installer Java sur votre système :
sudo dnf install java-11-openjdk-devel
Ensuite, définissez l'environnement JAVA_HOME :
sudo update-alternatives --config java
Depuis la sortie, copiez le chemin Java vers ce fichier :
nano ~/.bash_profile
Ajoutez la ligne suivante :
export JAVA_HOME=/usr/lib/jvm/jre-openjdk export PATH=$PATH:$JAVA_HOME/bin
Ensuite, mettez à jour le profil bash :
source ~/.bash_profile
Enfin, confirmez que le chemin est défini à l'aide de la commande suivante :
$ echo $JAVA_HOME /usr/lib/jvm/java-11-openjdk-11.0.12.0.7-0.el8_4.x86_64/bin/java $ java -version openjdk version "11.0.12" 2021-08-17 LTS OpenJDK Runtime Environment 19.1 (build 11.0.13+7-LTS) OpenJDK 64-Bit Server VM 19.1 (build 11.0.13+7-LTS, mixed mode, sharing)
Étape 3. Installer GlassFish sur AlmaLinux 8.
Créez maintenant un utilisateur pour Glassfish :
sudo useradd -s /sbin/nologin glassfish
Après cela, nous téléchargeons la dernière version d'Eclipse GlassFish depuis la page officielle :
wget https://download.eclipse.org/ee4j/glassfish/glassfish-6.2.0.zip sudo unzip -d /opt/ glassfish-6.2.0.zip
Modifier la propriété à l'utilisateur GlassFish créé ci-dessus :
sudo chown -R glassfish:glassfish /opt/glassfish6/
Étape 4. Créer un fichier Systemd Glassfish
Nous créons maintenant un systemd service pour démarrer automatiquement le serveur Glassfish :
nano /usr/lib/systemd/system/glassfish.service
Ajoutez les lignes suivantes :
[Unit] Description = GlassFish Server v6.2.0 After = syslog.target network.target [Service] User = glassfish ExecStart = /usr/bin/java -jar /opt/glassfish6/glassfish/lib/client/appserver-cli.jar start-domain ExecStop = /usr/bin/java -jar /opt/glassfish6/glassfish/lib/client/appserver-cli.jar stop-domain ExecReload = /usr/bin/java -jar /opt/glassfish6/glassfish/lib/client/appserver-cli.jar restart-domain Type = forking [Install] WantedBy = multi-user.target
Enregistrez les modifications et quittez le fichier, puis démarrez le serveur glassfish et configurez-le également pour qu'il démarre automatiquement au démarrage :
sudo systemctl start glassfish sudo systemctl enable glassfish
Étape 5. Configurez le pare-feu.
Autoriser les ports du service Glassfish dans le pare-feu AlmaLinux :
sudo firewall-cmd --add-port={4848,8080,8181}/tcp --permanent
sudo firewall-cmd --reload Étape 6. Configuration de Glassfish Path.
Ajouter des binaires Glassfish à une variable d'environnement PATH :
sed -i 's/^PATH=*/PATH=\/opt\/glassfish6\/bin:/g' ~/.bash_profile
Par défaut, GlassFish n'a pas de mot de passe, nous devons donc définir un mot de passe pour les utilisateurs administrateurs de GlassFish et activer une connexion sécurisée :
sudo /opt/glassfish6/bin/asadmin --port 4848 change-admin-password
Maintenant, la console d'administration GlassFish s'exécute en tant que service HTTP en texte clair. Activez la connexion sécurisée avec cette commande ci-dessous :
sudo /opt/glassfish6/bin/asadmin --port 4848 enable-secure-admin
Ensuite, redémarrez Glassfish :
sudo systemctl restart glassfish
Étape 7. Accéder à l'interface Web GlassFish.
Une fois installé avec succès, ouvrez maintenant votre navigateur préféré et accédez à http://your-server-ip-address:4848 et connectez-vous en tant qu'utilisateur administrateur avec le mot de passe que nous avons défini dans les étapes précédentes :
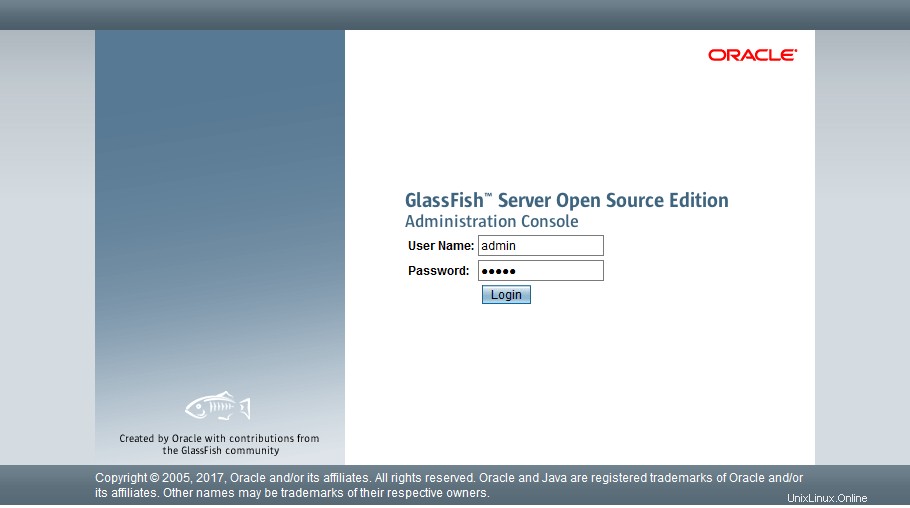
Félicitations ! Vous avez installé GlassFish avec succès. Merci d'avoir utilisé ce didacticiel pour installer GlassFish sur votre système AlmaLinux 8. Pour obtenir de l'aide supplémentaire ou des informations utiles, nous vous recommandons de consulter le site Web officiel de GlassFish.