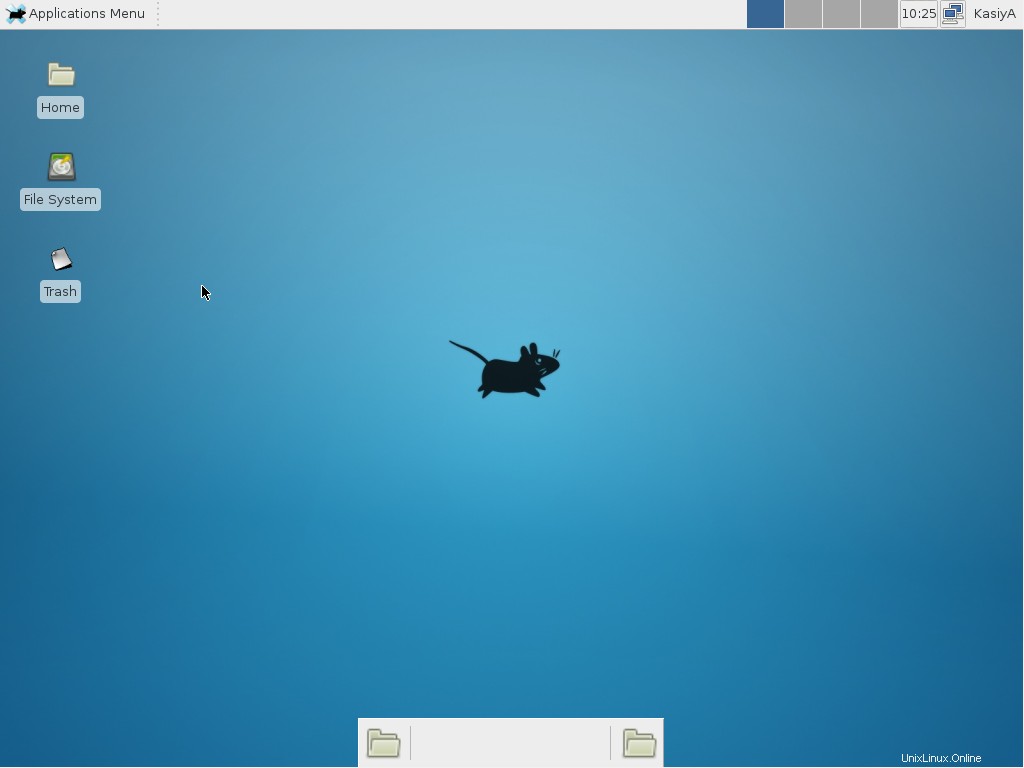J'ai récemment installé CentOS 7 (installation minimale sans interface graphique) et je souhaite maintenant y installer un environnement graphique.
Comment puis-je installer Desktop Environments sur CentOS7 précédemment installé sans le réinstaller ?
Réponse acceptée :
1. Installation de GNOME-Desktop :
-
Installez l'environnement de bureau GNOME ici.
# yum -y groups install "GNOME Desktop" -
Entrez une commande comme ci-dessous après avoir terminé l'installation :
# startx -
L'environnement de bureau GNOME démarre. Pour le premier démarrage, la configuration initiale s'exécute et vous devez la configurer pour la première fois.
- Sélectionnez d'abord la langue du système.
- Sélectionnez votre type de clavier.
- Ajoutez des comptes en ligne si vous le souhaitez.
- Enfin, cliquez sur "Commencer à utiliser CentOS Linux".
-
Les environnements de bureau GNOME démarrent comme suit.
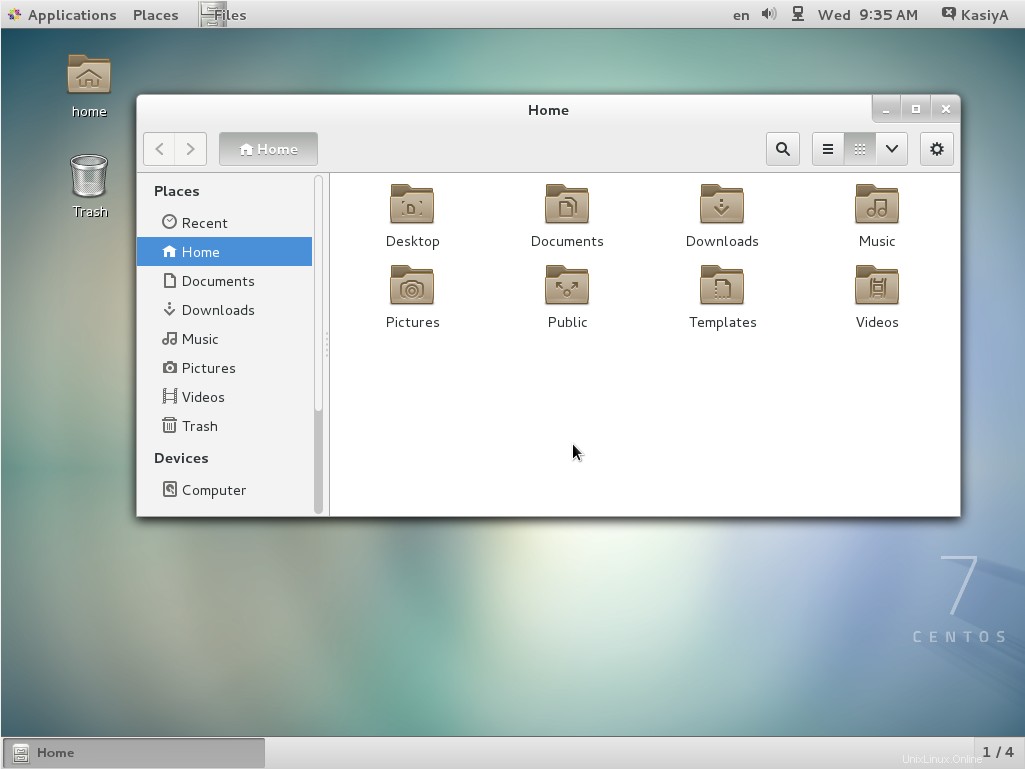
Comment utiliser GNOME Shell ?
Le bureau GNOME par défaut de CentOS 7 démarre en mode classique mais si vous souhaitez utiliser GNOME Shell, définissez comme suit :
Option A : Si vous démarrez GNOME avec startx , définissez comme suit.
# echo "exec gnome-session" >> ~/.xinitrc
# startx
Option B : définir la connexion graphique du système systemctl set-default graphical.target (plus d'infos) et redémarrez le système. Après le démarrage du système
- Cliquez sur le bouton situé à côté du bouton "Connexion".
- Sélectionnez "GNOME" dans la liste. (La valeur par défaut est GNOME Classic)
- Cliquez sur "Connexion" et connectez-vous avec GNOME Shell.
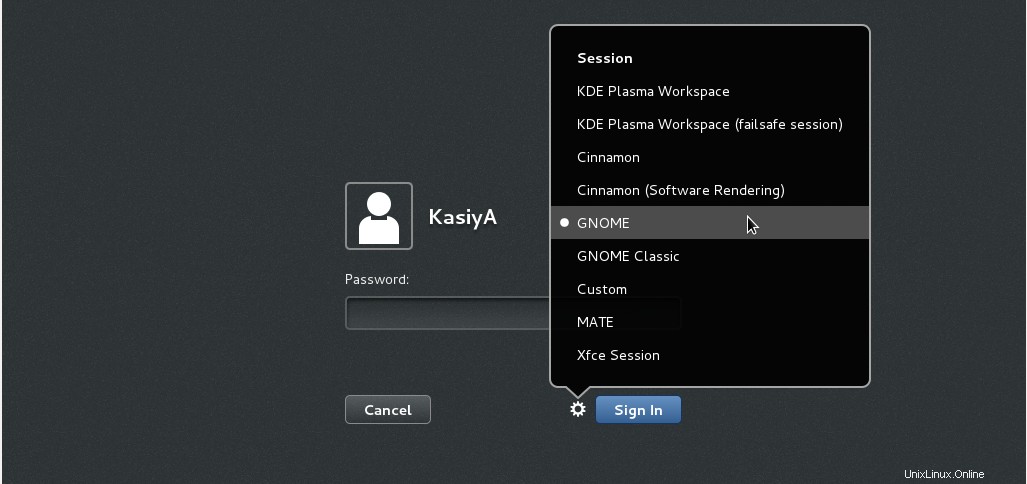
- Le shell GNOME démarre comme suit :
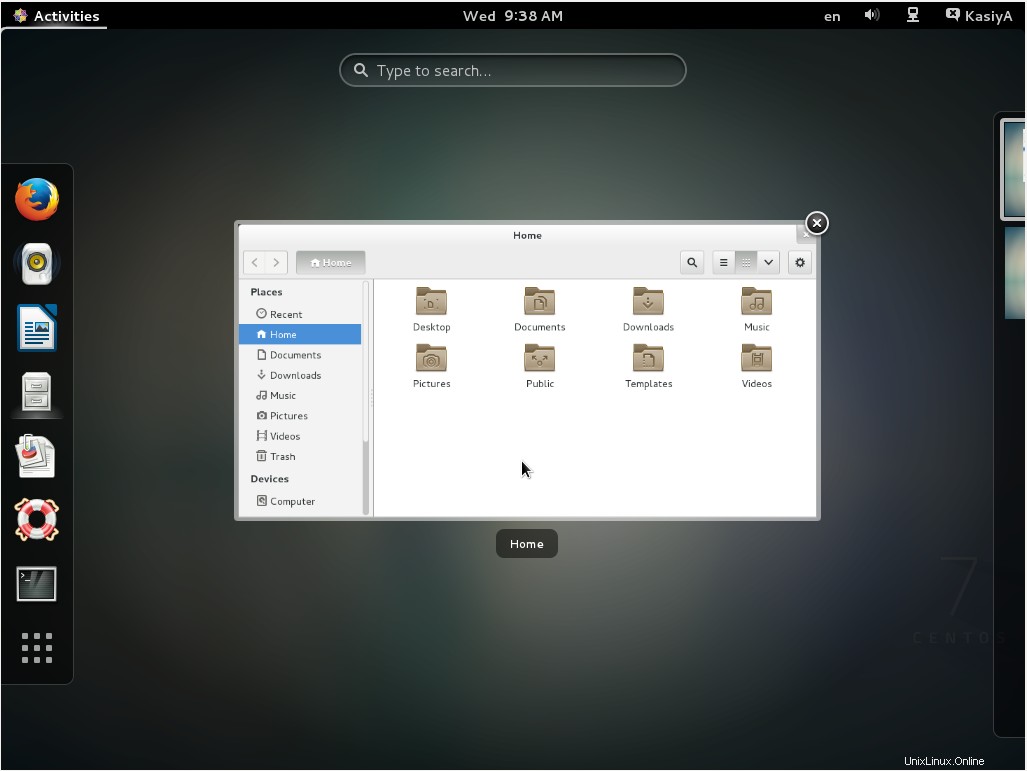
2. Installation de KDE-Desktop :
-
Installez l'environnement de bureau KDE ici.
# yum -y groups install "KDE Plasma Workspaces" -
Entrez une commande comme ci-dessous après avoir terminé l'installation :
# echo "exec startkde" >> ~/.xinitrc # startx - L'environnement de bureau KDE démarre comme suit :
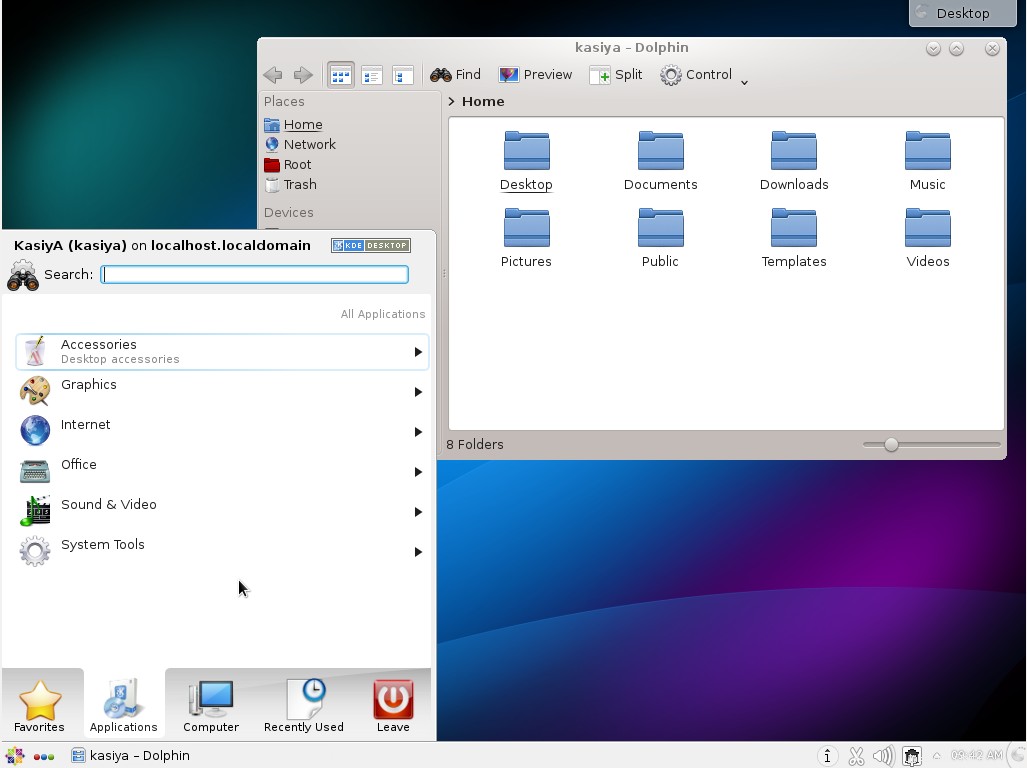
3. Installation de l'environnement de bureau Cinnamon :
-
Installez l'environnement de bureau Cinnamon ici.
Ajoutez d'abord le référentiel EPEL (le référentiel EPEL fourni par le projet Fedora.)
Extra Packages for Enterprise Linux (EPEL)-
Comment ajouter le référentiel EPEL ?
# yum -y install epel-release # sed -i -e "s/]$/]npriority=5/g" /etc/yum.repos.d/epel.repo # set [priority=5] # sed -i -e "s/enabled=1/enabled=0/g" /etc/yum.repos.d/epel.repo # for another way, change to [enabled=0] and use it only when needed # yum --enablerepo=epel install [Package] # if [enabled=0], input a command to use the repository -
Et maintenant, installez l'environnement de bureau Cinnamon à partir du référentiel EPEL :
# yum --enablerepo=epel -y install cinnamon*
-
-
Entrez une commande comme ci-dessous après avoir terminé l'installation :
# echo "exec /usr/bin/cinnamon-session" >> ~/.xinitrc # startx -
L'environnement de bureau Cinnamon va démarrer. Pour le premier démarrage, la configuration initiale s'exécute et vous devez la configurer pour la première fois.
- Sélectionnez d'abord la langue du système.
- Sélectionnez votre type de clavier.
- Ajoutez des comptes en ligne si vous le souhaitez.
- Enfin, cliquez sur "Commencer à utiliser CentOS Linux".
-
Cinnamon Desktop Environment démarre comme suit.
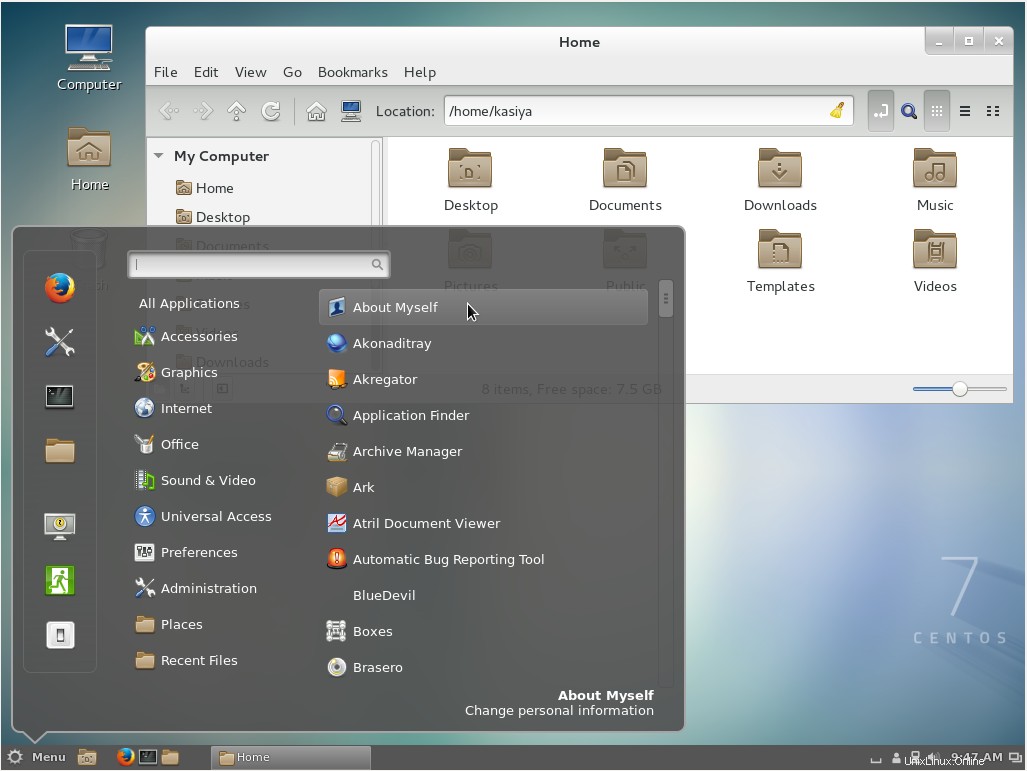
4. Installation de l'environnement de bureau MATE :
-
Installez l'environnement de bureau MATE ici (vous devrez ajouter le référentiel EPEL comme expliqué ci-dessus à l'avance).
# yum --enablerepo=epel -y groups install "MATE Desktop" -
Entrez une commande comme ci-dessous après avoir terminé l'installation :
# echo "exec /usr/bin/mate-session" >> ~/.xinitrc # startx - L'environnement de bureau MATE démarre.
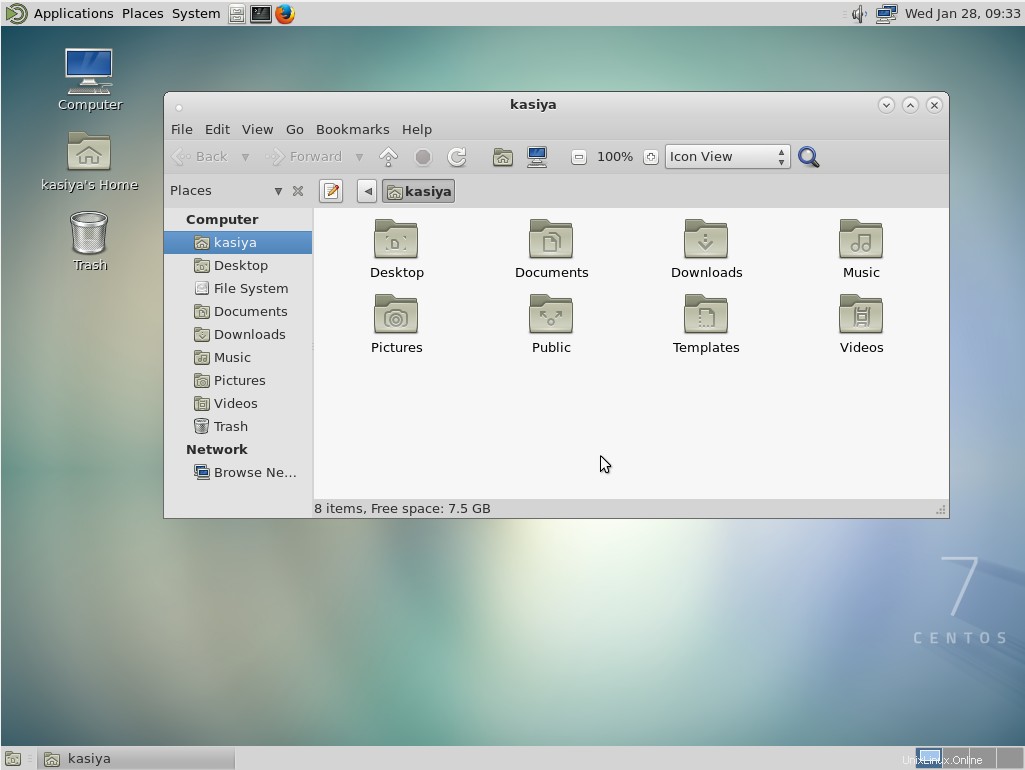
5. Installation de l'environnement de bureau Xfce :
-
Installez l'environnement de bureau Xfce ici (vous devrez ajouter le référentiel EPEL comme ci-dessus dans l'installation de "Cinnamon" avant).
# yum -y groupinstall X11 # yum --enablerepo=epel -y groups install "Xfce" -
Entrez une commande comme ci-dessous après avoir terminé l'installation :
# echo "exec /usr/bin/xfce4-session" >> ~/.xinitrc # startx - L'environnement de bureau Xfce démarre.