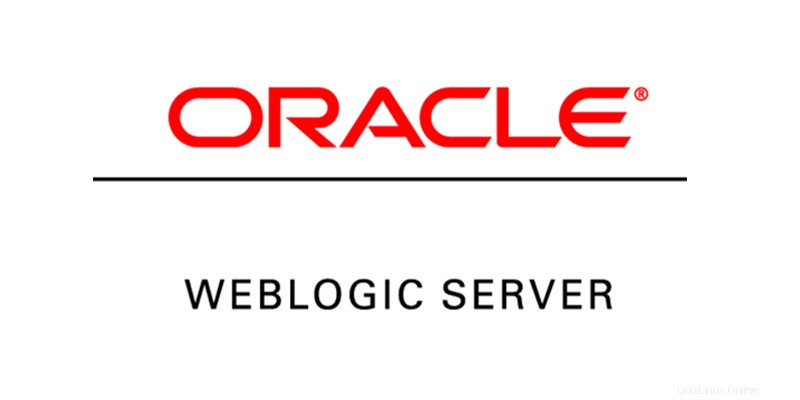
L'environnement commercial moderne exige des applications Web et de commerce électronique qui accélèrent votre entrée sur de nouveaux marchés comme un boom ! vous aider à trouver de nouvelles façons d'atteindre et de fidéliser vos clients, et vous permettre de lancer rapidement de nouveaux produits et services. Pour créer et déployer ces nouvelles solutions, vous avez besoin d'une plate-forme de commerce électronique éprouvée et fiable, capable de connecter et d'autonomiser tous les types d'utilisateurs tout en intégrant vos données d'entreprise.
Oracle WebLogic Server est une plate-forme unifiée et extensible pour le développement, le déploiement et l'exécution d'applications d'entreprise, telles que Java, sur site et dans le cloud.
Salut les gars ! Aujourd'hui, nous allons discuter du serveur Oracle WebLogic. Nous avons traversé une introduction et nous aurons maintenant un aperçu de l'architecture de ce produit Oracle Middle ware, puis nous verrons comment faire. Ne vous ennuyez pas d'ici là !
WebLogic Server fonctionne dans le niveau intermédiaire d'un multi-niveaux (ou n -tiers). Une architecture à plusieurs niveaux détermine où les composants logiciels qui composent un système informatique sont exécutés les uns par rapport aux autres et au matériel, au réseau et aux utilisateurs. Choisir le meilleur emplacement pour chaque composant logiciel vous permet de développer des applications plus rapidement; facilite le déploiement et l'administration ; et offre un meilleur contrôle sur les performances, l'utilisation, la sécurité, l'évolutivité et la fiabilité.
Aperçu de l'architecture
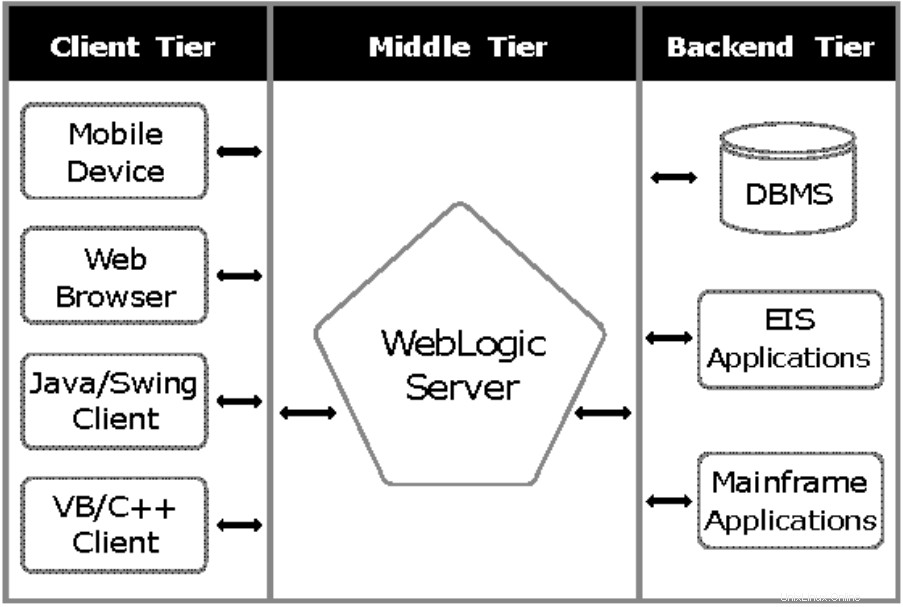
L'application moderne fonctionne avec les 3 composants principaux. C'est le niveau client, le niveau intermédiaire et le niveau principal. Oracle WebLogic se trouve dans la section centrale du diagramme d'architecture ci-dessus.
Ce middleware comprend :
- Serveur WebLogic et autres serveurs Web.
- Pare-feu et serveurs proxy qui assurent la médiation du trafic entre les clients et WebLogic Server.
Si vous êtes intéressé, nous pouvons en discuter davantage sur l'aperçu architectural. Mais ne nous ennuyons pas aujourd'hui, nous allons passer aux mains directes maintenant !
Exigences
J'avais besoin des éléments suivants pour effectuer le travail d'installation et de configuration :
- Machine Cantos 8 fraîchement installée
- 4 Go de RAM.
- Processeur à 4 cœurs.
- 50 Go d'espace libre.
- 1 adresse IP statique.
- Accès graphique sur le serveur (si vous travaillez avec ssh XAuthority comme moi)
Avant de commencer
Installation des machines
J'ai installé une machine centos8 sur la boîte virtuelle avec l'IP 192.168.0.165 et l'utilisateur weblogic. Nous ferons le reste du travail avec le nom d'utilisateur weblogic &oracle (l'utilisateur oracle sera ajouté plus tard dans l'intérêt de l'installation). L'utilisateur weblogic dispose d'un accès administratif à la machine. Il n'est pas recommandé d'utiliser root à des fins d'installation.
Définir le nom d'hôte
Nous allons définir le nom d'hôte comme ipamaster.unixcop.local. Évidemment, vous pouvez définir vous-même
hostnamectl set-hostname weblogic.unixcop.local
SELinux permissif
Nous devons définir le mode SELinux en mode permissif/désactivé
Nous pouvons le rendre permanent ou temporaire en modifiant la configuration située dans /etc/selinux Annuaire
Entrée dans le fichier hosts
Nous devons ajouter l'adresse IP et le nom d'hôte au fichier /etc/hosts. Dans mon cas, l'IP est 192.168.0.165
Installation et configuration
Mise à jour du système
Nous devons d'abord mettre à jour notre système, juste pour nous assurer que tous les packages/logiciels sont mis à jour.
Exécutez la commande
sudo dnf update -y
Ayez de la patience s'il vous plait ! cela peut prendre un certain temps (sur une nouvelle machine en fonction de votre connexion Internet)
Installer Oracle JDK
Oracle WebLogic Server 14c est certifié avec Kit de développement Java (JDK) 8 et 11. Par conséquent, vous pouvez installer n'importe lequel d'entre eux sur votre serveur d'application Java EE.
Ouvrez la page de téléchargement d'Oracle JDK 11 dans un navigateur Web. (NB :Vous devrez peut-être être inscrit sur leur site Web pour télécharger)
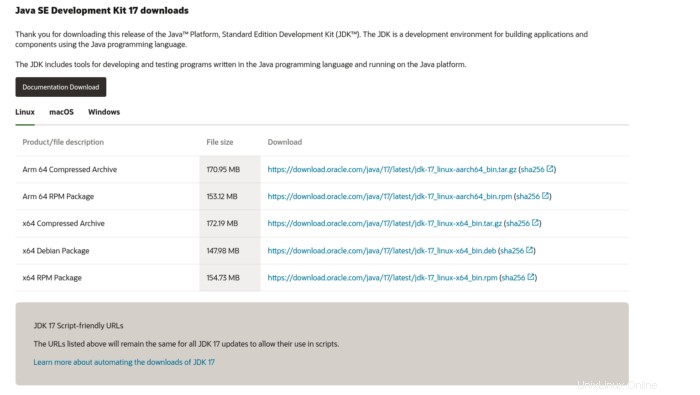
Téléchargez le JDK requis et attendez la fin du téléchargement
exécutez la commande suivante pour installer le JDK localement
dnf localinstall -y jdk-11.0.12_linux-x64_bin.rpm
Attendez la fin de l'installation.
Nous devons maintenant définir la variable d'environnement JAVA_HOME dans /etc/profile et le shell Linux actuel.
Exécutez les commandes suivantes
echo "export JAVA_HOME=/usr/java/jdk-11.0.12" >> /etc/profile
export JAVA_HOME=/usr/java/jdk-11.0.12
Une fois cela fait, vérifiez la version de Java pour vérifier si Java a été installé avec succès.
Exécutez la commande suivante
java -version
Vous obtiendrez la sortie concernant la version Java installée si vous avez tout fait correctement.

Tâches de pré-installation
Nous devons créer les utilisateurs et les groupes de système d'exploitation nécessaires pour posséder le logiciel WebLogic.
J'aime suivre
Ajouter le groupe oinstall , ce groupe sera le groupe d'installation par défaut pour WebLogic
groupadd -g 1001 oinstall
Maintenant, nous devons ajouter un utilisateur adjacent au groupe
useradd -u 1001 -g oinstall oracle
Il faut maintenant changer le mot de passe de l'utilisateur oracle
passwd oracle
Créez un répertoire pour installer le logiciel WebLogic et définissez les autorisations nécessaires
mkdir -p /u01/app/oracle/product/14.1.1.0
chown -R oracle:oinstall /u01/app
chmod -R 775 /u01
Installez Oracle Weblogic Server 14c :
Accédez à la page de téléchargement de Weblogic
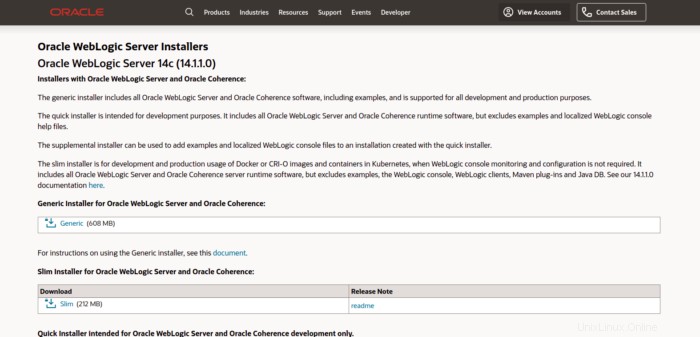
Téléchargez le programme d'installation générique
Comme le fichier téléchargé est un fichier .zip, nous devons le décompresser pour nos besoins, nous devons donc installer le package de décompression.
dnf install -y unzipUne fois le package installé, nous sommes prêts à décompresser et à installer, mais nous devons faire le reste du processus avec l'utilisateur oracle. Alors, passez à l'utilisateur oracle en utilisant la commande suivante
su - oracle
Modifiez .bash_profile de l'utilisateur oracle et ajoutez les lignes suivantes
export ORACLE_BASE=/u01/app/oracle
export ORACLE_HOME=$ORACLE_BASE/product/14.1.1.0
export MW_HOME=$ORACLE_HOME
export WLS_HOME=$MW_HOME/wlserver
export DOMAIN_BASE=$ORACLE_HOME/user_projects/domains
export DOMAIN_HOME=$DOMAIN_BASE/base_domain
Exécutez le script .bash_profile pour définir les variables d'environnement du shell Linux actuel.
. ~/.bash_profile
Utilisation de la commande unzip pour extraire Weblogic Generic Installer
unzip fmw_14.1.1.0.0_wls_lite_Disk1_1of1.zip
Dans un moment, il sera décompressé. Il est maintenant temps d'installer, enfin !
Exécutez la commande suivante pour démarrer le processus d'installation
java -jar fmw_14.1.1.0.0_wls_lite_generic.jar
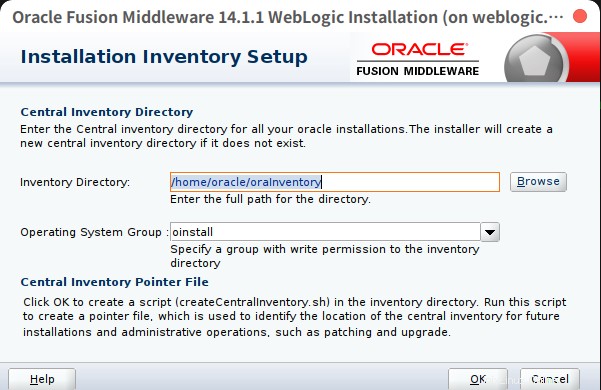
Changez le répertoire d'inventaire avec notre répertoire créé qui est /u01/app/oracle/product/14.1.1.0
Cliquez sur Suivant
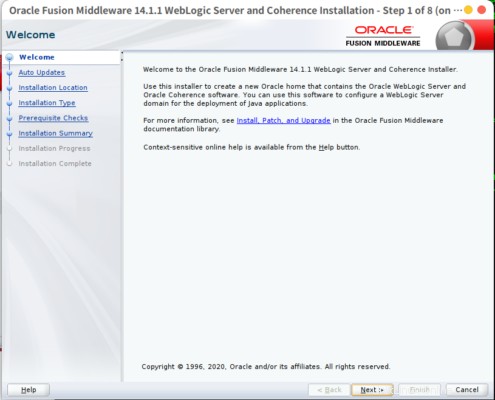
L'écran de bienvenue apparaîtra, cliquez sur Suivant.
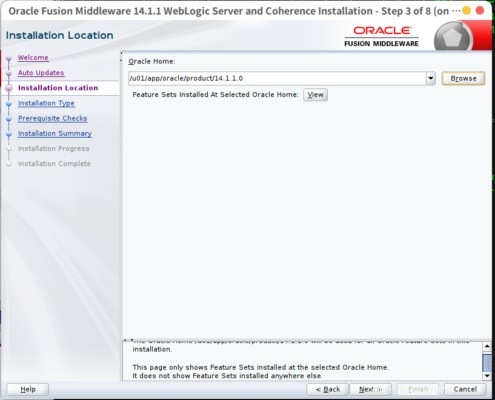
Définissez l'accueil Oracle sur /u01/app/oracle/product/14.1.1.0 &cliquez sur Suivant
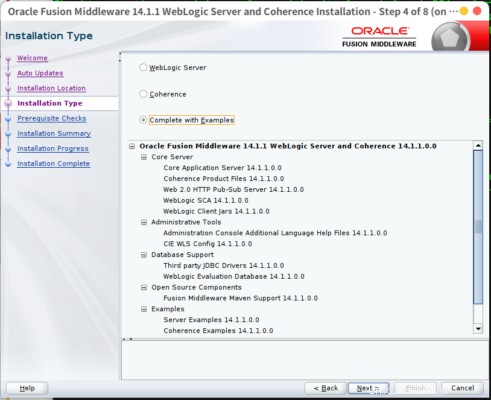
Nous aimerions installer complet avec la suite d'exemples, alors sélectionnez cette option pour continuer.
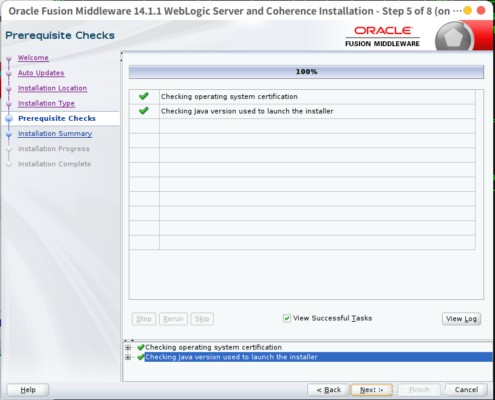
Attendez que les vérifications préalables soient terminées. Une fois terminé, cliquez sur Suivant
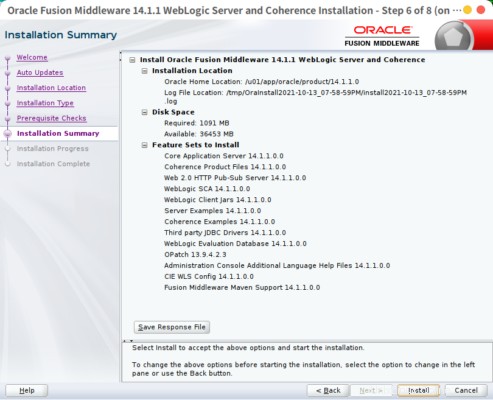
Cette fenêtre nous fournit un résumé de l'installation, cliquez sur installer pour commencer l'installation de WebLogic.
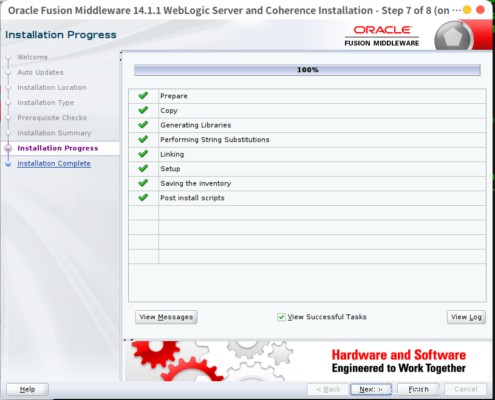
Attendez que le processus d'installation soit terminé, une fois terminé et cliquez sur Suivant
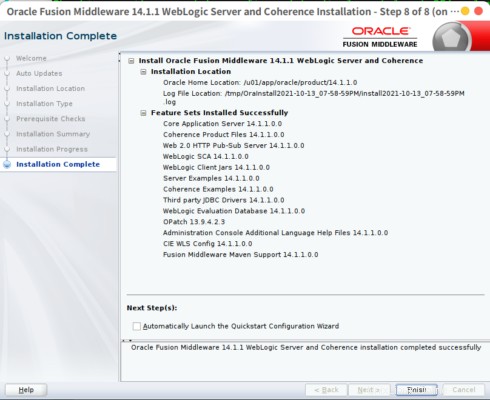
Cliquez sur Terminer &Félicitations ! vous avez fait l'installation avec succès !
Il est maintenant temps de configurer
Configuration WebLogic
Démarrez la configuration en exécutant le script suivant, et cela nous donnera une fenêtre de configuration
/u01/app/oracle/product/14.1.1/oracle_common/common/bin/config.sh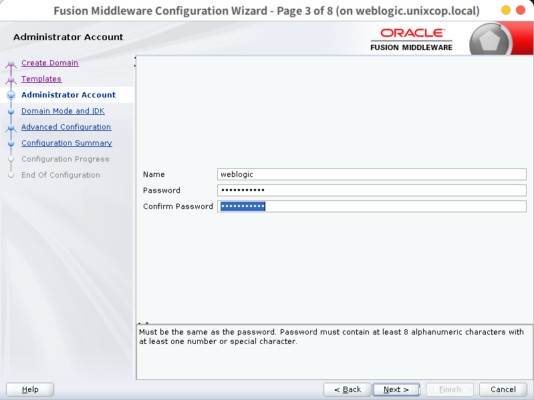
Créez un domaine pour votre serveur d'applications Weblogic. Cliquez sur Suivant
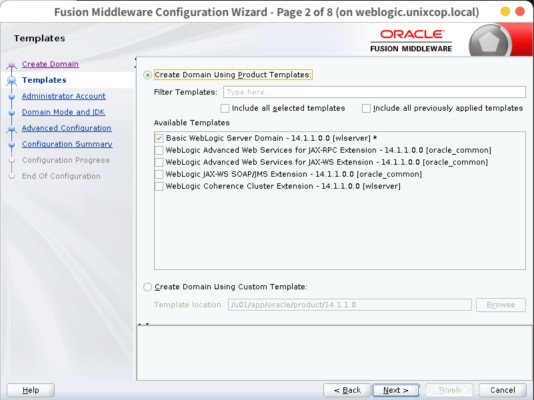
Sélectionnez un modèle pour créer le domaine. Cliquez sur Suivant
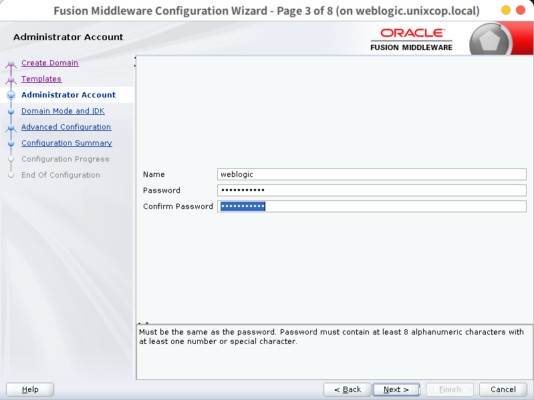
Créez un compte administratif et choisissez un mot de passe fort, dans ce cas, j'ai créé l'utilisateur nommé "weblogic" que vous pouvez créer vous-même.
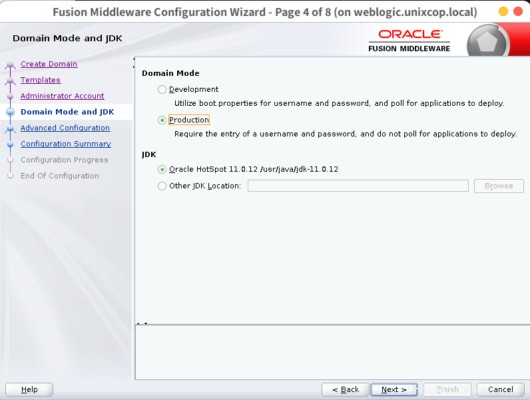
Sélectionnez le mode de domaine et le JDK pour votre serveur d'applications. Cliquez sur Suivant
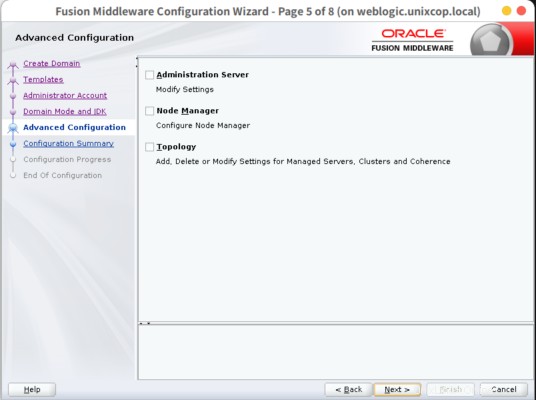
Conservez ce paramètre de fenêtre par défaut et continuez en appuyant sur Suivant.
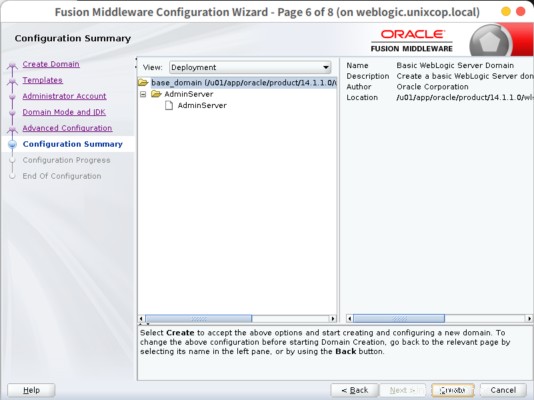
Créez le domaine de base pour l'utilisateur et cliquez sur Créer
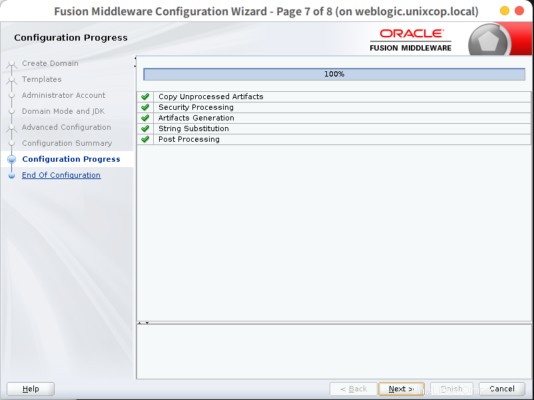
Attendez que la configuration soit terminée, puis cliquez sur Suivant
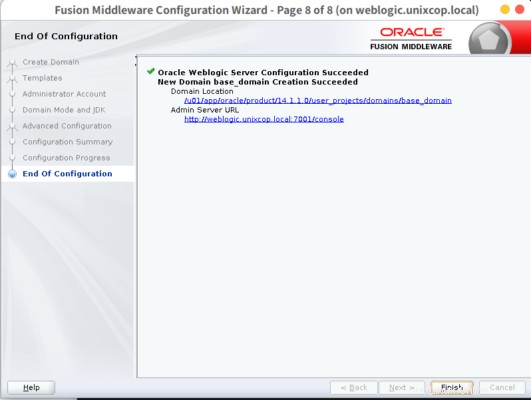
Vous avez fait la configuration avec succès ! Cliquez sur Terminer pour fermer la fenêtre.
Il est maintenant temps de démarrer et de vous connecter au serveur Weblogic
Démarrer et se connecter
Chaque fois que vous démarrez le service Weblogic, il vous demandera toujours un nom d'utilisateur / mot de passe. Pour l'automatiser, vous pouvez définir les identifiants dans boot.properties fichier.
mkdir -p $DOMAIN_HOME/servers/AdminServer/security/
mkdir -p $DOMAIN_HOME/servers/AdminServer/security/
echo "username=weblogic" > $DOMAIN_HOME/servers/AdminServer/security/boot.properties
echo "password=unixc0p@321" >> $DOMAIN_HOME/servers/AdminServer/security/boot.properties
Démarrez le serveur WebLogic en exécutant la commande suivante
$DOMAIN_HOME/startWebLogic.sh &
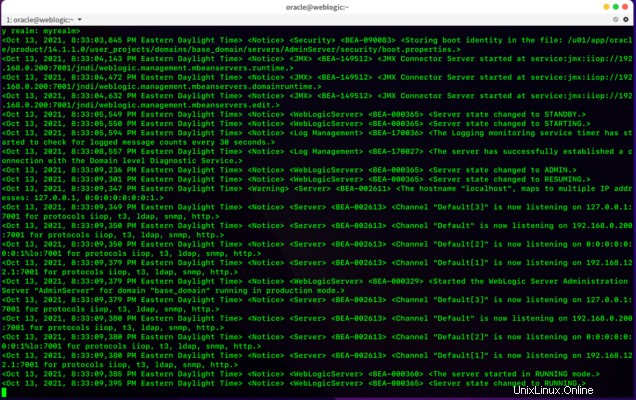
Vous obtiendrez quelque chose comme la fenêtre ci-dessus sur votre terminal, notez qu'à la fin de la ligne, il est dit que l'état du serveur est passé à RUNNING. Cela signifie que nous devons accéder au serveur depuis le navigateur
Essayons !
allez dans le navigateur et cliquez sur http://weblogic.unixcop.local:7001/console
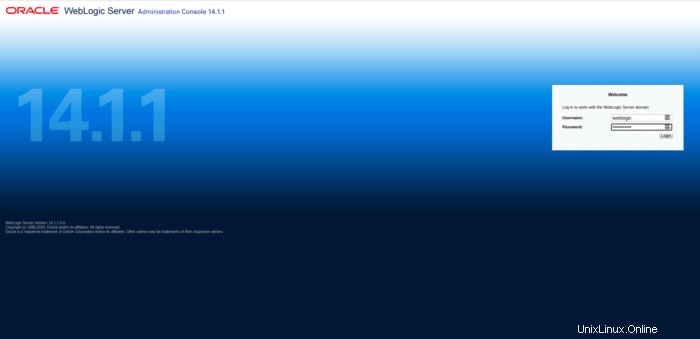
Vous obtiendrez une page de connexion comme celle-ci. Donnez-lui les informations d'identification requises que vous avez définies précédemment et cliquez sur connexion.
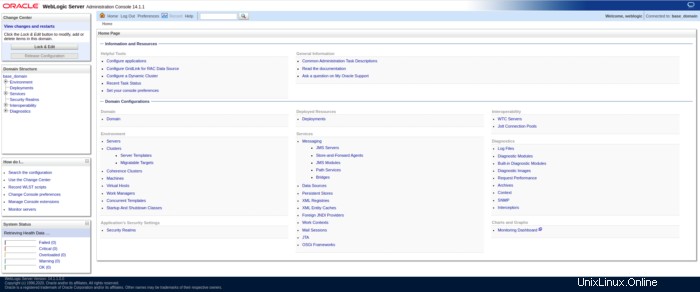
Une connexion réussie vous donnera cette page
Et vous avez correctement installé/configuré et accédé au serveur weblogic
C'est tout pour aujourd'hui. J'espère que cet article vous aidera à apprendre une nouvelle chose. Partagez avec vos amis et si vous avez des questions, faites-le moi savoir dans la section des commentaires. Bonne journée !