Les fichiers PDF (Portable Document Format) sont largement utilisés de nos jours. Les images dans n'importe quel format sont toujours plus faciles à éditer et à manipuler que les fichiers PDF, il est donc courant de convertir les fichiers pdf en images pour les éditer.
Dans cet article, vous apprendrez différentes manières de convertir des fichiers PDF en images.
Prérequis
- Système basé sur Linux
- Accès au terminal
- Un compte utilisateur avec des privilèges sudo.
Remarque : Les commandes de ce didacticiel sont exécutées sur un système Linux Mint. Toutes les méthodes du didacticiel sont valables pour tout système basé sur Linux.
Convertir un PDF en image à l'aide de l'interface de ligne de commande (CLI)
Convertir un PDF en image avec l'outil Pdftoppm
L'outil de ligne de commande Pdftoppm est fourni dans le package popper-utils. Pour installer et utiliser pdftoppm, installez d'abord le package popper-util.
sudo apt-get install poppler-utils

Voici la syntaxe de base de la commande pdftoppm.
pdftoppm -
Remarque : Le nom du fichier PDF utilisé dans ce didacticiel est sample.pdf. Vous devez insérer votre nom de fichier et le nom de l'image dans la commande ci-dessus.
pdftoppm -png sample.pdf sample
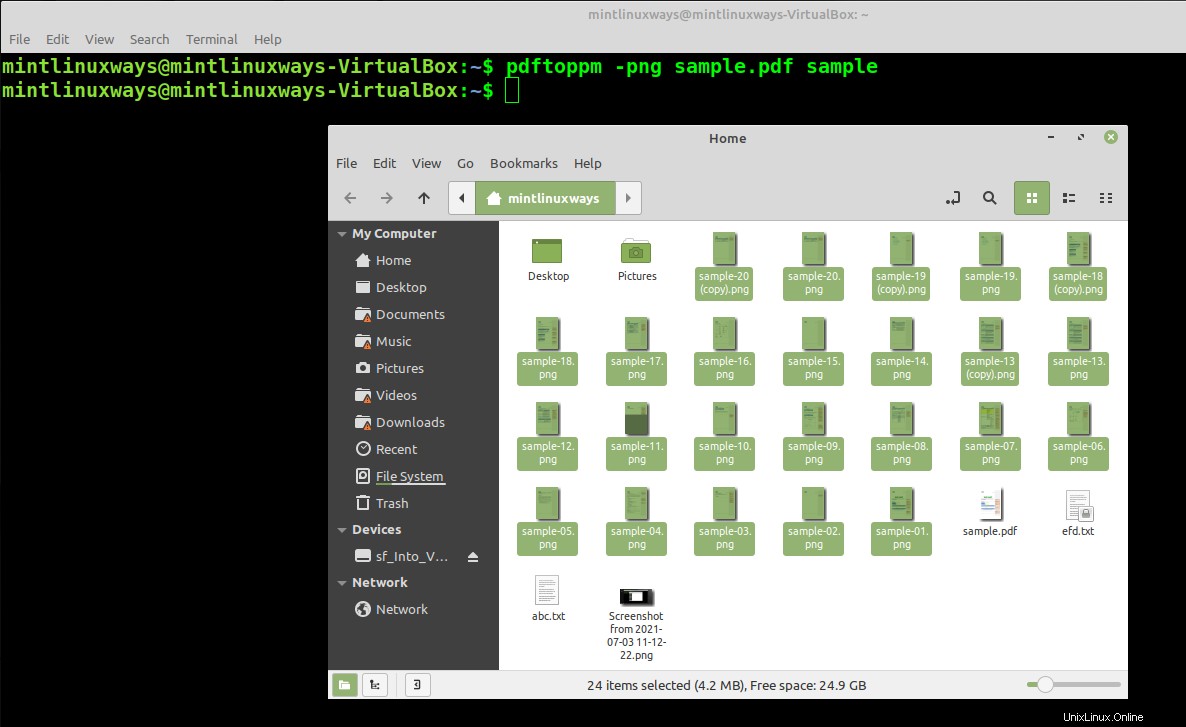
L'outil Pdftoppm est livré avec diverses options. Par exemple, vous pouvez cibler et convertir des pages spécifiques dans votre fichier pdf avec la commande suivante.
pdftoppm -png -f 10 -l 15 sample.pdf Sample
Les options -f et -l spécifient le premier et le dernier numéro de page. Dans la sortie, vous pouvez voir que les images converties reflètent la plage mentionnée.
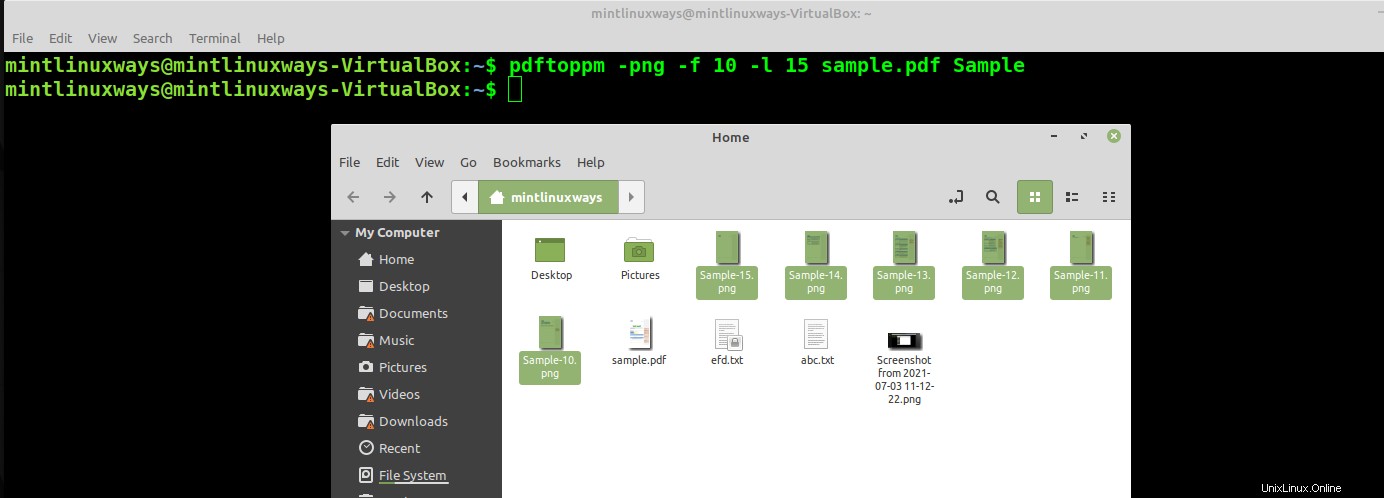
Vous pouvez également personnaliser la qualité de votre image convertie avec pdftoppm. Pour personnaliser la qualité, utilisez les options -rx et -ry pour modifier les résolutions de largeur et de hauteur.
pdftoppm -png -rx 300 -ry 300 sample.pdf sample

Pour en savoir plus sur l'outil pdftoppm et ses options, exécutez la commande suivante et lisez les informations détaillées.
pdftoppm --help
Ou
man pdftoppm
Convertir un PDF en image avec l'outil Imagemagick
Imagemagick est un autre utilitaire qui offre des fonctions de manipulation d'images. Il dispose également d'API de programmation qui le rendent très pratique à utiliser.
Vous pouvez installer l'utilitaire Imagemagick avec la commande suivante.
sudo apt install imagemagick
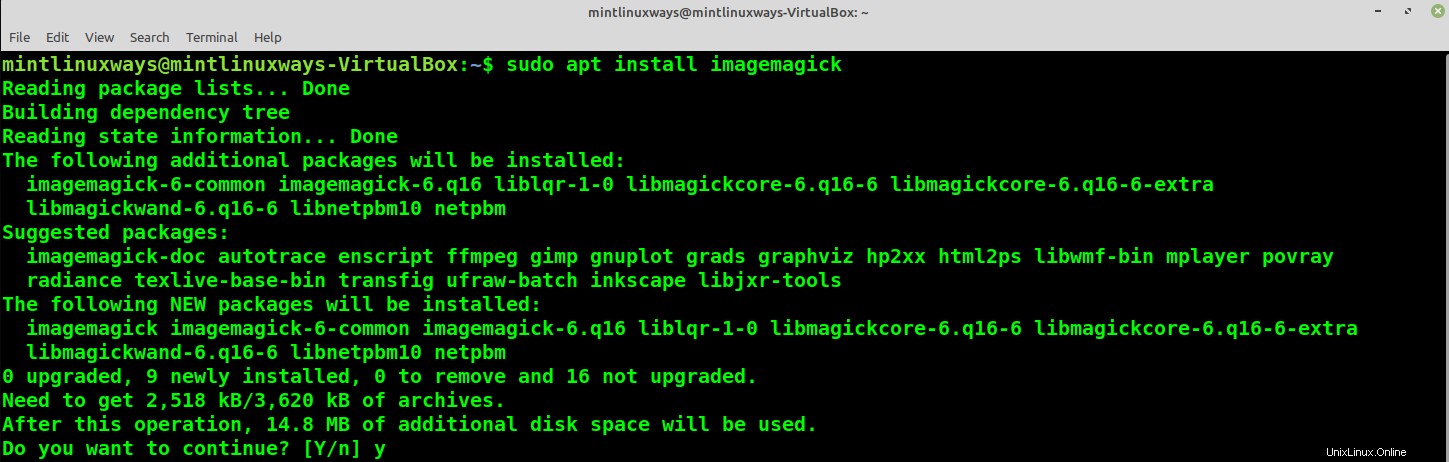
Une fois installé, vous pouvez convertir vos fichiers pdf en images avec la commande suivante.
convert sample.pdf output_image.jpg

Vous pouvez voir que les conversions de fichiers PDF ne sont pas autorisées par la politique. Si vous obtenez cette sortie, accédez au fichier XML de politique Imagemagick avec la commande suivante.
sudo nano /etc/ImageMagick-6/policy.xml
Vous verrez l'extrait de code suivant à la fin du fichier.
<!-- disable ghostscript format types --> <policy domain="coder" rights="none" pattern="PS" /> <policy domain="coder" rights="none" pattern="PS2" /> <policy domain="coder" rights="none" pattern="PS3" /> <policy domain="coder" rights="none" pattern="EPS" /> <policy domain="coder" rights="none" pattern="PDF" /> <policy domain="coder" rights="none" pattern="XPS" /> Comment it out in the following format. <!-- code -->
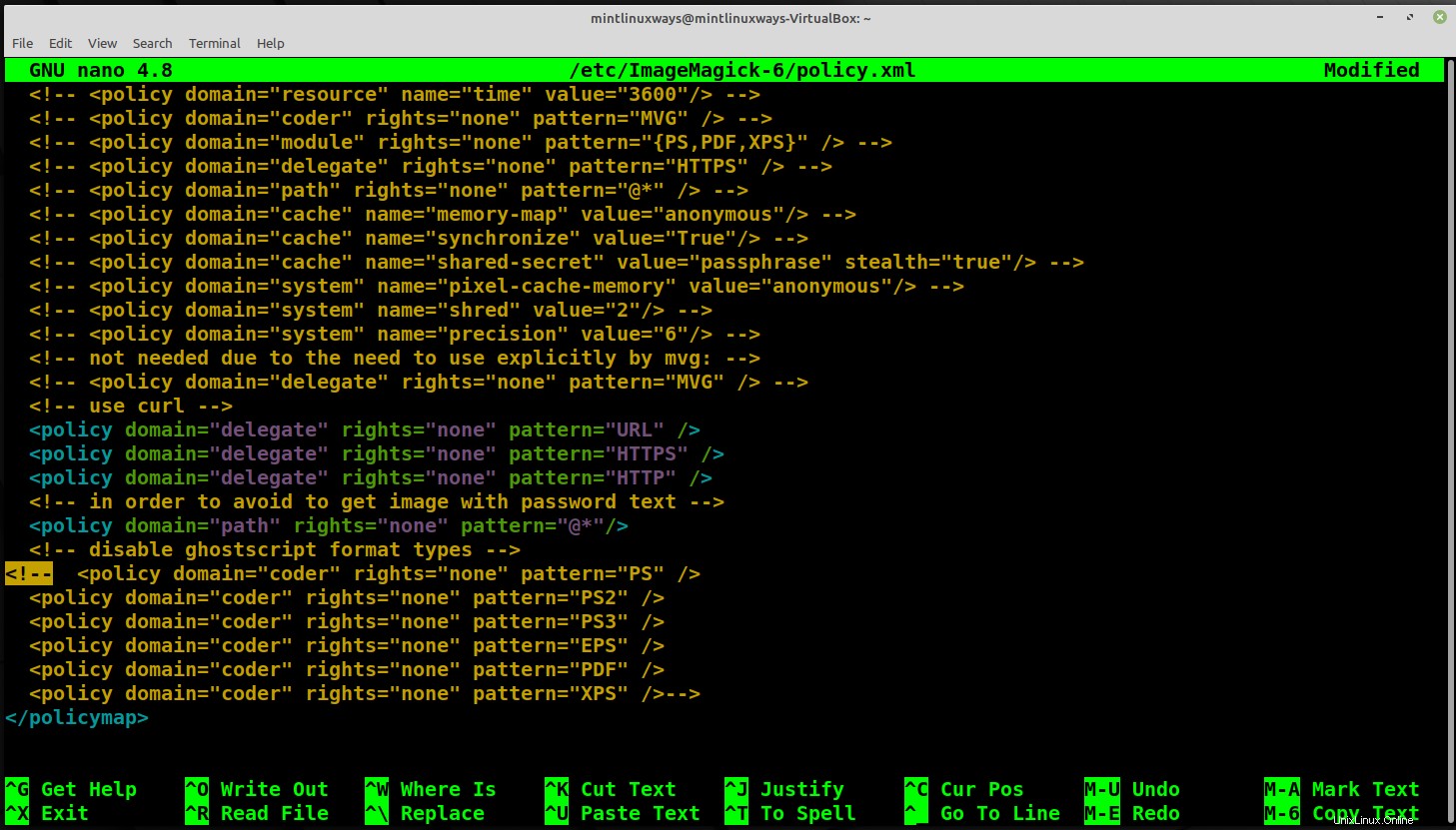
Appuyez sur Ctrl+O et Ctrl+X pour terminer l'édition. Exécutez la commande suivante pour convertir le PDF.
convert sample.pdf output_image.jpg
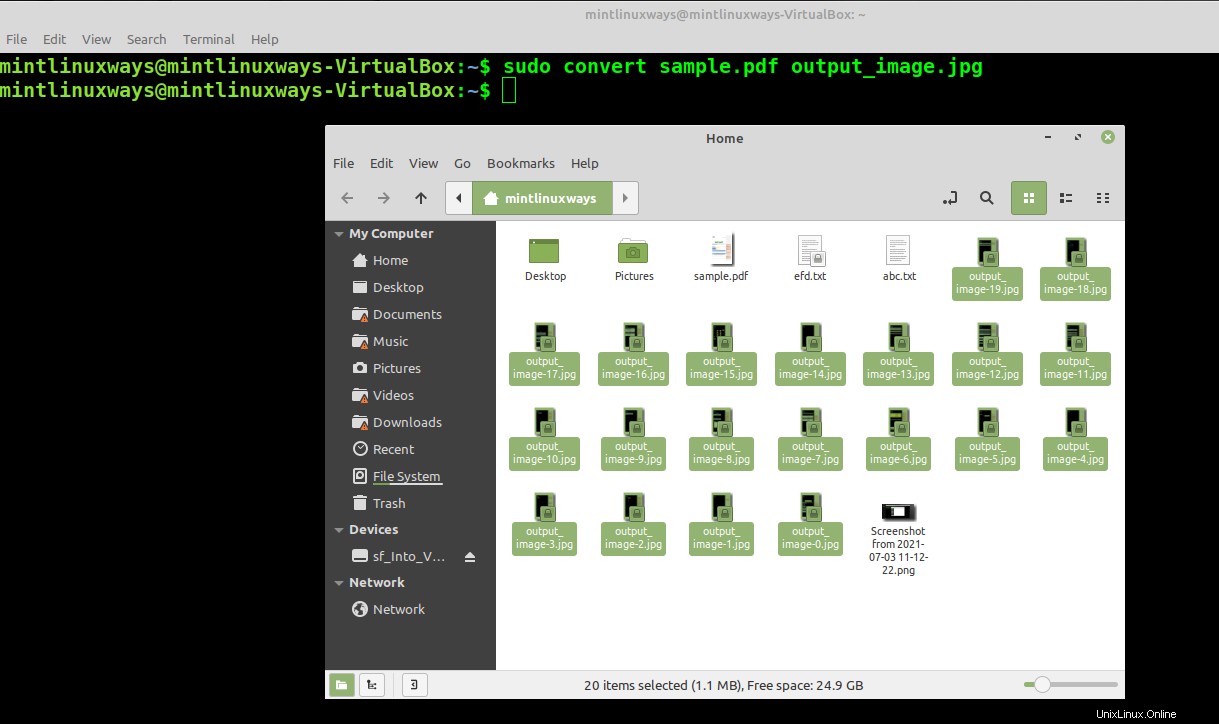
Comme vous le voyez, la conversion est maintenant réussie.
Vous pouvez affiner les images en utilisant les options -density et -quality.
convert -density 300 sample.pdf -quality 100 output_image.jpeg

Convertir un PDF en image à l'aide de l'interface utilisateur graphique (GUI)
Convertir un PDF en image avec l'application GIMP
GNU Image Manipulation Program (GIMP) est un logiciel de manipulation d'images.
Pour installer GIMP, recherchez-le et installez-le à partir du gestionnaire de logiciels.
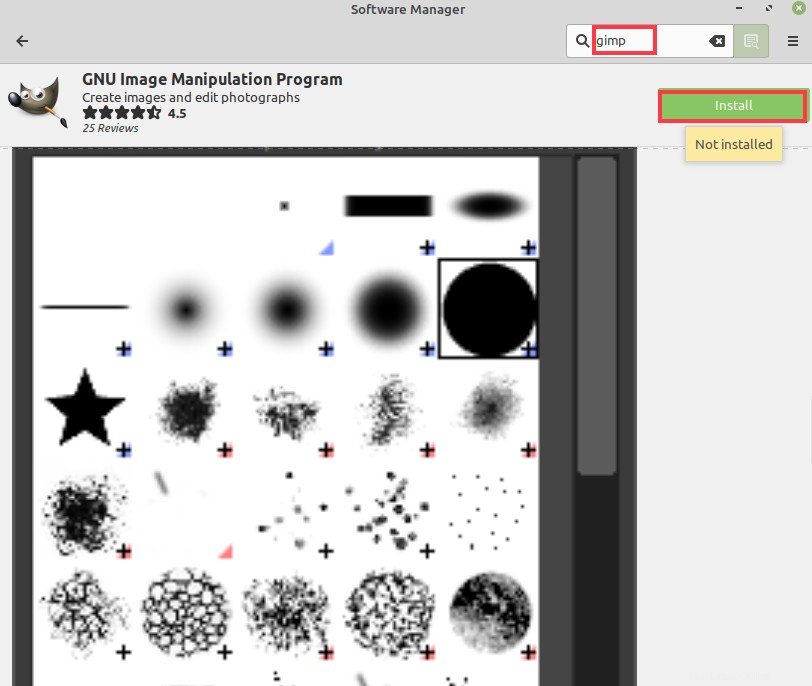
Naviguez et importez le fichier PDF et accédez à la page que vous souhaitez convertir en image.
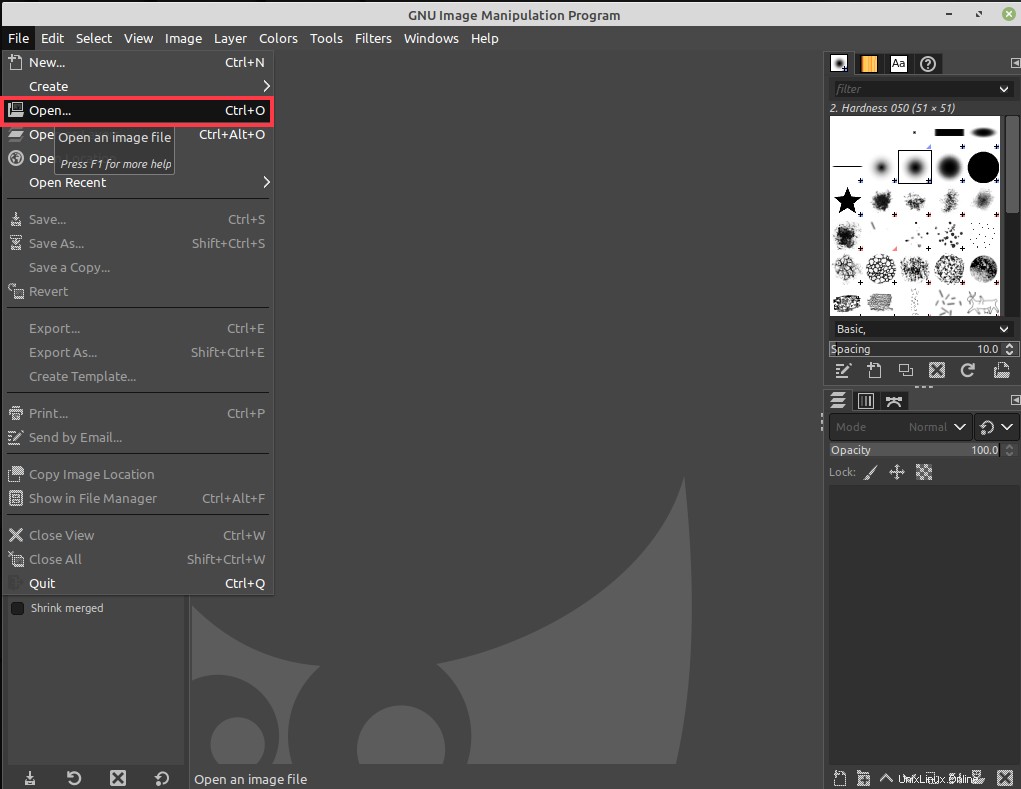
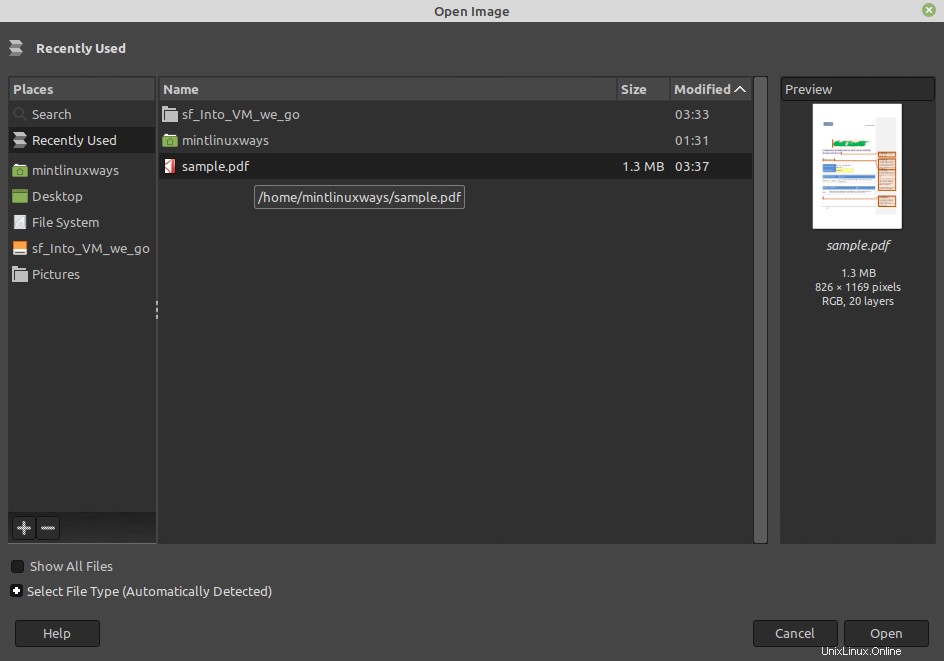
Ensuite, exportez-le au format d'image souhaité.
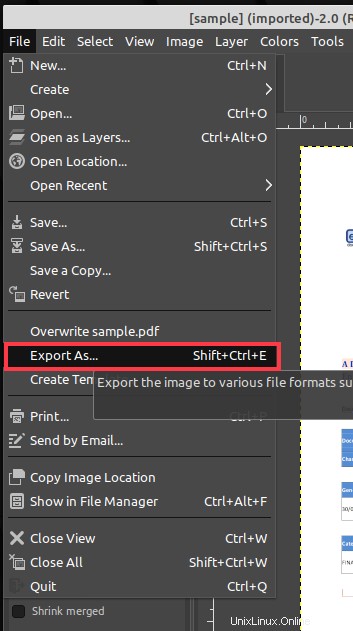
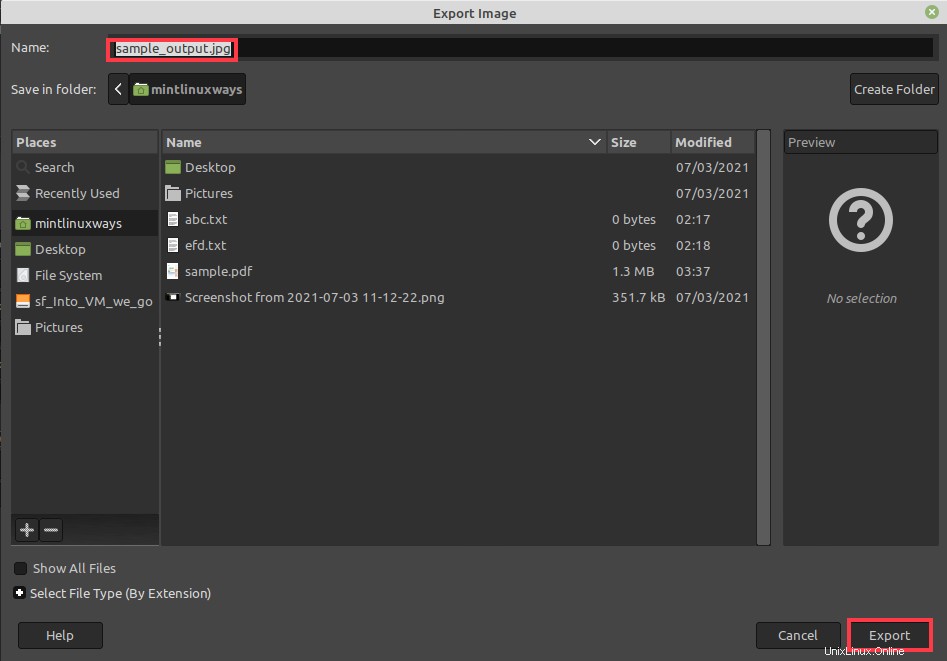
Conclusion
Dans cet article, vous avez appris différentes manières de convertir vos fichiers PDF au format image.