GIMP est l'un des meilleurs éditeurs d'images gratuits et open source disponibles pour Linux, Windows, OS X et certains autres systèmes d'exploitation. Il est livré avec un certain nombre de fonctionnalités et d'outils qui peuvent vous aider à faire votre travail. Vous pouvez également personnaliser GIMP et améliorer ses fonctionnalités avec une large gamme de plugins.
Plus tôt, nous avons partagé comment installer GIMP sur Ubuntu OS. L'article d'aujourd'hui concerne l'installation de GIMP sur CentOS de deux manières différentes. Nous couvrirons :
- Installation de GIMP via le gestionnaire de packages DNF
- Installer GIMP via Snap
Remarque :Nous ferons une démonstration de la procédure sur CentOS 8.
Installation de GIMP via le gestionnaire de packages DNF
GIMP est inclus dans le référentiel par défaut de CentOS. Dans cette méthode, vous allez installer GIMP sur CentOS via le gestionnaire de packages DNF.
1. Pour installer GIMP sur votre système CentOS, utilisez la commande ci-dessous :
$ sudo dnf -y install gimp
Entrez le mot de passe sudo, après quoi l'installation de GIMP sera lancée. Si vous êtes invité à confirmer, appuyez sur y .
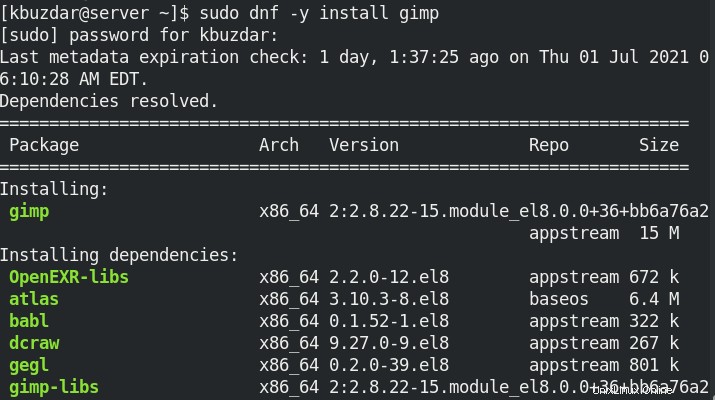
Attendez un moment jusqu'à ce que GIMP et toutes ses dépendances soient installés sur votre système.
2. Une fois l'installation de GIMP terminée, nous pouvons le vérifier à l'aide de la commande ci-dessous dans le terminal :
$ sudo dnf info gimp
Si GIMP a été installé, vous verrez la sortie similaire ci-dessous sur l'écran de votre terminal. Il vous montrera également la version de GIMP installée sur votre système qui, dans notre cas, est 2.8.22. 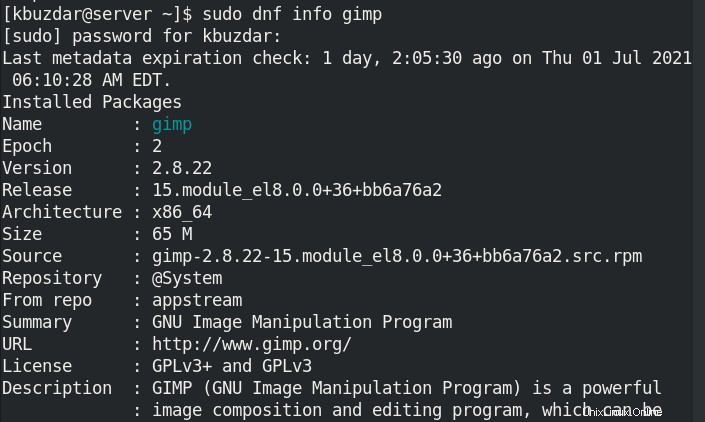
Installer GIMP via Snap
GIMP est également disponible pour une installation sur CentOS en un clin d'œil. Dans cette méthode, vous allez installer GIMP à l'aide du package snap.
1. Ajoutez le référentiel EPEL à votre système :
$ sudo yum install epel-release
2. Installez ensuite snapd comme suit :
$ sudo yum install snapd
3. Activez le socket de communication snap et créez un lien symbolique entre /var/lib/snapd/snap et /snap :
$ sudo systemctl enable --now snapd.socket
$ sudo ln -s /var/lib/snapd/snap /snap
4. Maintenant, vous pouvez installer GIMP comme suit :
$ sudo snap install gimp
Une fois GIMP installé, vous verrez le message suivant ainsi que le numéro de version dans la sortie qui, dans notre cas, est 2.10.24 .:

5. Vous pouvez également vérifier l'installation en utilisant la commande ci-dessous :
$ gimp --version
Si GIMP est installé, vous verrez le numéro de version dans la sortie.

Lancer GIMP
Pour lancer GIMP sur votre système, appuyez sur la super touche et tapez gimp dans la barre de recherche. Lorsque l'icône de GIMP apparaît (comme indiqué dans la capture d'écran ci-dessous), cliquez dessus pour le lancer.
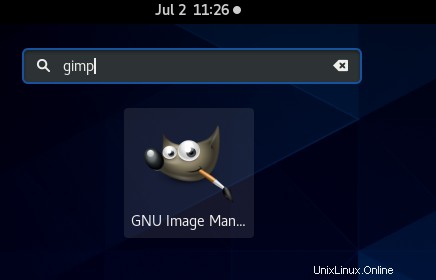
Après le lancement, vous êtes prêt à utiliser GIMP.
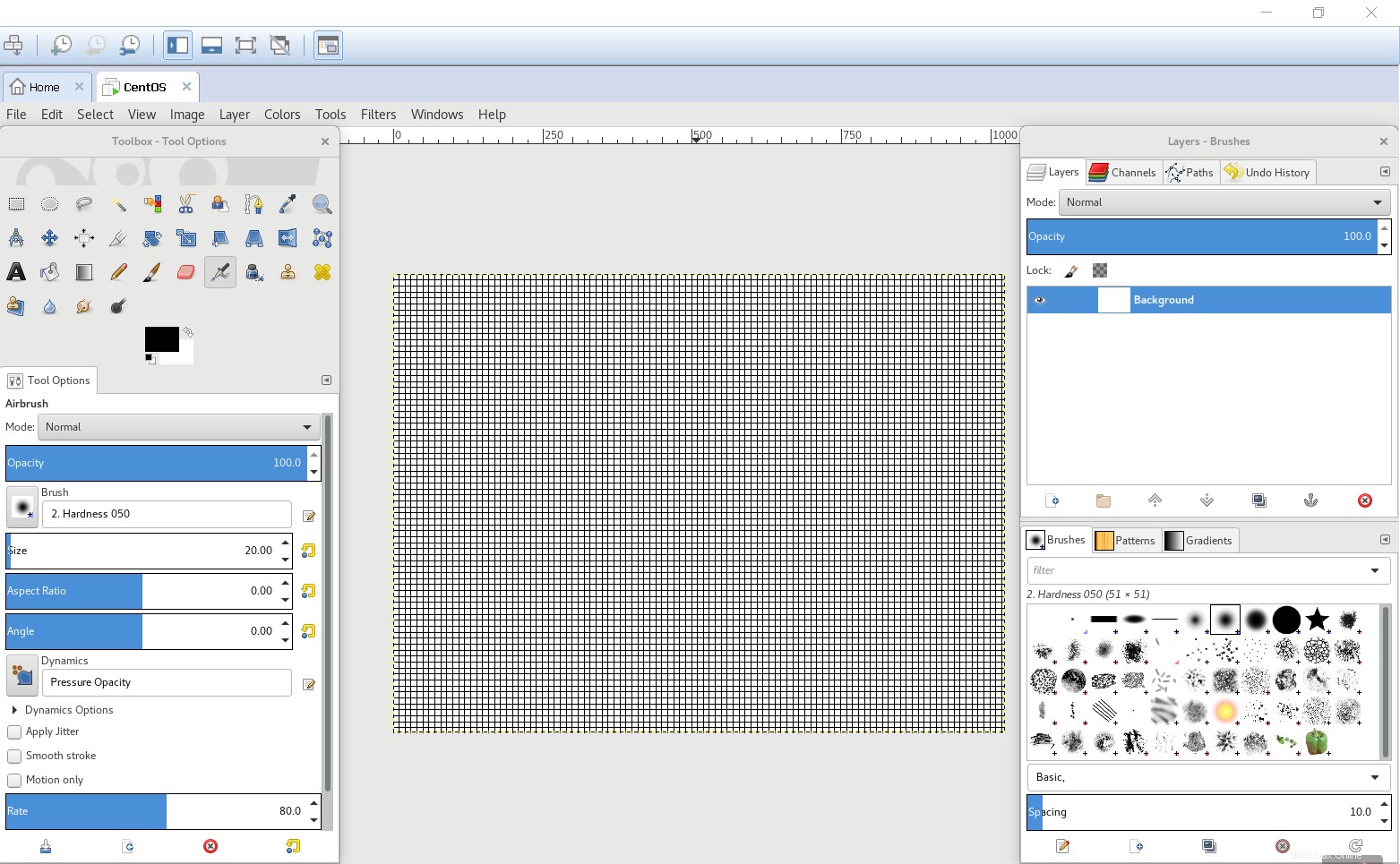
Désinstaller GIMP
Dans tous les cas, vous devez supprimer GIMP ; vous pouvez le faire en utilisant les méthodes décrites ci-dessous dans le Terminal :
Si vous avez utilisé le gestionnaire de packages DNF pour installer GIMP, vous pouvez le désinstaller comme suit :
$ sudo dnf remove gimp
Si vous avez utilisé le Snap pour installer GIMP, vous pouvez le désinstaller comme suit :
$ sudo snap remove gimp
En suivant l'une des procédures décrites ci-dessus, vous pouvez facilement installer l'éditeur d'images GIMP sur votre système CentOS. À la fin, nous avons également expliqué comment désinstaller GIMP au cas où vous auriez besoin de le faire.