Java est en quelque sorte l'une des applications les plus importantes de votre système et ne pas avoir Java peut provoquer des cauchemars. Il est suggéré aux utilisateurs après avoir installé Linux sur votre ordinateur d'installer java dessus. Dans cet article, je vais vous montrer comment installer Java 7/8 dans Fedora, CentOS ou des distributions dérivées. Voici un tutoriel pour installer Oracle Java (JDK 7/8) sur Fedora et CentOS.
Si vous souhaitez installer Java sur Ubuntu , vous pouvez trouver un tutoriel ici.
Comment installer Oracle Java sur Fedora et CentOS ?
Oracle JAVA 8 est une version stable et peut être téléchargée et installée sur la page de téléchargement officielle.
Tout d'abord, vous devrez télécharger les packages pour installer Java sur votre système. Vous pouvez trouver le JDK 7 ici / le JRE 7 ici et le JDK 8 ici / le JRE 8 ici. Ces packages seront au format rpm (.rpm) et vous devrez également vérifier l'architecture, c'est-à-dire 32 bits ou 64 bits. Pendant le téléchargement, vous devrez accepter le contrat de licence Télécharger.
L'installation se fera à l'aide des commandes suivantes –
Étapes pour installer Java :
Étape 1 :La première étape consiste à passer à l'utilisateur root
Il s'agit de fournir les autorisations appropriées afin d'installer les packages.sudo -i
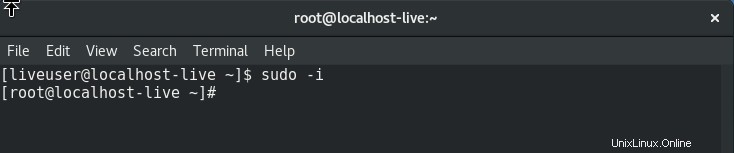
Étape 2 :La prochaine étape consiste à installer le JDK.
Lors de l'installation, vérifiez d'abord quelle version de Java vous souhaitez installer, c'est-à-dire Oracle Java 7 ou 8. De plus, vous devrez garder à l'esprit de choisir les packages en fonction de l'architecture du système, les packages devront être téléchargés en gardant un contrôle dessus.
rpm -Uvh /path/jdk-version-linux-architecture.rpm Eg “rpm -Uvh /home/user/Downloads/jdk-8u111-linux-x64.rpm”
Étapes pour Oracle Java JDK 7 (32 bits)

Étapes pour Oracle Java JDK 7 (64 bits)

Étapes pour Oracle Java JDK 8 (32 bits)

Étapes pour Oracle Java JDK 8 (64 bits)

Étape 3 :Après avoir installé Jdk, nous devons installer Jre
Par exemple "rpm -Uvh /home/utilisateur/Téléchargements/jre-8u111-linux-x64.rpm"
"rpm -Uvh /chemin/jre-version-linux-architecture.rpm"
Étapes pour Oracle Java JRE 7 (32 bits)

Étapes pour Oracle Java JRE 7 (64 bits)

Étapes pour Oracle Java JRE 8 (32 bits)
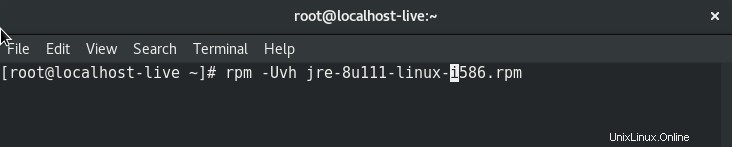
Étapes pour Oracle Java JRE 8 (64 bits)

Java est maintenant installé sur votre système
Étape 4 :Vérifier la version Java
java -version

Étape 5 :Enfin, nous devons configurer les alternatives. Les alternatives sont configurées pour faire de la nouvelle version de Java que vous avez installée le programme par défaut pour exécuter Java.
sudo alternatives --install (old path) java (new path)

Profitez de la puissance de Java sur votre système.
Pour toute aide ou problème, demandez-moi dans la zone de commentaire.