Google Chrome est le navigateur Web le plus populaire pour les ordinateurs de bureau pour une bonne raison. Il est livré avec de nombreuses fonctionnalités intéressantes qui plaisent aux utilisateurs occasionnels ainsi qu'aux professionnels férus de technologie.
Cela étant dit, CentOS est déjà livré avec Mozilla Firefox, très apprécié et tout aussi riche en fonctionnalités. Cependant, si vous utilisez Google Chrome depuis longtemps et que vous souhaitez également l'utiliser sur votre système CentOS, nous sommes là pour vous aider.
Le problème est que Google Chrome n'étant pas une application open source, il n'est pas disponible dans le référentiel CentOS officiel. En tant que tel, nous avons élaboré une solution de contournement étape par étape pour vous aider à ajouter Google Chrome à votre référentiel YUM, puis à l'installer.
Installer Chrome sur CentOS
REMARQUEGoogle Chrome a abandonné la prise en charge des distributions Linux 32 bits depuis mars 2016. Ainsi, si vous utilisez CentOS 6.X ou une version antérieure, vous devez effectuer une mise à niveau vers une version récente pour télécharger et installer Google Chrome sur votre système. Pour ce tutoriel, nous utiliserons CentOS 8.2.Étape 1 :Activer le référentiel Google Chrome YUM
Tout d'abord, nous devrons créer ce fichier :/etc/yum.repos.d/google-chrome.repo. Vous pouvez le faire en saisissant la commande suivante dans le terminal :
$ sudo touch /etc/yum.repos.d/google-chrome.repo
Une fois le fichier créé, vous devrez l'ouvrir à l'aide de votre éditeur préféré. Nous utiliserons l'éditeur nano pour ce tutoriel. Après avoir ouvert le fichier, vous devrez saisir le texte suivant, puis enregistrer le fichier.
[google-chrome] name=google-chrome baseurl=http://dl.google.com/linux/chrome/rpm/stable/$basearch enabled=1 gpgcheck=1 gpgkey=https://dl-ssl.google.com/linux/linux_signing_key.pub
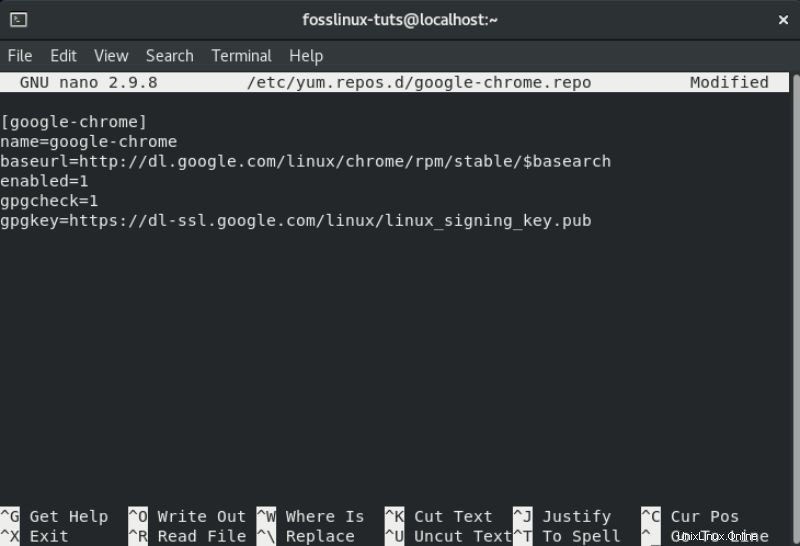
En suivant ces étapes, vous avez activé avec succès le référentiel Google Chrome YUM. Il est temps d'installer le navigateur Web Chrome.
Étape 2 :Téléchargez et installez Chrome
Ensuite, nous utiliserons la commande yum pour installer le navigateur et nous assurer d'extraire toutes ses dépendances sur votre système. Pour cela, saisissez d'abord la commande suivante dans le terminal :
$ sudo yum info google-chrome-stable
Cela va nous donner la sortie suivante.
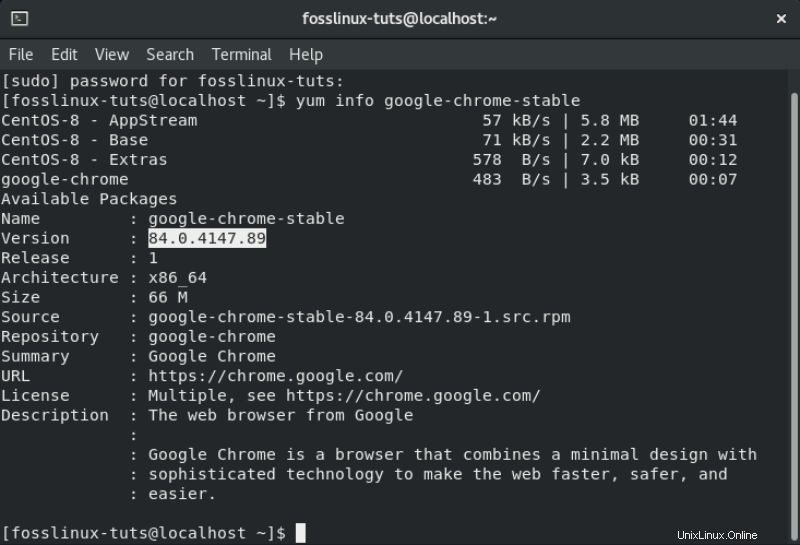
Comme vous pouvez le constater, le référentiel doit afficher la dernière version de Google Chrome, c'est-à-dire la version 84. Maintenant que nous sommes sûrs d'obtenir la version la plus récente, il est temps d'installer le navigateur à l'aide de la commande suivante :
$ sudo yum install google-chrome-stable
Cela va installer le navigateur avec toutes ses dépendances sur votre système.
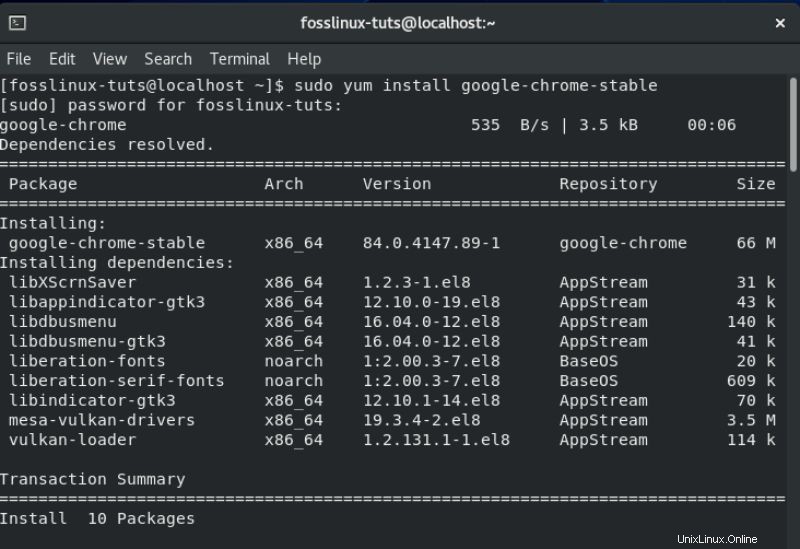
Mettre à jour Google Chrome sur CentOS
Après avoir installé un nouveau logiciel ou une nouvelle application, il est recommandé de vérifier les mises à jour. Vous pouvez le faire en saisissant la commande suivante dans le terminal :
$ sudo yum update google-chrome-stable
Cela devrait vous donner un écran de sortie similaire, comme illustré ci-dessous :
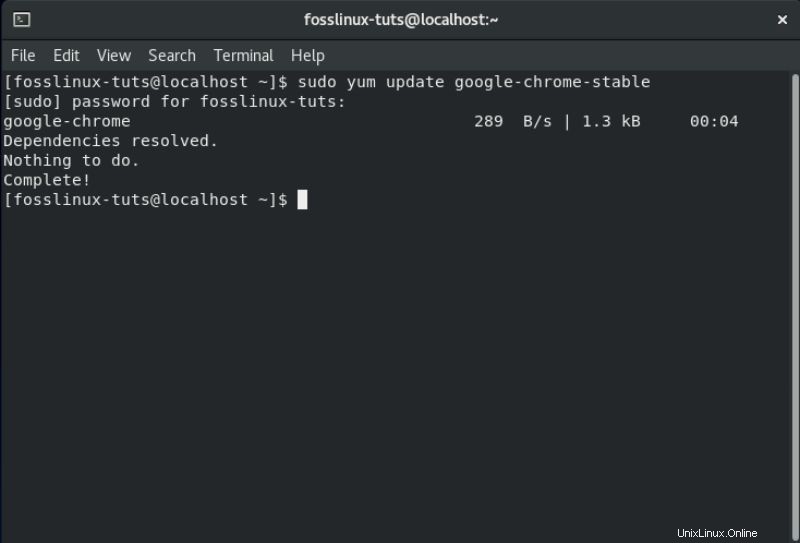
Sur notre système, cela montre que tout est à jour et que toutes les dépendances nécessaires sont installées. Ce sont de bonnes nouvelles! Il est temps de démarrer le navigateur.
Démarrer Google Chrome sur CentOS
Pour démarrer Google Chrome, vous pouvez entrer la commande suivante. Comme vous pouvez le constater, vous n'avez pas besoin d'entrer sudo, car vous pouvez y accéder en tant qu'utilisateur normal.
google-chrome &
Cela va faire apparaître l'écran de sortie suivant ainsi que la boîte de dialogue vous demandant de faire de Google Chrome votre navigateur par défaut et si vous souhaitez envoyer des statistiques d'utilisation à Google.
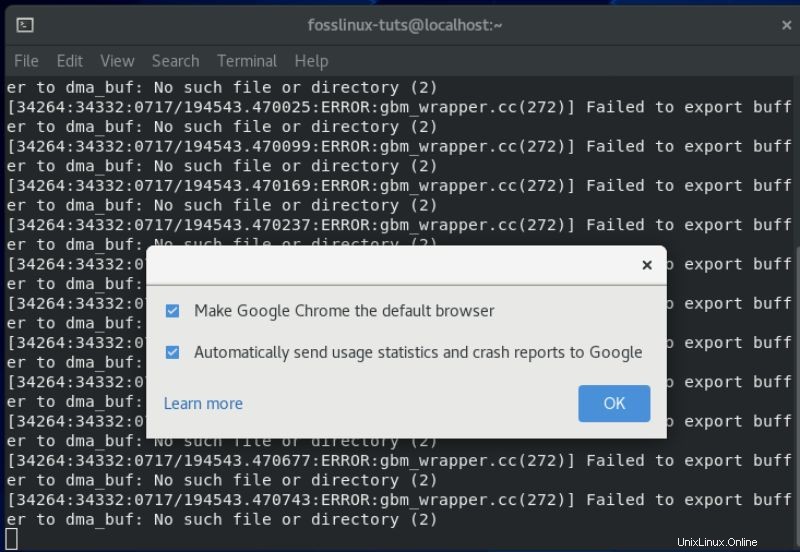
Vous pouvez garder les options cochées ou les décocher si vous le souhaitez. Une fois cela fait, appuyez sur OK et le navigateur Google Chrome devrait s'ouvrir. Vous pouvez commencer à naviguer sur le Web en l'utilisant.
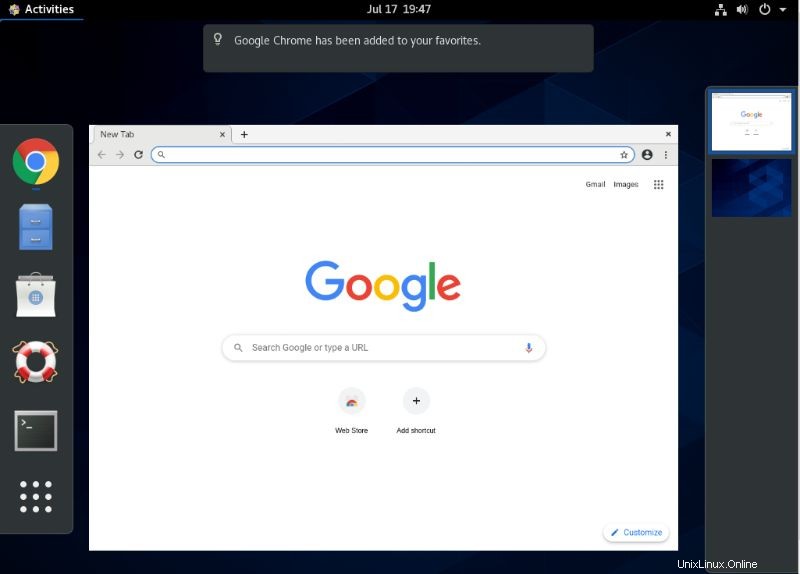
Une fois Google Chrome installé avec succès, vous pourrez également l'exécuter à l'aide de l'interface graphique avec la possibilité de l'épingler à vos favoris.
Conclusion
Voici donc comment installer Google Chrome sur CentOS. Comme vous pouvez le voir, c'est relativement simple et n'implique pas trop d'étapes compliquées. Les mêmes étapes et commandes s'appliqueront lors de la tentative d'installation de Chrome sur Fedora ainsi que sur CentOS/RHEL 7.X.
La partie la plus importante et la plus cruciale serait d'activer le référentiel Google Chrome YUM, comme nous l'avons montré précédemment. Assurez-vous de copier le texte exactement comme indiqué ici, et vous devriez être prêt à partir.
Cependant, si vous rencontrez des erreurs lors de la procédure d'installation, laissez un commentaire expliquant votre problème. Nous serions ravis de vous aider à résoudre le problème.