Dans cet article, nous vous guidons avec les étapes de base pour installer et configurer Zimbra Collaboration Suite à l'aide de l'édition Open Source avec une installation de serveur unique où les trois composants sont installés sur un serveur qui comprend Zimbra MTA, le serveur LDAP Zimbra et le serveur de messagerie Zimbra sans manuel supplémentaire. configurations comme sa version uniquement pour la suite d'applications Zimbra. Dans cet article, nous utilisons l'installation d'un seul serveur de l'édition open source de zimbra collaboration 8.6.
Exigences et ressources de base
- Pour installer le serveur Zimbra, nous ne pouvons pas avoir d'autres services de serveur Web, de base de données ou de MTA en cours d'exécution.
- DNS Un enregistrement avec un nom de domaine complet doit être configuré pour résoudre le nom d'hôte
- Enregistrement MX pour acheminer le message vers le serveur de messagerie
- Le pare-feu doit être désactivé ou autorisé pour tous les ports zimbra.
| Ressources système | ||
| Version Zimbra | zcs-8.6.0_GA_1153.RHEL7_64.20141215151110 | |
| Système d'exploitation de base | CentOS Linux 7 (noyau), 64 bits | |
| RAM | 4 Go | 8 Go recommandés |
| CPU | 2,0 GHZ | |
| Disque dur | 30 G |
Configuration initiale
1) Connectez-vous en tant qu'utilisateur root sur CentOS-7
2) Entrez le nom de domaine complet dans le fichier hôte
# vim /etc/hosts
172.20.3.174 linux-tutorials.linoxide.com linux-tutorials3) Désactiver SELINUX et le pare-feu
# vim /etc/sysconfig/selinux
SELINUX=disabledPour arrêter et désactiver firewalld, exécutez les commandes suivantes en tant que root :
#systemctl disable firewalld
#systemctl stop firewalld4) Vérifiez l'état des services Web, de base de données et MTA pour arrêter et désactiver
#systemctl stop httpd
#systemctl disable httpd
#systemctl stop mysqld
#systemctl disable mysqld
#systemctl stop postfix
#systemctl disable postfix
#systemctl stop sendmail
#systemctl disable sendmail5) Mettez à jour votre système pour mettre à niveau tous les logiciels système CentOS vers la dernière version.
#yum update6) Maintenant, avant de démarrer le script d'installation, assurez-vous de confirmer que ses dépendances requises sont installées. Sans les dépendances requises, le processus d'installation ne fonctionnera pas. Nous pouvons installer les dépendances requises suivantes en utilisant la commande yum ci-dessous.
# yum install nptl nmap-ncat sudo-1.8.6p7-13 libidn-1.28-3 gmp-6.0.0-11 libaio-0.3.109-12 gmp-6.0.0-11 libaio-0.3.109-12 libstdc++-4.8.3-9 unzip-6.0-13 perl-core perl-5.16.3 sysstat sqliteCommencer l'installation de ZCS Open Source Edition
1) Créez un nouveau répertoire et téléchargez la dernière suite Zimbra Collaboration Open Source Edition.
#mkdir /backup
#cd /backup
backup]# wget https://files.zimbra.com/downloads/8.6.0_GA/zcs-8.6.0_GA_1153.RHEL7_64.20141215151110.tgz2) Extrayez le package "zcs-8.6.0_GA_1153.RHEL7_64.20141215151110.tgz" dans le même répertoire /backup
backup]# tar zxvf zcs-8.6.0_GA_1153.RHEL7_64.20141215151110.tgz3) Maintenant, changez le répertoire en ZCS et démarrez le script d'installation en utilisant la commande ci-dessous
[root@linux-tutorials backup]# cd zcs-8.6.0_GA_1153.RHEL7_64.20141215151110/
[root@linux-tutorials zcs-8.6.0_GA_1153.RHEL7_64.20141215151110]# ./install.sh --platform-overrideLe script d'installation vérifie le logiciel d'installation pour vérifier que les packages Zimbra sont présents.
4) Appuyez sur "Y" pour accepter le contrat de licence.
5) Appuyez sur "Y" pour installer tous les packages requis et "N" pour le reste que nous ne voulons pas installer.
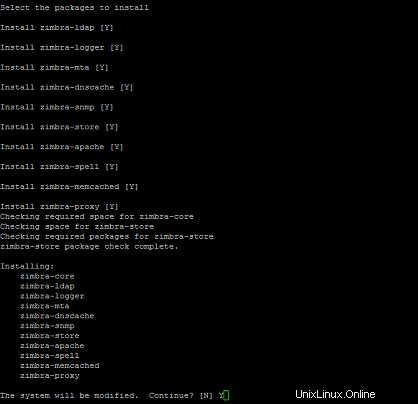
6) Maintenant, appuyez sur "Y" pour continuer après que ce système sera modifié avec les packages d'installation sélectionnés ci-dessus.
7) Pendant le processus d'installation, il peut y avoir une erreur DNS pour changer le nom d'hôte qui devrait pouvoir être résolu.
Press “N” to change host name
Press “N” to change domain nameAprès ces sélections, nous allons maintenant arriver aux configurations du menu principal où nous configurons manuellement les paramètres de chaque package.
| Menu principal | |
| 1. Configuration commune : | |
| 2. Zimbra-ldap : | Activé |
| 3. zimbra-logger : | Activé |
| 4. zimbra-mta : | Activé |
| 5. zimbra-dnscache : | Activé |
| 6. zimbra-snmp : | Activé |
| 7. zimbra-store : | Activé |
| 8. zimbra-sort : | Activé |
| 9. zimbra-proxy : | Activer |
1) Sélectionnez l'option 1 et entrez pour les configurations communes pour mettre à jour ses paramètres
| Configuration commune | |
| 1. Nom d'hôte | linux-tutorials.linoxide.com |
| 2. Hôte principal LDAP | linux-tutorials.linoxide.com |
| 3. Port LDAP | 389 |
| 4. Mot de passe administrateur LDAP | ******* |
| 5. Communication interprocessus sécurisée | Oui |
| 6. Fuseau horaire | 83 |
| 7. Mode IP | Ipv4 |
| 8. Résumé SSL par défaut | Sha256 |
2) Appuyez sur r pour revenir au menu principal et choisissez l'option 2 pour les configurations Zimbra-ldap
| Configuration Zimbra LDAP | |
| 1. Statut | Activé |
| 2. Créer un domaine | Oui |
| 3. Domaine à créer | linux-tutorials.linoxide.com |
| 4. Mot de passe racine LDAP | ******* |
| 5. Mot de passe de réplication LDAP | ******* |
| 6. Mot de passe suffixe Ldap | ******* |
| 7. Mot de passe ldap amavis | ******* |
| 8. Mot de passe ldap nginx | ******* |
| 9. Mot de passe du chercheur Ldap Bes | ******* |
3) Appuyez sur r pour revenir au menu principal et choisissez l'option 4 pour les paramètres MTA
| Configuration du MTA Zimbra | |
| 1. Statut | Activé |
| 2. Activer Spamassassin : | Oui |
| 3. Activer Clam AV : | Oui |
| 4. Activer OpenDKIM : | Oui |
| 5. Adresse de notification pour les alertes AV : | [email protected] |
| 6. Mot de passe de liaison pour l'utilisateur ldap postfix : | ******* |
| 7. Mot de passe de liaison pour l'utilisateur amavis ldap : | ******* |
4) Appuyez sur r pour revenir au menu principal et choisissez l'option 5 pour les paramètres DNS-Cache, nous gardons cette fonctionnalité désactivée car nous ne l'utilisons pas.
| Configuration du cache DNS Zimbra | |
| 1. Statut | Désactivé |
| 2. Adresse(s) IP du DNS maître : | xx.xx.xx.xx |
| 3. Activer les recherches DNS sur TCP : | Oui |
| 4. Activer les recherches DNS sur UDP : | Oui |
| 5. Autoriser uniquement TCP à communiquer avec le DNS maître : | Non |
5) Pour revenir en arrière, appuyez sur r et choisissez l'option 6 pour les paramètres SNMP de Zimbra
| Configuration SNMP de Zimbra | |
| 1. Statut | Activé |
| 2. Activer les notifications SNMP : | Oui |
| 3. Nom d'hôte de l'interruption SNMP : | linux-tutorials.linoxide.com |
| 4. Activer les notifications SMTP : | Oui |
| 5. Adresse e-mail source SMTP : | [email protected] |
| 6. Adresse e-mail de destination SMTP : | [email protected] |
6) Appuyez sur r pour revenir et choisissez l'option 7 pour les paramètres du magasin Zimbra comme ci-dessous
| Configuration de la boutique Zimbra | |
| 1. Statut | Activé |
| 2. Créer un utilisateur administrateur : | Oui |
| 3. Utilisateur administrateur à créer : | linux-tutorials.linoxide.com |
| 4. Mot de passe administrateur | ******* |
| 5. Utilisateur de la quarantaine antivirus : | [email protected] |
| 6. Activer l'entraînement automatique au spam : | Oui |
| 7. Utilisateur de la formation anti-spam : | [email protected] |
| 8. Utilisateur de la formation non spam(Ham) : | [email protected] |
| 9. Hôte SMTP : | linux-tutorials.linuxide.com |
| 10. Port HTTP du serveur Web : | 8080 |
| 11. Port HTTPS du serveur Web : | 8443 |
| 12. Mode serveur Web : | https |
| 13. Port du serveur IMAP : | 7143 |
| 14. Port SSL du serveur IMAP : | 7993 |
| 15. Port du serveur POP : | 7110 |
| 16. Port SSL du serveur POP : | 7995 |
| 17. Utiliser le serveur de vérification orthographique : | Oui |
| 18. Épeler l'URL du serveur : | http://linux-tutorials.linoxide.com:7780/aspell.php |
| 19. Activer les vérifications de mise à jour : | VRAI |
| 20. Activer les vérifications de mise à jour : | VRAI |
| 21. E-mail de notification de mise à jour : | [email protected] |
| 22. E-mail de la source de mise à jour : | [email protected] |
| 23. Installer mailstore (service webapp): | Oui |
| 24. Installer l'interface utilisateur (zimbra, zimbraAdmin webapps) | Oui |
7) Maintenant, appuyez à nouveau sur r pour revenir à la configuration principale et choisissez la dernière option 9 pour les configurations Zimbra Proxy comme
| Configuration du proxy Zimbra | |
| 1. Statut | Activé |
| 2. Activer le proxy POP/IMAP : | VRAI |
| 3. Port proxy IMAP : | 143 |
| 4. Port proxy SSL IMAP : | 443 |
| 5. Port proxy POP : | 110 |
| 6. Port proxy SSL POP : | 995 |
| 7. Mot de passe de liaison pour l'utilisateur ldap nginx : | définir |
| 8. Activer le proxy HTTP[S] : | VRAI |
| 9. Port proxy HTTP : | 80 |
| 10. Port proxy HTTPS : | 443 |
| 11. Mode serveur proxy : | https |
Ici, nous avons configuré toutes nos configurations internes de chaque package Zimbra installé.
Maintenant, après être revenu au menu principal, appuyez sur "x" pour développer le menu afin de confirmer que tous les paramètres sont corrects. Nous pouvons enregistrer tous les paramètres du menu principal en appuyant sur "s" ou appuyez sur "q" pour quitter.
8) Maintenant, pour appliquer toutes les modifications, appuyez sur "a" puis appuyez sur "OUI" pour enregistrer les données de configuration dans un nouveau fichier et tapez "OUI" pour continuer les modifications du système.
La configuration prendra quelques minutes pour mettre en œuvre toutes les modifications de configuration, après l'avis de fin de configuration, appuyez sur "Entrée" pour quitter.
Effectuez maintenant les étapes suivantes pour exécuter le serveur correctement
1) Redémarrez le service Crond et activez-le pour qu'il démarre automatiquement
#systemctl enable crond
#systemctl restart crond2) Accédez au fichier rsyslog.conf et décommentez les deux lignes ci-dessous sous Réception syslog UDP
#vim /etc/rsyslog.conf
Uncomment these two lines
$modload imupd
$UDPServerRun5143) Redémarrez le service rsyslogd et activez-le définitivement
#systemctl enable rsyslog
#systemctl restart rsyslog4) Maintenant, exécutez la commande suivante pour mettre à jour /etc/rsyslog.conf
# /opt/zimbra/libexec/zmsyslogsetup5) Allez maintenant sur le compte utilisateur Zimbra et exécutez les deux commandes suivantes, puis redémarrez les services Zimbra
#su – zimbra
$ zmupdateauthkeys
Updating keys for linux-tutorials.linoxide.com
Fetching key for linux-tutorials.linoxide.com
Updating keys for linux-tutorials.linoxide.com
Updating /opt/zimbra/.ssh/authorized_keys$zmcontrol restart
$zmcontrol status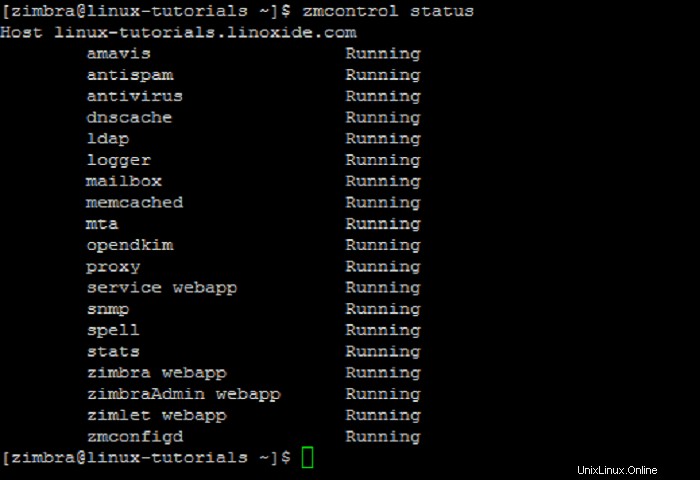
Ouvrons maintenant l'un de vos navigateurs Web préférés pour accéder à la console d'administration Zimbra en utilisant le nom de domaine ou l'adresse IP Zimbra configuré avec l'utilisateur admin et le mot de passe identiques à ceux configurés dans le script :
https://linux-tutorials.linoxide.com:7071
https://172.20.3.174:7071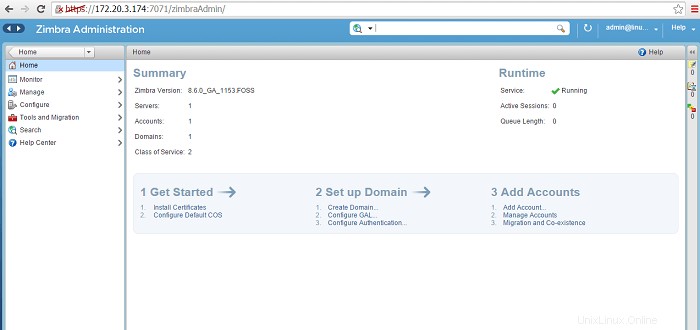
Toutes nos félicitations! Zimbra Collaboration Suite a été configuré avec succès avec l'édition Open Source à l'aide de l'installation sur un seul serveur.
Conclusion
Zimbra Collaboration Open Source Edition offre d'excellentes fonctionnalités pour l'administration et les utilisateurs finaux. Il a une excellente version "web". Beaucoup de gens trouvent que c'est leur façon préférée d'utiliser le courrier électronique après l'avoir essayé pendant un certain temps, même s'ils étaient habitués à un autre programme comme Outlook ou Thunderbird autre que ses fonctionnalités comme un calendrier et une fonction de tâche pour aider à coordonner les horaires et planifier des réunions, etc.