Dans ce tutoriel Linux, nous allons installer et configurer la dernière version de phpMyAdmin 4.4.9 pour gérer l'administration de la base de données des serveurs MySQL, MariaDB et Drizzle sur le Web. C'est le meilleur outil d'administration basé sur le Web, principalement pour les débutants et pour ceux qui ne se sentent pas à l'aise avec l'administration en ligne de commande. Son écrit en php fournit donc l'interface Web intuitive et prend en charge la plupart des fonctionnalités de MySQL pour créer et supprimer des bases de données, créer/supprimer/modifier des tables, supprimer/modifier/ajouter des colonnes, exécuter n'importe quelle instruction SQL et gérer les index sur les colonnes.
Environnement de base
Nous allons installer phpMyAdmin version 4.4.9 sur l'environnement de base du système d'exploitation Linux avec le serveur Web Nginx en utilisant la base de données Maria DB de MySQL et PHP. Donc, avant de commencer l'installation et les configurations de phpMyAdmin, assurez-vous que vous avez déjà configuré la pile LEMP.
État de la pile LEMP
Vérifiez l'état des prérequis que leurs services sont activés et en cours d'exécution car nous allons installer phpMyAdmin 4.4.9 sous l'environnement de pile LEMP suivant.
Linux
[root@CentOS-7 ~]# cat /etc/centos-release
CentOS Linux release 7.1.1503 (Core)ENginx
[root@CentOS-7 ~]# nginx -v
nginx version: nginx/1.8.0MySQL MariaDB
[root@CentOS-7 ~]# mysql -V
mysql Ver 15.1 Distrib 5.5.41-MariaDB, for Linux (x86_64) using readline 5.1PHP
[root@CentOS-7 html]# php-fpm -v
PHP 5.4.16 (fpm-fcgi) (built: Oct 31 2014 13:01:14)
Copyright (c) 1997-2013 The PHP Group
Zend Engine v2.4.0, Copyright (c) 1998-2013 Zend TechnologiesLancez l'installation de phpMyAdmin 4.4.9 :
Après avoir confirmé que notre environnement de base pour configurer l'installation de phpMyAdmin est correct, procédons aux étapes suivantes pour configurer phpMyAdmin.
ÉTAPE 1 :Téléchargez le package phpMyAdmin 4.4.9
De nombreux systèmes d'exploitation sont déjà inclus dans son package, mais malheureusement, dans CentOs 7.1, il n'est pas disponible par défaut dans ses référentiels. Nous pouvons donc l'installer avec deux méthodes différentes, l'une consiste à activer d'abord le référentiel EPEL, puis à l'installer à l'aide des commandes YUM suivantes.
[root@CentOS-7 ~]#yum install epel-release
[root@CentOS-7 ~]#yum install phpmyadmin
La deuxième méthode consiste à télécharger la dernière version à partir de son lien Web officiel.
Nous suivrons donc la deuxième méthode pour télécharger la dernière version de phpMyAdmin 4.4.9 dans le package tar.gz.
[root@CentOS-7 tmp]# wget http://sourceforge.net/projects/phpmyadmin/files/phpMyAdmin/4.4.9/phpMyAdmin-4.4.9-all-languages.tar.gzÉTAPE 2 :Extraire le package phpMyAdmin 4.4.9
Nous allons extraire ce package .tar.gz dans le répertoire racine du document de Nginx pour créer ensuite son hôte virtuel.
[root@CentOS-7 tmp]# tar zxvf phpMyAdmin-4.4.9-all-languages.tar.gz –C /usr/share/nginx/html/
[root@CentOS-7 tmp]# ls /usr/share/nginx/html/
phpMyAdmin-4.4.9-all-languagesChangez maintenant son nom en un nom convivial avec la commande MV. Déplaçons d'abord le répertoire html et changeons son nom en.
[root@CentOS-7 tmp]# cd /usr/share/nginx/html/
[root@CentOS-7 html]# vm phpMyAdmin-4.4.9-all-languages phpMyAdmin
[root@CentOS-7 html]#ls
[root@CentOS-7 html]#phpMyAdminÉTAPE 3 :Configurer l'hôte virtuel phpMyAdmin
Pour accéder à phpMyAdmin sur le Web, nous devons configurer son hôte virtuel. Créez un nouveau fichier dans le répertoire de configuration par défaut de Nginx.
[root@CentOS-7 ~]# cd /etc/nginx/conf.d/
[root@CentOS-7 conf.d]# touch vitual.conf
[root@CentOS-7 conf.d]# vim virtual.conf
server {
server_name 172.25.10.177;
root /usr/share/nginx/html/;
location / {
index index.html index.htm index.php;
}
location ~ \.php$ {
include /etc/nginx/fastcgi_params;
fastcgi_pass 127.0.0.1:9000;
fastcgi_index index.php;
fastcgi_param SCRIPT_FILENAME /usr/share/nginx/html/$fastcgi_script_name;
}
}Configurations Web de phpMyAdmin
Avant de passer à l'accès Web de phpMyAdmin, ouvrez son répertoire racine de document et renommez ou copiez son fichier de configuration pour le configurer selon les besoins.
[root@CentOS-7 html]# cd /usr/share/nginx/html/phpMyAdmin/
[root@CentOS-7 phpMyAdmin]# cp config.sample.inc.php config.inc.phpNous pouvons maintenant accéder à la console d'administration Web phpMyAdmin après le redémarrage des services Nginx et php-fpm avec les commandes suivantes.
[root@CentOS-7 phpMyAdmin]# systemctl restart nginx.service
[root@CentOS-7 phpMyAdmin]# systemctl restart php-fpm.serviceaprès avoir obtenu le statut actif des services, nous sommes maintenant prêts à ouvrir notre navigateur Web pour accéder à la console Web phpMyAdmin et nous connecter avec les informations d'identification racine de notre serveur MySQL Maria-DB.
http://172.25.10.177/phpMyAdmin/
http://localhost/phpMyAdmin/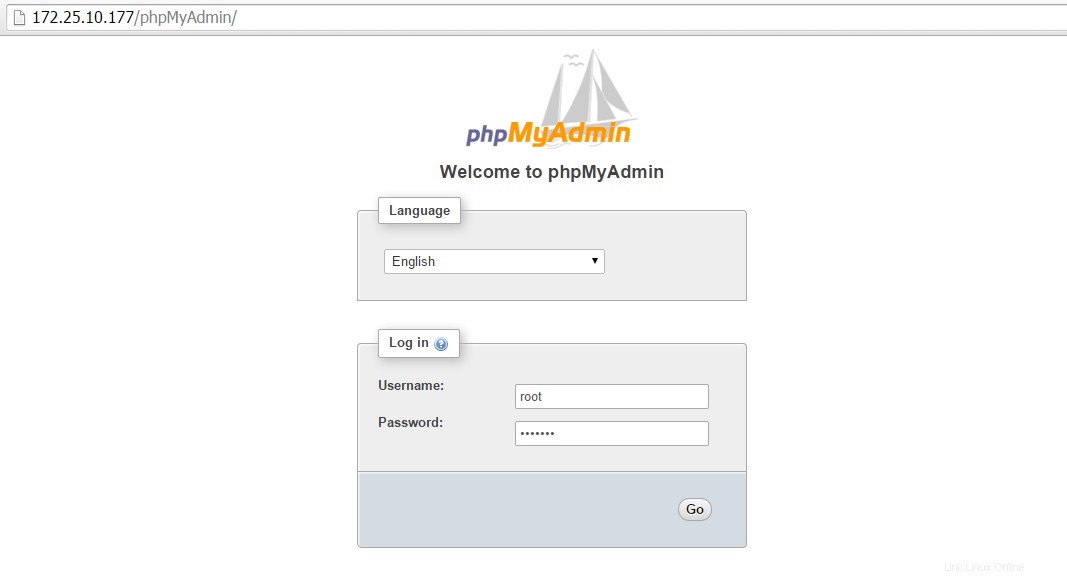
Configurations manquantes de phpMyAdmin
Il y a quelques configurations manquantes sur la page d'accueil du panneau d'administration de phpMyAdmin que nous devons configurer en apportant des modifications au fichier de configuration de phpMyAdmin. Suivons les deux étapes pour compléter ces deux configurations manquantes.
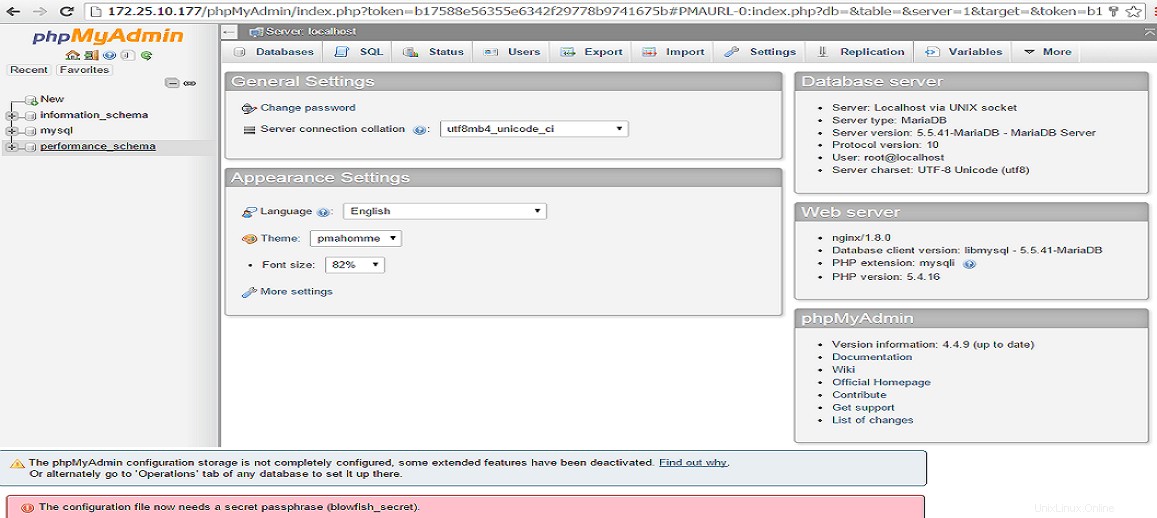
ÉTAPE 1 :Ajoutez la phrase secrète blowfish_secret
Si vous voyez le message d'erreur suivant en bas de votre page d'accueil phpMyAdmin après votre première connexion, cela signifie qu'il manque le mot de passe Blowfish.

Pour résoudre ce problème, ouvrez simplement le fichier de configuration de phpMyAdmin et ajoutez le mot de passe crypté devant blowfish_secret.
[root@CentOS-7 phpMyAdmin]# vim config.inc.php
$cfg['blowfish_secret'] = '5v}wtr0gDKnqOSDd8}nwzuoksuszpZNdLI-}2KE~n'; /* YOU MUST FILL IN THIS FOR COOKIE AUTH! */ÉTAPE 2 :Activer le stockage de configuration
Cette configuration est facultative et devrait disparaître après un rafraichissement de la page.

Pour récupérer de ce message d'erreur, nous décommenterons les lignes ci-dessous du fichier de configuration de phpmyAdmin en définissant le nom d'utilisateur et le mot de passe de contrôle.
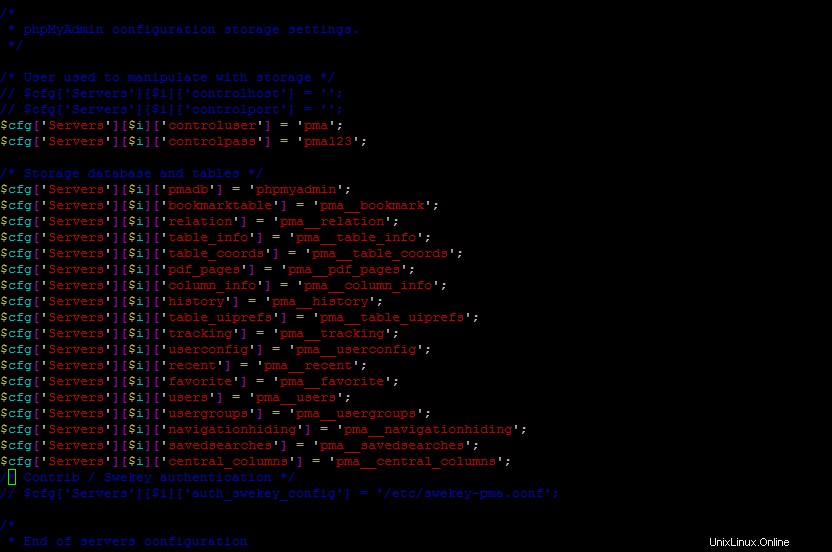
Création de la base de données et de l'utilisateur phpMyAdmin
Selon les configurations ci-dessus, nous allons maintenant créer un utilisateur de contrôle, puis importer la base de données à partir de la racine du document de phpMyAdmin à l'aide des commandes suivantes.
Pour créer un utilisateur
MariaDB [(none)]> create user 'pma'@'localhost' identified by 'pma123';
Query OK, 0 rows affected (0.00 sec)
MariaDB [(none)]> exit
ByePour importer la base de données
[root@CentOS-7 phpMyAdmin]# mysql -u root -p < /usr/share/nginx/html/phpMyAdmin/sql/create_tables.sql
Enter password:Accorder des privilèges à l'utilisateur de contrôle
Pour tirer parti des fonctionnalités relationnelles et d'autres signets, nous devrons accorder à l'utilisateur de contrôle pma des autorisations supplémentaires, comme indiqué.
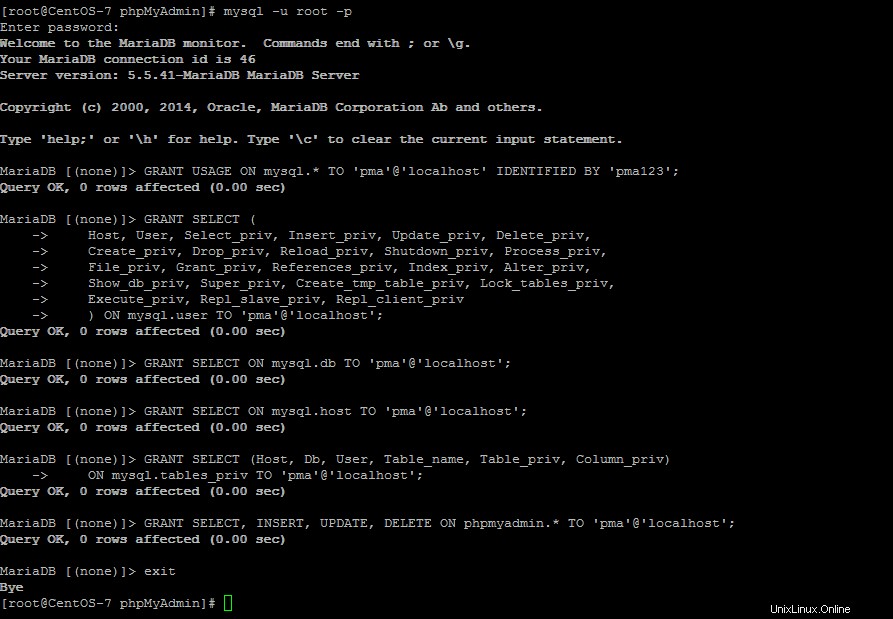
Redémarrer les services
Nous avions terminé avec toutes les installations et configurations de phpMyAdmin maintenant pour implémenter ces changements, nous devons redémarrer les services nginx, mariadb et php-fpm.
[root@CentOS-7 phpMyAdmin]#systemctl restart mariadb.service
[root@CentOS-7 phpMyAdmin]#systemctl restart nginx.service
[root@CentOS-7 phpMyAdmin]#systemctl restart php-fpm.serviceMaintenant, déconnectez-vous de la session précédente et actualisez votre navigateur Web ou ouvrez-le dans une nouvelle fenêtre avec la même URL suivante. Les messages d'erreur en bas de l'écran principal devraient maintenant disparaître.
http://172.25.10.177/phpMyAdmin/
http://localhost/phpMyAdmin/Prêt à l'emploi avec phpMyAdmin Apporter MySQL sur le Web
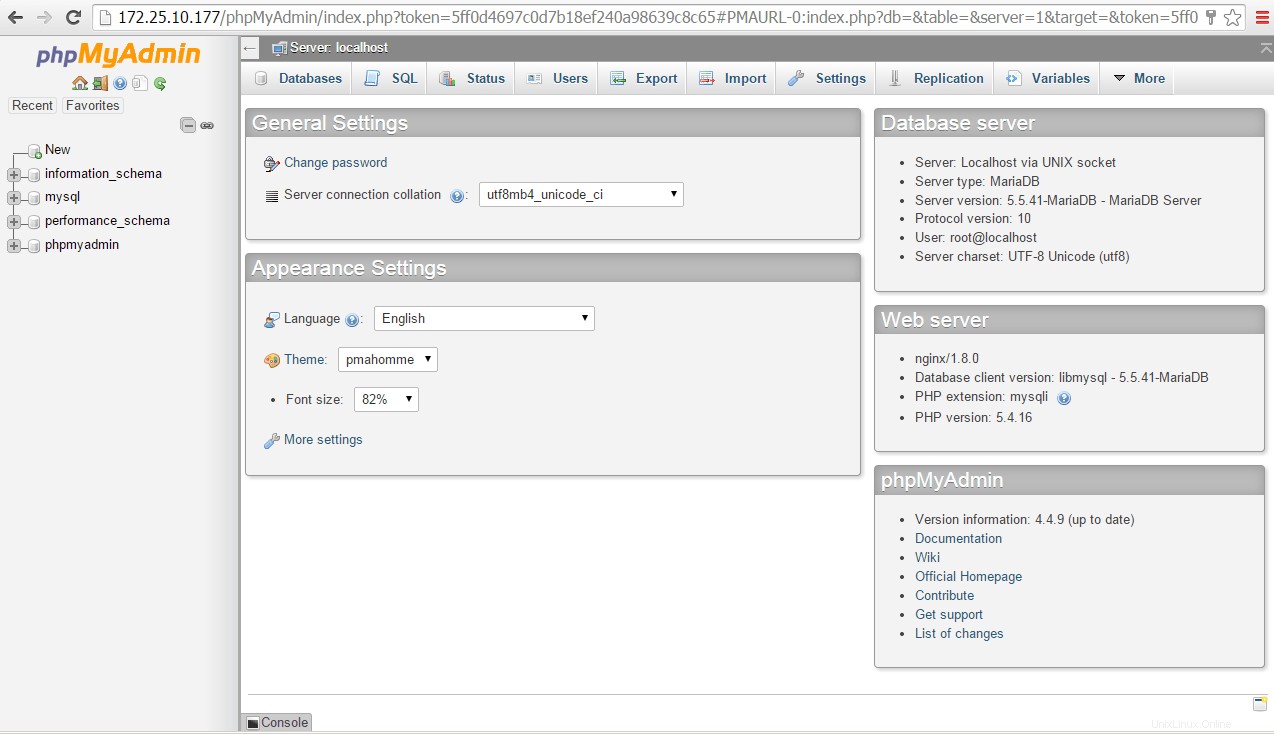
CONCLUSION
Nous avions installé et configuré avec succès phpMyAdmin avec tous les paramètres de sécurité pour un outil open source génial pour l'administration des bases de données. C'est tellement utile pour les débutants et pour les professionnels car il nous fournit également son option de console pour exécuter des requêtes. Alors, préparez-vous à configurer votre propre environnement phpMyAdmin et n'hésitez pas à nous faire part de vos commentaires.