L'évolution de la technologie et les nouvelles avancées dans le domaine du divertissement nous ont apporté de petits systèmes informatiques à bas prix et à faible consommation d'énergie, comme le Raspberry PI, parfaitement adaptés à un centre multimédia domestique. Dans ce tutoriel, nous allons installer le logiciel OSMC Media Center sur une carte Raspberry Pi 2. J'utilise le CentOS Derivative "Scientific OS" comme système d'exploitation de bureau pour préparer le support de démarrage pour le Raspberry Pi.
Qu'est-ce qu'un Raspberry Pi 2 ?
Selon la définition du fabricant, "Le Raspberry Pi est un ordinateur à faible coût de la taille d'une carte de crédit qui se branche sur un écran d'ordinateur ou un téléviseur et utilise un clavier et une souris standard. C'est un petit appareil capable qui permet aux personnes de tous âges de explorer l'informatique et apprendre à programmer dans des langages tels que Scratch et Python. Il est capable de faire tout ce que vous attendez d'un ordinateur de bureau, de la navigation sur Internet à la lecture de vidéos haute définition, en passant par la création de feuilles de calcul, le traitement de texte, et jouer à des jeux."
Qu'est-ce qu'OSMC ?
Un véritable concept des développeurs est le suivant :"OSMC (Open Source Media Center) est un lecteur multimédia gratuit et open source basé sur Linux qui vous permet de lire des médias à partir de votre réseau local, d'un stockage connecté et d'Internet. OSMC est le principal centre multimédia en termes d'ensemble de fonctionnalités et de communauté et est basé sur le projet Kodi."
Sur un Raspberry PI, OSMC n'est pas seulement un Media Center mais c'est un système d'exploitation complet qui contrôle l'ensemble du matériel et du micrologiciel à partir de la carte.
Commençons à installer notre Media Center. L'installation se fait en 2 étapes :Dans la première partie, nous installons le programme d'installation OSMC sur notre bureau Linux et le démarrons. Le programme d'installation nous permet ensuite de télécharger et d'installer OSMC sur une carte Micro SD qui est ensuite insérée dans le Raspberry Pi 2 en tant que support de démarrage et le transforme en un Media Center complet.
Prérequis
- Un bureau Linux (CentOS / Scientific Linux) pour préparer la carte Micro SD.
- Un Raspberry Pi 2 qui prend en charge le démarrage à partir d'une carte Micro SD.
Accédez au site OSMC et téléchargez le logiciel
Dans un premier temps, nous visitons le site Web de l'OSMC, comme illustré ci-dessous :
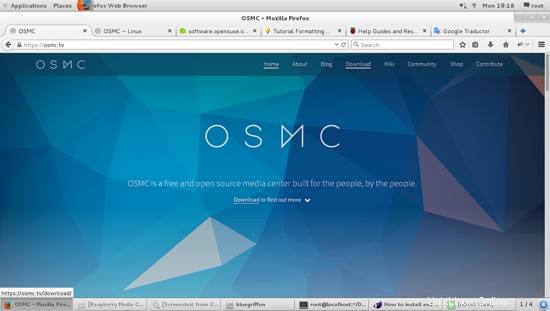
Et cliquez sur le lien de téléchargement pour stocker OSMC sur notre bureau :
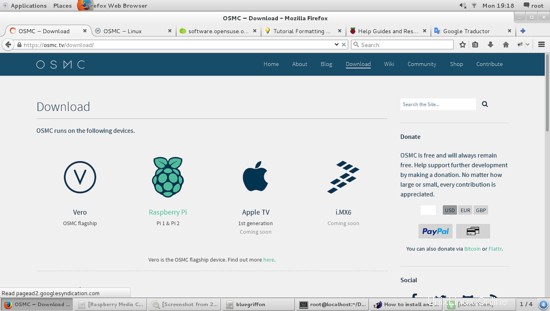
Choisissez l'icône Raspberry Pi, ce lien vous redirigera vers le système d'exploitation sélecteur où nous choisissons le système d'exploitation à installer sur la carte raspberry PI.
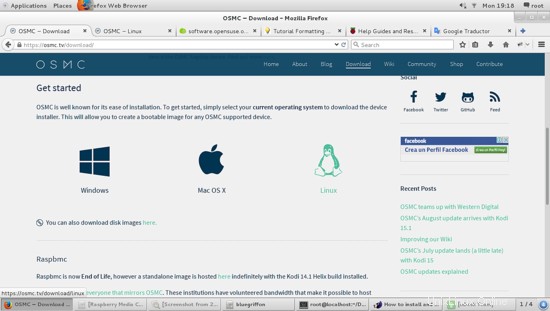
Choisir l'image Linux ici et la page suivante s'ouvrira :
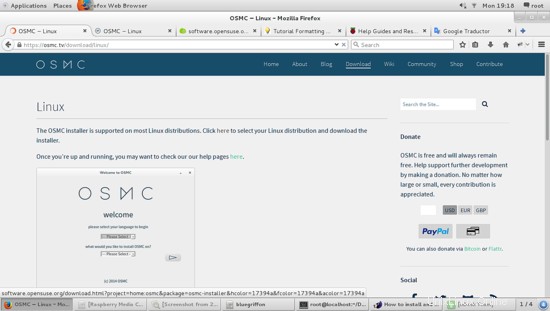
Pour sélectionner la distribution Linux préférée, cliquez sur le lien "ici" :
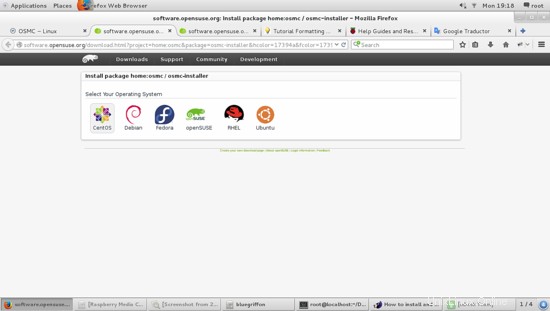
Ma distribution préférée est Scientific Linux 7.1, qui est basée sur CentOS (RHEL ), j'ai donc choisi le lien de l'icône CentOS :
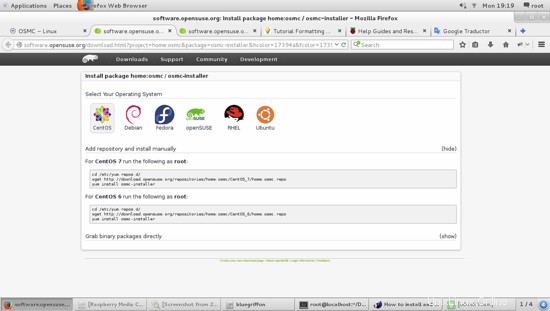
Veuillez trouver ci-dessous les commandes qui doivent être saisies dans une fenêtre de terminal :
cd /etc/yum.repos.d/
wget http://download.opensuse.org/repositories/home:osmc/CentOS_7/home:osmc.repo
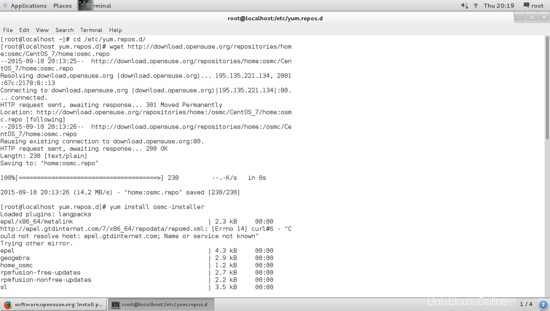
yum install osmc-installer
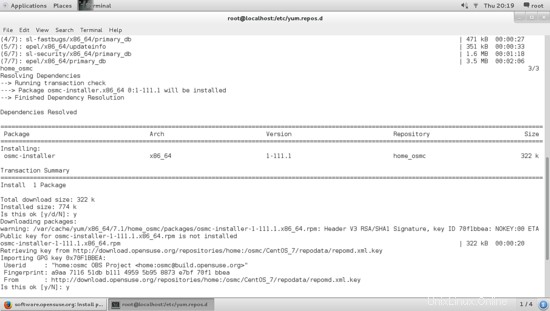
Ce programme d'installation demandera deux fois l'autorisation d'installer certains packages, nous devons taper "y" pour accorder l'autorisation.
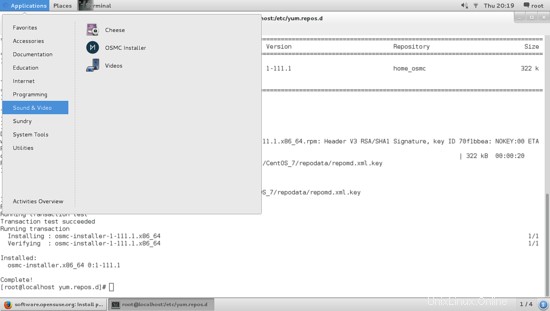
Une fois l'installation de l'installateur OSMC terminée, je dois regarder dans le onglet 'Applications', dans la section 'Son &Vidéo' pour lancer l'application OSMC.
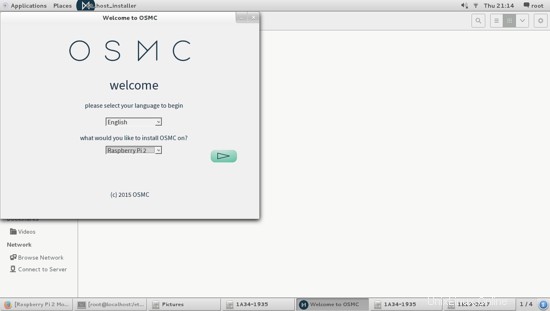
Ensuite, je dois choisir la version que je veux être installé, pour ce tutoriel j'ai choisi 2015.07-1
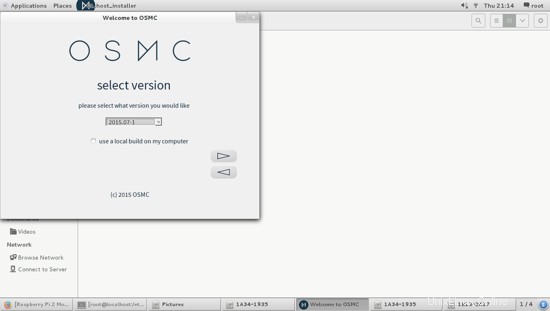
Pour installer OSMC dans notre Raspberri Pi 2, nous devons le configurer, que ce soit sur une carte micro SD ou une clé USB, veuillez noter que ces appareils sont entièrement formatés et partitionnés et que toutes les données seront définitivement perdues. Si vous allez utiliser une carte SD, vous devez la mettre dans un lecteur de carte USB.
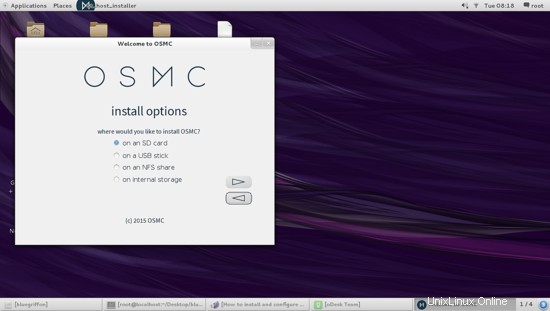
Je dois choisir la connexion réseau préférée :
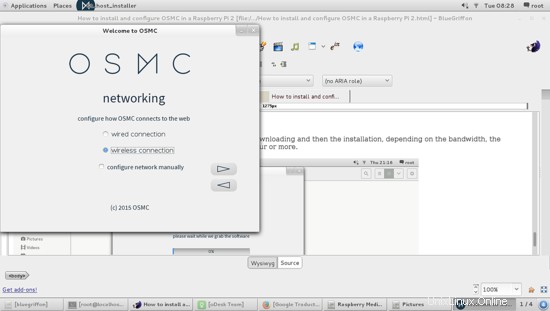
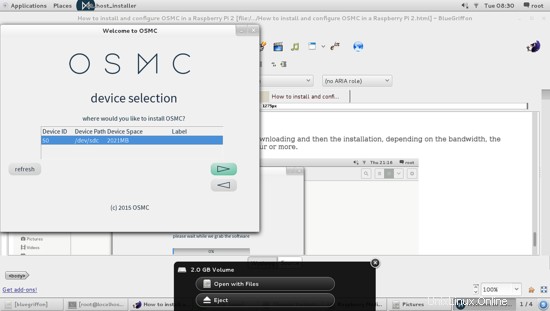
Et puis choisissez le périphérique de stockage préféré, il est recommandé d'utiliser un + Périphérique de stockage de 4 Go :
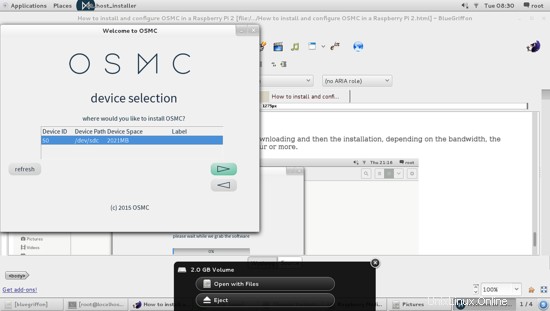
Je dois accepter l'accord.
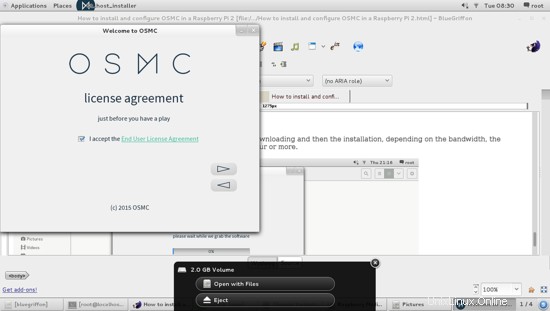
Une fois que nous avons "préconfiguré" l'installation, le L'assistant commence le téléchargement d'OSMC puis l'installation, selon la bande passante, le processus de téléchargement et d'installation peut prendre plusieurs minutes, voire une heure ou plus.
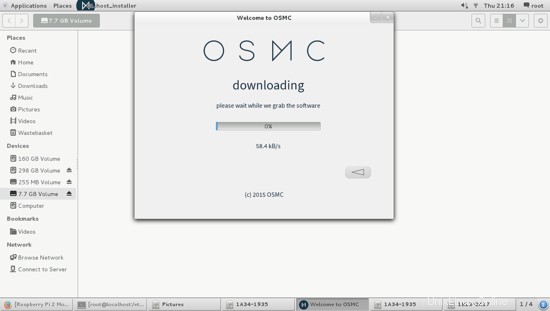
Une fois l'installation terminée, il suffit d'insérer la carte Micro SD pour la framboise et allez profiter de la médiathèque.
Important !!
Si vous utilisez le port HDMI comme interface vidéo/audio, vous devez garder à l'esprit que OSMC, par défaut, l'utilise comme sortie DVI, ce qui signifie que vous n'aurez peut-être pas de sortie audio sur votre téléviseur/moniteur. Pour résoudre ce problème, l'option que je recommande est :
- Étape 1 :Insérez votre carte SD dans un lecteur de carte, puis branchez-la sur votre port USB.
- Étape 2 : OSMC crée automatiquement deux partitions sur la carte SD. Dans l'un d'eux, vous devez rechercher le fichier appelé "config.txt", une fois que vous l'avez trouvé, ouvrez-le et ajoutez la ligne suivante :
hdmi_drive=2
- Étape 3 :Enregistrez le fichier et remettez-le sur votre Raspberry Pi 2. Il est recommandé avant toute modification sur ce fichier de faire une sauvegarde du fichier d'origine.
Profitez de votre Media Center et de toute question à laquelle je serais heureux de répondre.
Références
- Fondation Raspberry Pi, https://www.raspberrypi.org/, organisation caritative enregistrée au Royaume-Uni 1129409
- OSMC, https://www.osmc.tv/, 2015