InvoicePlane est une application de facturation gratuite et open source. Son code source peut être trouvé sur ce Github. Ce didacticiel vous montrera comment installer InvoicePlane sur un nouveau système CentOS 7.
Exigences
- Serveur Web (Apache, NGINX). Ce tutoriel utilisera Nginx.
- MySQL 5.5 ou version ultérieure ou la version équivalente de MariaDB.
- PHP version 7.0 ou ultérieure avec les extensions PHP suivantes installées et activées :
php-gdphp-hashphp-jsonphp-mbstringphp-mcryptphp-mysqliphp-opensslphp-recodephp-xmlrpcphp-zlib
Prérequis
- Un serveur exécutant CentOS 7.
- Un utilisateur non root avec des privilèges sudo.
Étapes initiales
Vérifiez la version de votre système CentOS :
cat /etc/centos-release
# CentOS Linux release 7.6.1810 (Core)Configurez le fuseau horaire :
timedatectl list-timezones
sudo timedatectl set-timezone 'Region/City'Mettez à jour les packages de votre système d'exploitation :
sudo yum update -yInstallez les packages requis :
sudo yum install -y vim wget curl git bash-completion unzipÉtape 1 : Installer PHP et les extensions PHP requises
L'application Web InovicePlane nécessite la version PHP 7.0.0 ou une version ultérieure. Les référentiels CentOS par défaut contiennent une ancienne version de PHP, et nous devrons donc configurer un référentiel tiers pour installer une version plus récente de PHP. Nous utiliserons le référentiel Webtatic.
Configurez le dépôt Webtatic YUM :
sudo rpm -Uvh https://mirror.webtatic.com/yum/el7/webtatic-release.rpmInstallez PHP, ainsi que les extensions PHP nécessaires :
sudo yum install -y php72w php72w-cli php72w-fpm php72w-common php72w-gd php72w-json php72w-mbstring php72w-mcrypt php72w-mysql php72w-xmlrpc php72w-recodeVérifiez la version de PHP :
php --version
# PHP 7.2.12 (cli) (built: Nov 11 2018 14:54:16) ( NTS )
# Copyright (c) 1997-2018 The PHP Group
# Zend Engine v3.2.0, Copyright (c) 1998-2018 Zend TechnologiesDémarrez et activez le service PHP-FPM :
sudo systemctl start php-fpm.service
sudo systemctl enable php-fpm.serviceÉtape 2 - Installer MariaDB
Installez le serveur de base de données MariaDB :
sudo yum install -y mariadb-serverVérifiez la version de MariaDB :
mysql --version
# mysql Ver 15.1 Distrib 5.5.60-MariaDB, for Linux (x86_64) using readline 5.1Démarrez et activez le service MariaDB :
sudo systemctl start mariadb.service
sudo systemctl enable mariadb.service
Exécutez l'mysql_secure installation script pour améliorer la sécurité de MariaDB et définir le mot de passe pour MariaDB root utilisateur :
sudo mysql_secure_installationRépondez à toutes les questions comme indiqué ci-dessous :
Enter current password for root (enter for none):
Set root password? [Y/n]: Y
Remove anonymous users? [Y/n]: Y
Disallow root login remotely? [Y/n]: Y
Remove test database and access to it? [Y/n]: Y
Reload privilege tables now? [Y/n]: YConnectez-vous au shell MariaDB en tant qu'utilisateur root :
mysql -u root -p
# Enter passwordCréez une base de données MariaDB et un utilisateur que vous utiliserez pour votre installation d'InvoicePlane, et souvenez-vous des identifiants :
CREATE DATABASE dbname;
GRANT ALL ON dbname.* TO 'username' IDENTIFIED BY 'password';
FLUSH PRIVILEGES;Quittez le shell MariaDB :
quitÉtape 3 - Installer NGINX
Installez le serveur Web Nginx :
sudo yum install -y nginxVérifiez la version de NGINX :
nginx -v
# nginx version: nginx/1.12.2Démarrez et activez le service Nginx :
sudo systemctl start nginx.service
sudo systemctl enable nginx.service
Configurez NGINX pour InvoicePlane. Exécutez sudo vim /etc/nginx/conf.d/invoiceplane.conf et remplissez le fichier avec la configuration suivante :
server {
listen 80;
listen [::]:80;
server_name example.com;
root /var/www/invoiceplane;
index index.php index.html;
location / {
try_files $uri $uri/ /index.php?$query_string;
}
location ~ \.php$ {
fastcgi_index index.php;
try_files $uri =404;
include fastcgi_params;
fastcgi_param SCRIPT_FILENAME $document_root$fastcgi_script_name;
fastcgi_pass 127.0.0.1:9000;
}
}
Testez la configuration NGINX :
sudo nginx -tRecharger NGINX :
sudo systemctl reload nginx.serviceÉtape 4 - Installer InvoicePlane
Téléchargez la dernière version stable d'InvoicePlane et extrayez l'archive :
sudo mkdir -p /var/www
cd /var/www
sudo curl -O -J -L https://invoiceplane.com/download/v1.5.9
sudo unzip v1.5.9.zip
sudo rm v1.5.9.zip
sudo mv ip invoiceplane
Accédez à /var/www/invoiceplane dossier :
cd /var/www/invoiceplane
Faites une copie de ipconfig.php.example fichier et renommez la copie en ipconfig.php:
sudo cp ipconfig.php.example ipconfig.php
Ouvrez le ipconfig.php fichier et ajoutez-y votre URL :
sudo vim ipconfig.php
# Something like this
IP_URL=http://example.com
Changer le propriétaire du /var/www/invoiceplane répertoire vers nginx:
sudo chown -R nginx:nginx /var/www/invoiceplane
Exécutez sudo vim /etc/php-fpm.d/www.conf et définissez l'utilisateur et le groupe sur nginx . Initialement, ils seront définis sur apache:
sudo vim /etc/php-fpm.d/www.conf
# user = nginx
# group = nginx
Exécutez sudo vim /etc/php.ini et définissez date.timezone:
date.timezone = Region/City
Redémarrez le service PHP-FPM :
sudo systemctl restart php-fpm.serviceExécutez le programme d'installation d'InvoicePlane à partir de votre navigateur Web et suivez les instructions :
http://example.com/index.php/setupUne fois l'installation terminée, vous pouvez vous connecter à InvoicePlane en utilisant l'adresse e-mail et le mot de passe que vous avez choisis lors de l'installation.
Si vous souhaitez sécuriser votre installation, vous pouvez désactiver l'installation. Pour ce faire, remplacez la ligne DISABLE_SETUP=false avec DISABLE_SETUP=true dans votre ipconfig.php fichier.
Étape 5 – Terminez la configuration d'InvoicePlane
InvoicePlane est maintenant installé et configuré, il est temps d'accéder à leur assistant d'installation Web.
Ouvrez votre navigateur Web et saisissez l'URL http://example.com . Vous serez redirigé vers la page suivante :
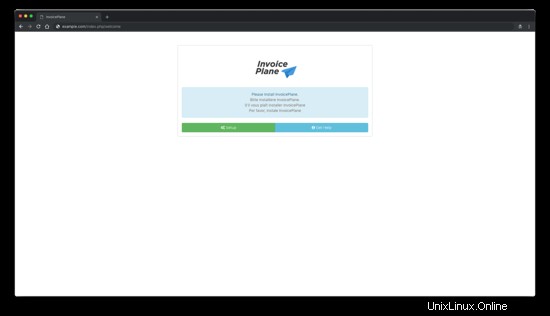
Maintenant, cliquez sur Configuration bouton. Vous devriez voir la page suivante :
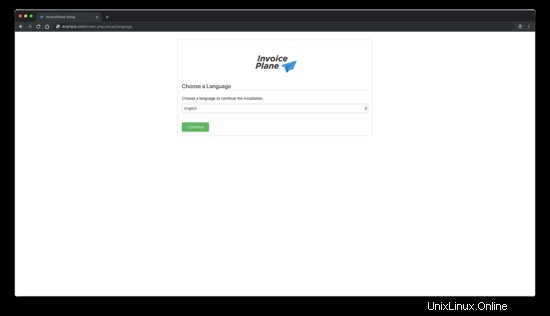
Ensuite, choisissez la langue et cliquez sur Continuer bouton. Vous devriez voir la page suivante :
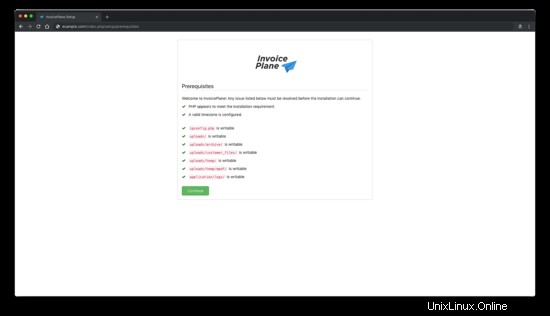
Ensuite, cliquez sur Continuer bouton. Vous devriez voir la page suivante :
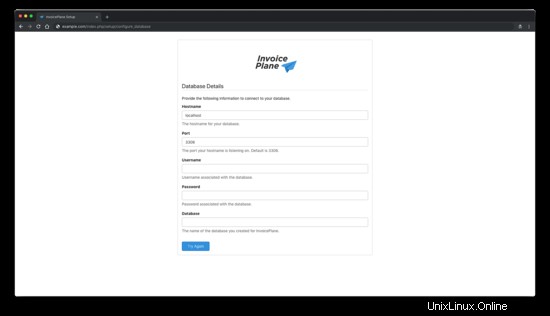
Ici, fournissez les détails de votre base de données et cliquez sur Réessayer bouton. Vous devriez voir la page suivante :
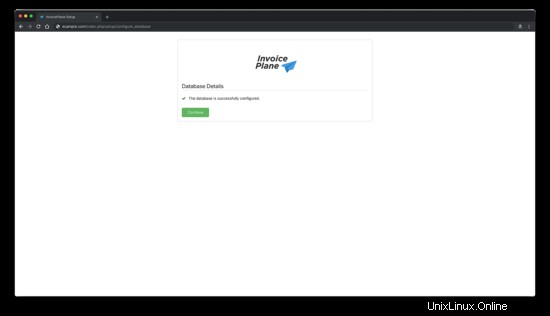
Maintenant, cliquez sur Continuer bouton. Vous devriez voir la page suivante :
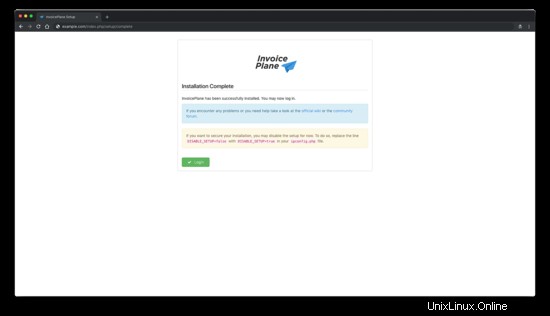
Maintenant, cliquez sur Continuer bouton. Vous devriez voir la page suivante :
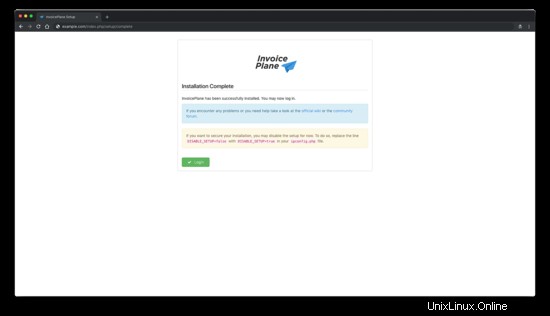
Maintenant, fournissez tous les détails requis, puis cliquez sur Continuer bouton. Une fois l'installation terminée, vous devriez voir la page suivante :
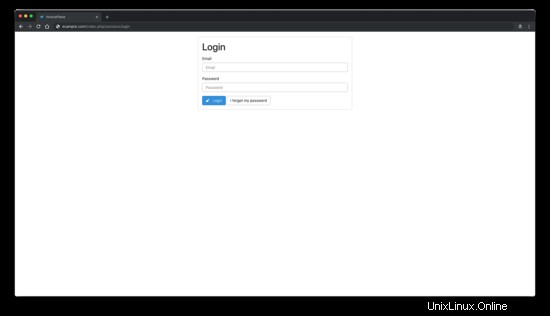
Maintenant, cliquez sur Connexion bouton pour accéder à l'administration d'InvoicePlane.
Liens
- https://invoiceplane.com/
- https://github.com/InvoicePlane/InvoicePlane