InvoicePlane est une application de facturation gratuite et open-source. Son code source peut être trouvé sur ce Github. Ce tutoriel vous montrera comment installer InvoicePlane sur un nouveau système Debian 9 (stretch).
Exigences
- Serveur Web (Apache, NGINX). Ce tutoriel utilisera Nginx.
- MySQL 5.5 ou version ultérieure ou la version équivalente de MariaDB.
- PHP version 7.0, 7.1 ou 7.2 avec les extensions PHP suivantes installées et activées :
- php-gd
- php-hachage
- php-json
- php-mbstring
- php-mcrypt
- php-mysqli
- php-openssl
- php-recode
- php-xmlrpc
- php-zlib
Prérequis
- Un serveur exécutant Debian 9.
- Un utilisateur non root avec des privilèges sudo.
Étapes initiales
Vérifiez votre version Debian :
lsb_release -ds
# Debian GNU/Linux 9 (stretch)
Configurez le fuseau horaire :
sudo dpkg-reconfigure tzdata
Mettez à jour les packages de votre système d'exploitation (logiciels). Il s'agit d'une première étape essentielle car elle garantit que vous disposez des dernières mises à jour et correctifs de sécurité pour les packages logiciels par défaut de votre système d'exploitation :
sudo apt update && sudo apt upgrade -y
Installez certains packages essentiels nécessaires à l'administration de base du système d'exploitation Debian :
sudo apt install -y curl wget vim git unzip socat bash-completion apt-transport-https
Étape 1 : Installer PHP et les extensions PHP requises
L'application Web InvoicePlane nécessite la version 7.0 de PHP ou une version ultérieure.
Installez PHP, ainsi que les extensions PHP nécessaires :
sudo apt install -y php-cli php-fpm php-common php-gd php-json php-mbstring php-mysql php-xmlrpc php-recode
Pour afficher PHP compilé en modules, vous pouvez exécuter :
php -m
ctype
curl
exif
fileinfo
. . .
. . .
Vérifiez la version de PHP :
php --version
# PHP 7.0.9-1~deb10u1 (cli) (built: Sep 18 2019 10:33:23) ( NTS )
# Copyright (c) 1997-2018 The PHP Group
# Zend Engine v3.3.9, Copyright (c) 1998-2018 Zend Technologies
# with Zend OPcache v7.0.9-1~deb10u1, Copyright (c) 1999-2018, by Zend Technologies
Démarrez et activez le service PHP-FPM :
sudo systemctl start php7.0-fpm.service
sudo systemctl enable php7.0-fpm.service
Étape 2 - Installer MariaDB
Installez MariaDB :
sudo apt install -y mariadb-server
Vérifiez la version de MariaDB :
mysql --version
Démarrez et activez le service MariaDB :
sudo systemctl start mariadb.service
sudo systemctl enable mariadb.service
Exécutez l'mysql_secure installation script pour améliorer la sécurité de MariaDB et définir le mot de passe pour MariaDB root utilisateur :
sudo mysql_secure_installation
Répondez à toutes les questions comme indiqué ci-dessous :
Enter current password for root (enter for none):
Set root password? [Y/n]: Y
Remove anonymous users? [Y/n]: Y
Disallow root login remotely? [Y/n]: Y
Remove test database and access to it? [Y/n]: Y
Reload privilege tables now? [Y/n]: Y
Connectez-vous au shell MariaDB en tant qu'utilisateur root :
mysql -u root -p
# Enter password
Créez une base de données MariaDB et un utilisateur que vous utiliserez pour votre installation d'InvoicePlane, et souvenez-vous des identifiants :
CREATE DATABASE dbname;
GRANT ALL ON dbname.* TO 'username' IDENTIFIED BY 'password';
FLUSH PRIVILEGES;
Quittez le shell MariaDB :
quit
Remplacez dbname , nom d'utilisateur , et mot de passe avec vos propres noms.
Étape 3 - Installer NGINX
Installez le serveur Web Nginx :
sudo apt install -y nginx
Vérifiez la version de NGINX :
nginx -v
# nginx version: nginx/1.10.3
Démarrez et activez le service Nginx :
sudo systemctl start nginx.service
sudo systemctl enable nginx.service
Configurez NGINX pour InvoicePlane. Exécutez sudo vim /etc/nginx/sites-available/invoiceplane.conf et remplissez le fichier avec la configuration suivante :
server {
listen 80;
listen [::]:80;
server_name example.com;
root /var/www/InvoicePlane;
index index.php index.html;
location / {
try_files $uri $uri/ /index.php?$query_string;
}
location ~ \.php$ {
include snippets/fastcgi-php.conf;
include fastcgi_params;
fastcgi_param SCRIPT_FILENAME $document_root$fastcgi_script_name;
fastcgi_pass unix:/var/run/php/php7.0-fpm.sock;
}
}
Activez le nouveau invoiceplane.conf configuration en liant le fichier au sites-enabled répertoire :
sudo ln -s /etc/nginx/sites-available/invoiceplane.conf /etc/nginx/sites-enabled/
Testez la configuration NGINX :
sudo nginx -t
Recharger NGINX :
sudo systemctl reload nginx.service
Étape 4 - Installer InvoicePlane
Téléchargez la dernière version stable d'InvoicePlane et extrayez l'archive :
sudo mkdir -p /var/www
cd /var/www
sudo curl -O -J -L https://invoiceplane.com/download/v1.5.9
sudo unzip v1.5.9.zip
sudo rm v1.5.9.zip
sudo mv ip invoiceplane
Accédez à /var/www/invoiceplane répertoire :
cd /var/www/invoiceplane
Faites une copie de ipconfig.php.example fichier et renommez la copie en ipconfig.php:
sudo cp ipconfig.php.example ipconfig.php
Ouvrez le ipconfig.php fichier et ajoutez-y votre URL :
sudo vim ipconfig.php
# Something like this
IP_URL=http://example.com
Changer la propriété du /var/www/invoiceplane répertoire vers www-data:
sudo chown -R www-data:www-data /var/www/InvoicePlane
Exécutez sudo vim /etc/php.ini et définissez date.timezone:
date.timezone = Region/City
Redémarrez le service PHP-FPM :
sudo systemctl restart php7.0-fpm.service
Exécutez le programme d'installation d'InvoicePlane à partir de votre navigateur Web et suivez les instructions :
http://example.com/index.php/setup
Une fois l'installation terminée, vous pouvez vous connecter à InvoicePlane en utilisant l'adresse e-mail et le mot de passe que vous avez choisis lors de l'installation.
Si vous souhaitez sécuriser votre installation, vous pouvez désactiver l'installation. Pour ce faire, remplacez le DISABLE_SETUP=false ligne avec DISABLE_SETUP=true dans votre ipconfig.php fichier.
Étape 5 – Terminez la configuration d'InvoicePlane
InvoicePlane est maintenant installé et configuré, il est temps d'accéder à son assistant d'installation web.
Ouvrez votre navigateur Web et saisissez l'URL http://example.com . Vous serez redirigé vers la page suivante :
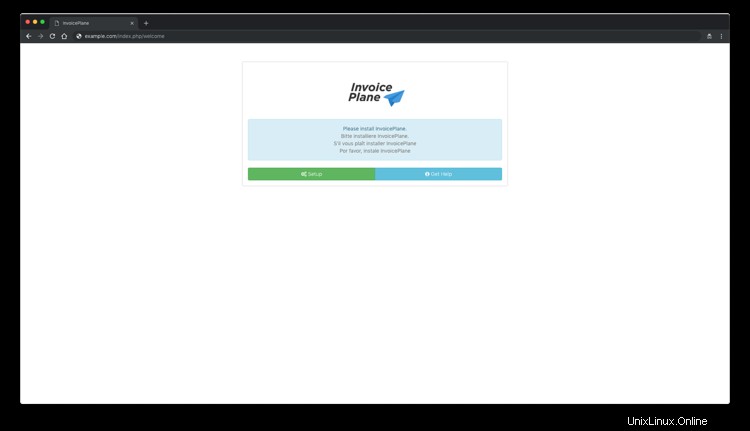
Maintenant, cliquez sur Configuration bouton. Vous devriez voir la page suivante :
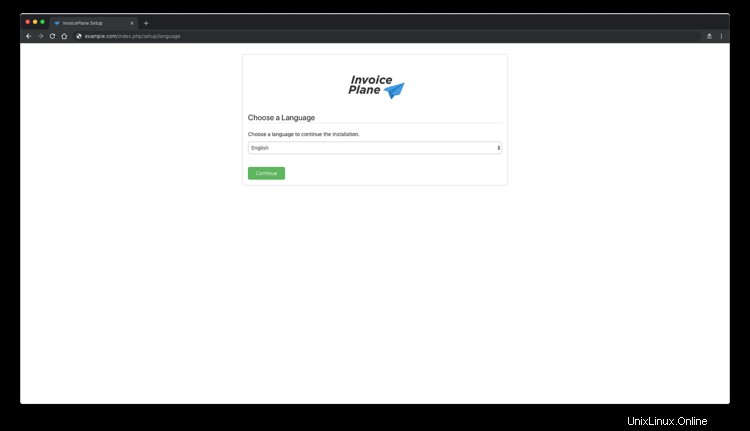
Ensuite, choisissez la langue et cliquez sur Continuer bouton. Vous devriez voir la page suivante :
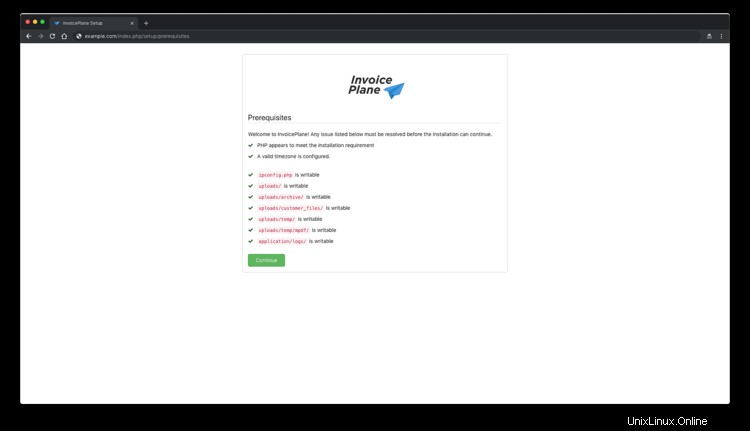
Ensuite, cliquez sur Continuer bouton. Vous devriez voir la page suivante :
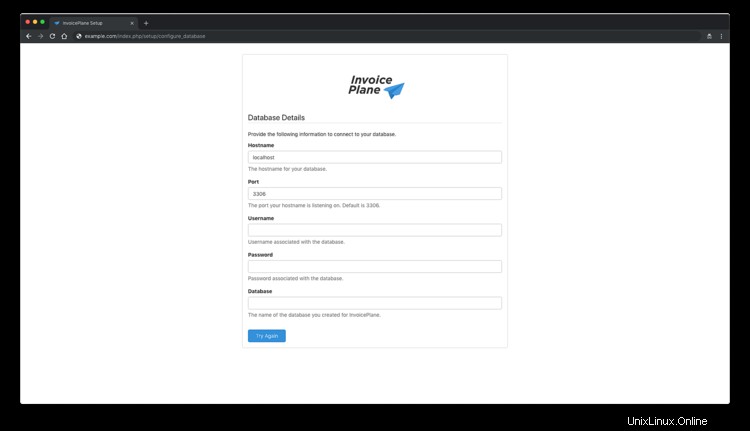
Ici, fournissez les détails de votre base de données et cliquez sur Réessayer bouton. Vous devriez voir la page suivante :
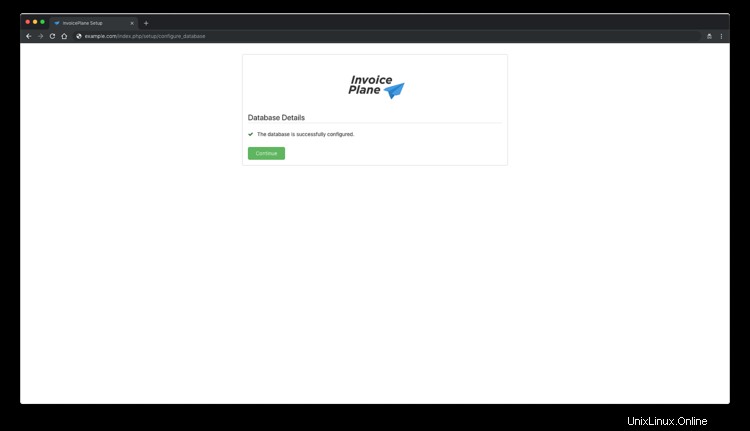
Maintenant, cliquez sur Continuer bouton. Vous devriez voir la page suivante :
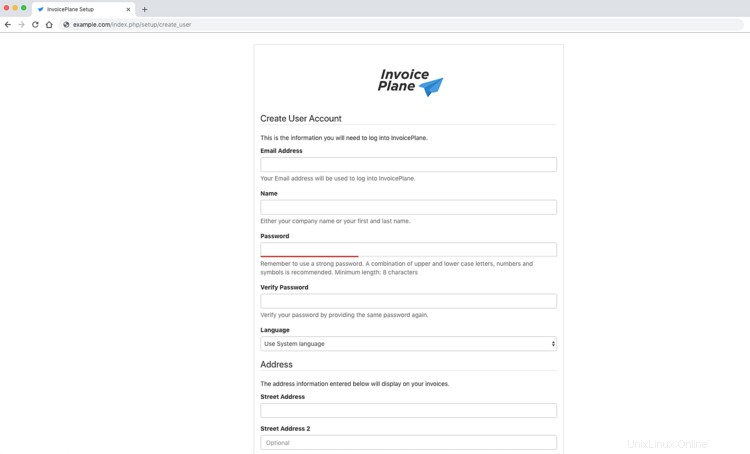
Maintenant, cliquez sur Continuer bouton. Vous devriez voir la page suivante :
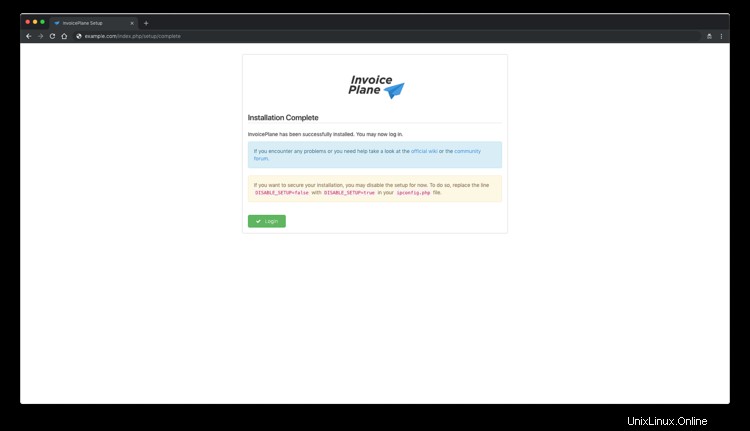
Maintenant, fournissez tous les détails requis, puis cliquez sur Continuer bouton. Une fois l'installation terminée, vous devriez voir la page suivante :
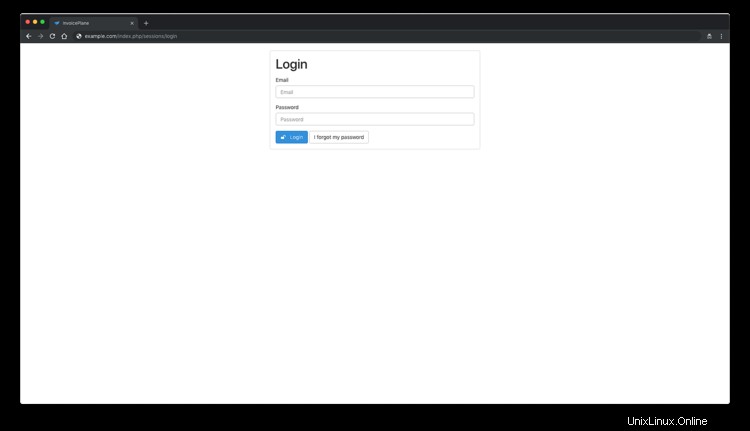
Maintenant, cliquez sur Connexion bouton pour accéder à l'administration d'InvoicePlane.
Liens
- https://invoiceplane.com/
- https://github.com/InvoicePlane/InvoicePlane