Restyaboard est une application de tableau Kanban gratuite et open-source. C'est la meilleure alternative auto-hébergée à Trello. Il est écrit en PHP et utilise PostgreSQL pour stocker sa base de données.
Dans ce tutoriel, nous allons installer Restyaboard sur le serveur CentOS 7.
Prérequis
- Serveur CentOS 7 minimal
- Privilèges root
Étape 1 - Installer Nginx
Avant d'installer un package, il est recommandé de mettre à jour les packages et le référentiel à l'aide de la commande suivante.
miam -y mise à jour
Nginx n'est pas disponible sur le référentiel CentOS YUM par défaut, nous devrons donc également installer le référentiel EPEL. Vous pouvez installer EPEL en tapant :
yum -y install epel-release
Vous pouvez maintenant installer nginx en tapant :
yum -y installer nginx
Une fois l'installation terminée, vous pouvez exécuter les commandes suivantes pour démarrer nginx et lui permettre de démarrer automatiquement au démarrage à l'aide des commandes suivantes.
systemctl démarrer nginx systemctl activer nginx
Nginx devrait maintenant fonctionner sur votre serveur.
Étape 2 - Installer et configurer PHP-FPM avec Mbstring
Restyaboard prend en charge PHP 7.0, nous allons donc installer PHP 7.0 pour une sécurité et des performances maximales. PHP 7.0 n'est pas disponible dans le référentiel YUM ou EPEL, nous devrons donc installer le référentiel Webtatic pour le même. Exécutez la commande suivante pour installer le référentiel Webtatic.
rpm -Uvh https://mirror.webtatic.com/yum/el7/webtatic-release.rpm
Installez maintenant PHP 7.0 avec PHP-FPM ainsi que les autres modules requis.
yum -y install php70w php70w-fpm php70w-devel php70w-cli php70w-curl php70w-pgsql php70w-mbstring php70w-ldap php70w-pear php70w-imap php70w-xml php70w-pecl-imagick ImageMagick
Une fois l'installation terminée, nous devrons configurer quelques éléments. Par défaut, PHP-FPM est configuré pour être utilisé avec Apache, vous devrez modifier les utilisateurs afin qu'il puisse également fonctionner avec nginx. Modifiez le fichier /etc/php-fpm.d/www.conf à l'aide de votre éditeur de texte préféré. Dans ce tutoriel, nous utiliserons l'éditeur nano. Si vous n'avez pas installé nano, vous pouvez exécuter yum -y install nano.
nano /etc/php-fpm.d/www.conf
Trouvez maintenant les lignes suivantes et remplacez apache par nginx.
; RPM :apache Choisi pour pouvoir accéder à certains répertoires comme httpduser =nginx; RPM :Garder un groupe autorisé à écrire dans le journal dir.group =nginx
Au lieu d'utiliser un port serveur, nous utiliserons un fichier socket pour PHP-FPM. Trouvez la ligne suivante.
écouter =127.0.0.1:9000
et remplacez-le par la ligne suivante.
écouter =/run/php-fpm/php7.0-fpm.sock
Ensuite, recherchez les lignes suivantes.
;listen.owner =personne;listen.group =personne;listen.mode =0660
Modifiez les valeurs comme suit :
listen.owner =nginxlisten.group =nginxlisten.mode =0660
De plus, vous devrez définir le fuseau horaire dans le fichier de configuration PHP. Modifiez le fichier de configuration PHP à l'aide de la commande :
nano /etc/php.ini
Trouvez la ligne suivante et décommentez la ligne et définissez le fuseau horaire en fonction de votre région. Par exemple :
[Date] ; Définit le fuseau horaire par défaut utilisé par les fonctions de date ; http://php.net/date.timezonedate.timezone =Asie/Kolkata
Décommentez la ligne cgi.fix_pathinfo et remplacez la valeur par 0.
cgi.fix_pathinfo=0
De plus, vous devrez également installer GeoIP. Exécutez la commande suivante pour installer GeoIP.
yum -y install GeoIP-devel
Activez maintenant l'extension GeoIP en ajoutant la ligne suivante à la fin de /etc/php.ini
extension=geoip.so
Démarrez PHP-FPM et activez-le au démarrage à l'aide des commandes suivantes.
systemctl démarrer php-fpm systemctl activer php-fpm
Redémarrez ensuite nginx à l'aide de la commande suivante.
systemctl redémarrer nginx
Étape 3 - Installation et configuration des données PostgreSQL
PostgreSQL est un objet open source - système de gestion de base de données relationnelle. Restyaboard utilise PostgreSQL pour stocker sa base de données.
PostgreSQL n'est pas disponible dans le référentiel YUM ou EPEL, vous devrez installer le référentiel PostgreSQL.
rpm -Uvh https://download.postgresql.org/pub/repos/yum/9.6/redhat/rhel-7-x86_64/pgdg-centos96-9.6-3.noarch.rpm
Pour installer PostgreSQL, exécutez la commande suivante.
yum -y install postgresql96-server postgresql96-contrib
La commande ci-dessus installera PostgreSQL avec toutes les dépendances requises dans votre système, avant d'utiliser le logiciel, nous devrons exécuter la commande suivante pour initialiser la base de données.
/usr/pgsql-9.6/bin/postgresql96-setup initdb
Une fois PostgreSQL installé, il est temps de le configurer. Modifiez le fichier /var/lib/pgsql/9.6/data/pg_hba.conf pour activer l'authentification basée sur MD5.
nano /var/lib/pgsql/9.6/data/pg_hba.conf
Trouvez les lignes suivantes et remplacez peer par trust et idnet par md5.
# TYPE DATABASE USER ADDRESS METHOD# "local" est pour les connexions socket de domaine Unix onlylocal all all peer# IPv4 local connections:host all all 127.0.0.1/32 ident# IPv6 local connections:host all all ::1/128 identifiant
Une fois mise à jour, la configuration devrait ressembler à celle illustrée ci-dessous.
# TYPE DATABASE USER ADDRESS METHOD# "local" est pour les connexions socket de domaine Unix onlylocal all all trust# IPv4 local connections:host all all 127.0.0.1/32 md5# IPv6 local connections:host all all ::1/128 md5
Démarrez maintenant le serveur PostgreSQL et activez-le pour qu'il démarre automatiquement au démarrage à l'aide des commandes suivantes :
systemctl start postgresql-9.6 systemctl enable postgresql-9.6
Modifiez maintenant le mot de passe de l'utilisateur PostgreSQL par défaut qui a été créé lors de l'installation de PostgreSQL.
passwd postgres
Connectez-vous maintenant en utilisant l'utilisateur PostgreSQL à l'aide de la commande suivante.
su - postgres
La commande ci-dessus se connectera au shell de postgres
Créez maintenant un nouvel utilisateur en tapant :
createuser rb_user
Passez maintenant au shell PostgreSQL à l'aide de la commande suivante.
psql
Vous verrez que l'invite sur le shell a changé en postgres - #. Exécutez maintenant la requête suivante pour définir un mot de passe pour l'utilisateur nouvellement créé pour la base de données Restyaboard.
ALTER USER rb_user AVEC le mot de passe ENCRYPTED 'StrongPassword' ;
Assurez-vous d'utiliser un point-virgule à la fin de la requête. La requête ci-dessus vous demandera deux fois le mot de passe de rb_user. Créez maintenant une nouvelle base de données pour la base de données PostgreSQL en utilisant la requête suivante.
CREATE DATABASE rb_data OWNER rb_user ENCODING 'UTF8' TEMPLATE template0 ;
La requête ci-dessus créera une base de données nommée rb_data avec l'encodage UTf8 en utilisant template0 et la propriété sera fournie à rb_user.
Quittez le shell psql vers le shell utilisateur shell normal de l'utilisateur postgres à l'aide de la commande suivante.
\q
et revenez à l'utilisateur root à l'aide de la commande exit.
Étape 4 - Télécharger Restyaboard
Comme nous avons toutes les dépendances prêtes, nous pouvons maintenant télécharger Restyaboard. Exécutez la commande suivante pour télécharger la version prête à être déployée.
cd /usr/share/nginx/html wget https://github.com/RestyaPlatform/board/releases/download/v0.4.2/board-v0.4.2.zip
Vous pouvez toujours trouver le lien vers la dernière version sur la page Restyaboard Github.
Extrayez maintenant l'archive à l'aide des commandes suivantes. Si vous n'avez pas installé unzip, vous pouvez exécuter yum -y install unzip.
unzip board-v0.4.2.zip -d board
Une fois l'archive extraite, importez le fichier SQL à l'aide de la commande suivante.
psql -d rb_data -f "/usr/share/nginx/html/board/sql/restyaboard_with_empty_data.sql" -U rb_user
Modifiez maintenant le fichier de configuration Restyaboard pour mettre à jour les informations d'identification de la base de données.
nano /usr/share/nginx/html/board/server/php/config.inc.php
Trouvez les lignes suivantes.
define('R_DB_HOST', 'localhost');define('R_DB_USER', 'restya');define('R_DB_PASSWORD', 'hjVl2!rGd');define('R_DB_NAME', 'restyaboard');define ('R_DB_PORT', 5432); Modifiez-le en fonction du nom de la base de données, du nom d'utilisateur et du mot de passe de la base de données que nous avons récemment créée pour stocker les données Restyaboard. Une fois cela fait, cela devrait ressembler à celui illustré ci-dessous.
define('R_DB_HOST', 'localhost');define('R_DB_USER', 'rb_user');define('R_DB_PASSWORD', 'StrongPassword');define('R_DB_NAME', 'rb_data');define(' R_DB_PORT', 5432); Étape 5 - Configurer le bloc de serveur Nginx
La configuration du bloc de serveur Restyboard nginx est fournie avec l'archive zip. Vous pouvez copier le fichier de configuration à l'emplacement du fichier de configuration nginx à l'aide de la commande suivante.
cp /usr/share/nginx/html/board/restyaboard.conf /etc/nginx/conf.d
Maintenant, vous devrez apporter quelques modifications au fichier. Ouvrez le fichier de configuration à l'aide de votre éditeur de texte préféré.
nano /etc/nginx/conf.d/restyaboard.conf
Au début de la configuration, trouvez la ligne suivante.
serveur { écouter 80 default_server ; nom_serveur _ ; Supprimez le texte default_server et indiquez votre nom de domaine après le nom du serveur. Cela devrait ressembler à ce qui est montré ci-dessous.
serveur { écoute 80 ; nom_serveur board.votredomaine.com ; Retrouvez également la ligne suivante :
racine /usr/share/nginx/html ;
et
emplacement / { root /usr/share/nginx/html/client ; }
et
racine /usr/share/nginx/html/client ;
Modifiez la ligne ci-dessus en fonction du dossier d'installation de Restyaboard. Il devrait ressembler à celui illustré ci-dessous.
racine /usr/share/nginx/html/board ;
et
emplacement / { root /usr/share/nginx/html/board/client ; }
et
racine /usr/share/nginx/html/board/client
Trouvez également la ligne :
fastcgi_pass unix:/run/php/php7.0-fpm.sock;
Remplacez-le par ce qui suit :
fastcgi_pass unix :/run/php-fpm/php7.0-fpm.sock ;
Vous pouvez fermer le fichier maintenant. Fournissez maintenant la propriété et l'autorisation appropriées à l'aide des commandes suivantes.
chown -R nginx:nginx /usr/share/nginx/html/board/chmod -R go+w "/usr/share/nginx/html/board/media"chmod -R go+w "/usr/ share/nginx/html/board/client/img"chmod -R go+w "/usr/share/nginx/html/board/tmp/cache"chmod -R 0755 /usr/share/nginx/html/board/server /php/shell/*.sh
Enfin, ajoutez les entrées cron pour permettre aux tâches planifiées de s'exécuter à l'aide des commandes suivantes.
echo "*/5 * * * * /usr/share/nginx/html/board/server/php/shell/instant_email_notification.sh">> /var/spool/cron/rootecho "0 * * * * / usr/share/nginx/html/board/server/php/shell/periodic_email_notification.sh">> /var/spool/cron/rootecho "*/30 * * * * /usr/share/nginx/html/board/server /php/shell/imap.sh">> /var/spool/cron/rootecho "*/5 * * * * /usr/share/nginx/html/board/server/php/shell/webhook.sh">> /var/spool/cron/rootecho "*/5 * * * * /usr/share/nginx/html/board/server/php/shell/card_due_notification.sh">> /var/spool/cron/root
Vous devrez maintenant désactiver votre SELinux car la configuration du proxy ne fonctionne pas avec les politiques SELinux. Pour désactiver temporairement SELinux sans redémarrer le serveur, exécutez la commande suivante.
setenforce 0
Pour désactiver complètement SELinux, vous devrez modifier le fichier /etc/selinux/config.
nano /etc/selinux/config
Recherchez la ligne suivante :
SELINUX=appliquer
Changez-le en :
SELINUX=désactivé
Redémarrez ensuite Nginx à l'aide de la commande suivante.
systemctl redémarrer nginx
Vous pouvez maintenant accéder au serveur en vous rendant à l'URL suivante.
http://board.votredomaine.com
Vous verrez l'écran de connexion suivant.
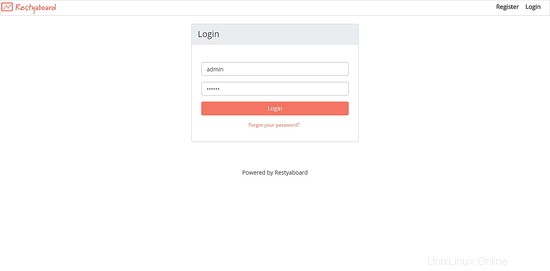
Connectez-vous maintenant en utilisant le nom d'utilisateur admin et le mot de passe restya. Une fois connecté, vous verrez l' écran suivant.
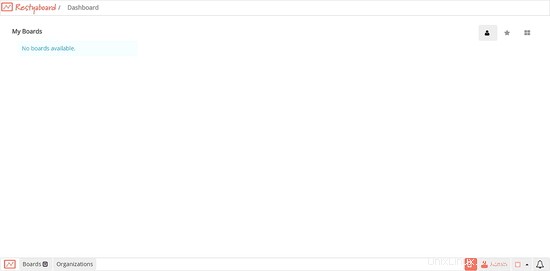
Pour créer un nouveau conseil, cliquez sur la flèche dans le coin gauche de la page et cliquez sur Ajouter un conseil ou une organisation.
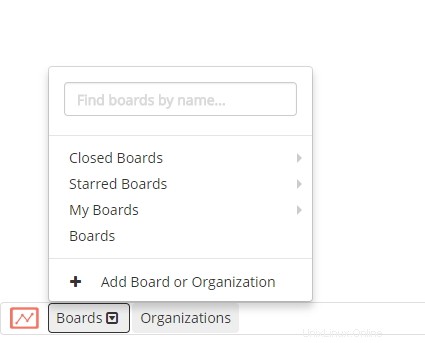
Indiquez un nom et choisissez un modèle pour créer un nouveau tableau.
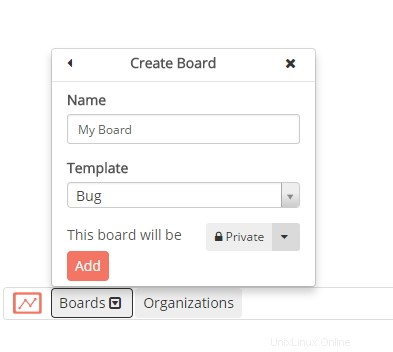
Une fois que vous avez créé le tableau, il ressemblera à celui illustré ci-dessous.
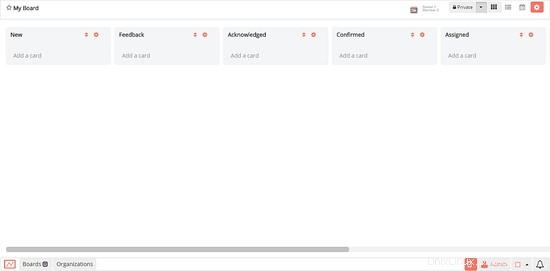
Pour accéder au panneau d'administration, vous pouvez cliquer sur le bouton Admin dans le coin inférieur droit, puis cliquer sur Paramètres dans la barre supérieure.
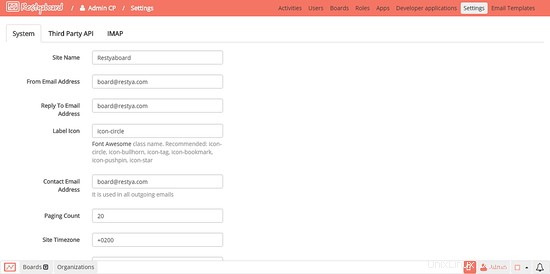
Restyaboard est maintenant installé sur votre serveur, vous pouvez désormais utiliser le tableau kanban pour améliorer le workflow de votre projet.