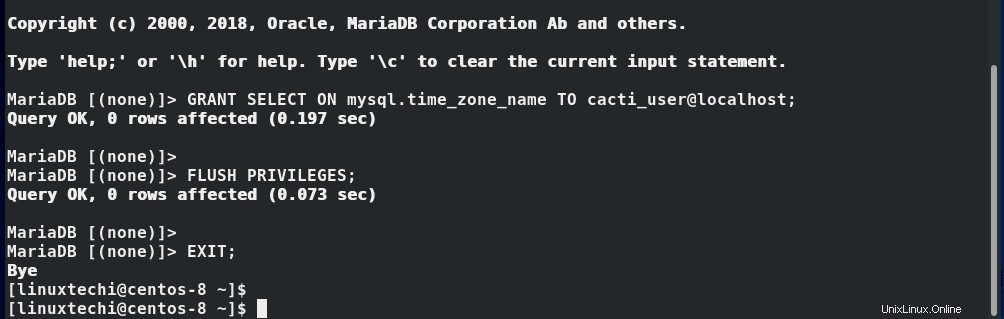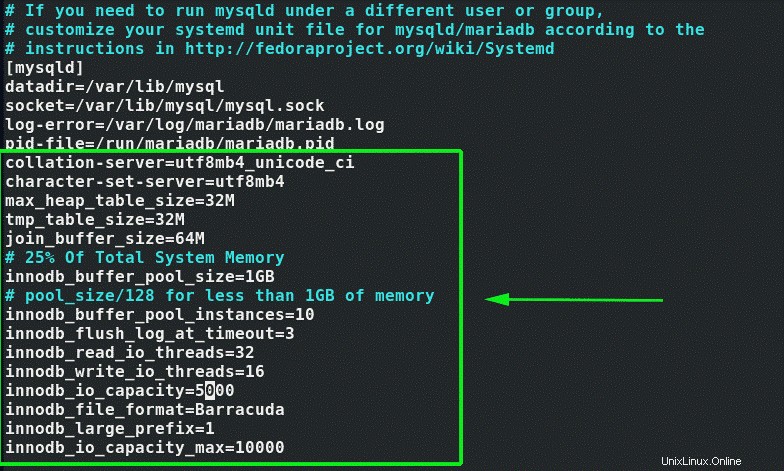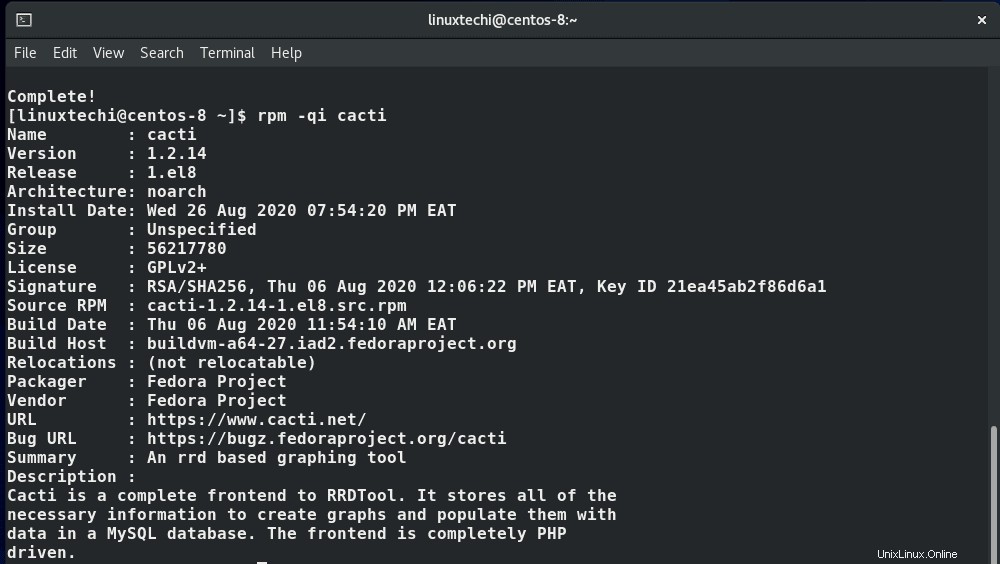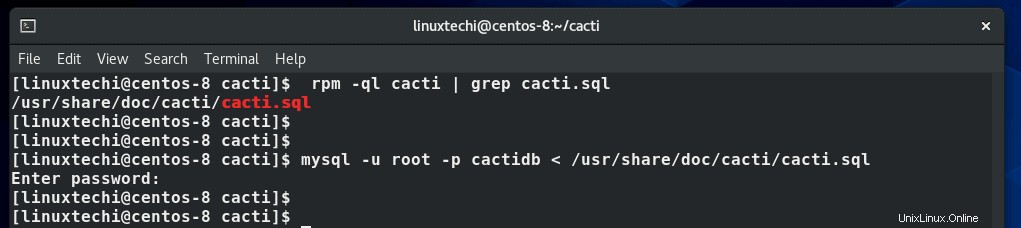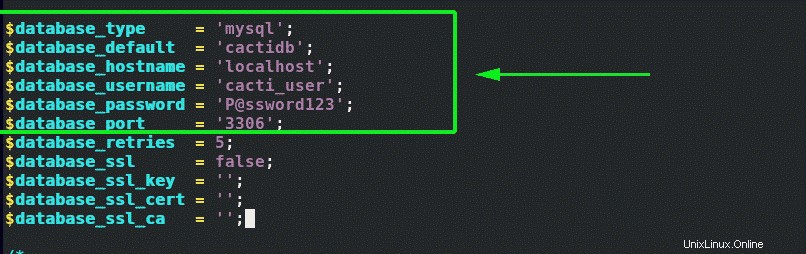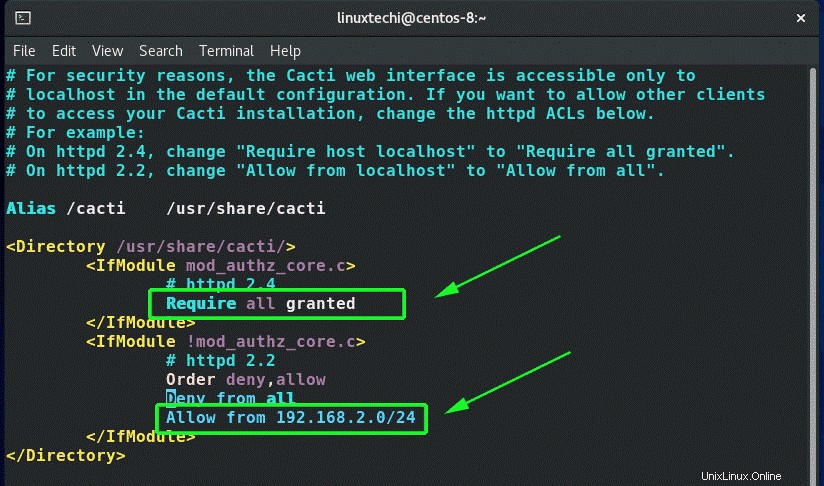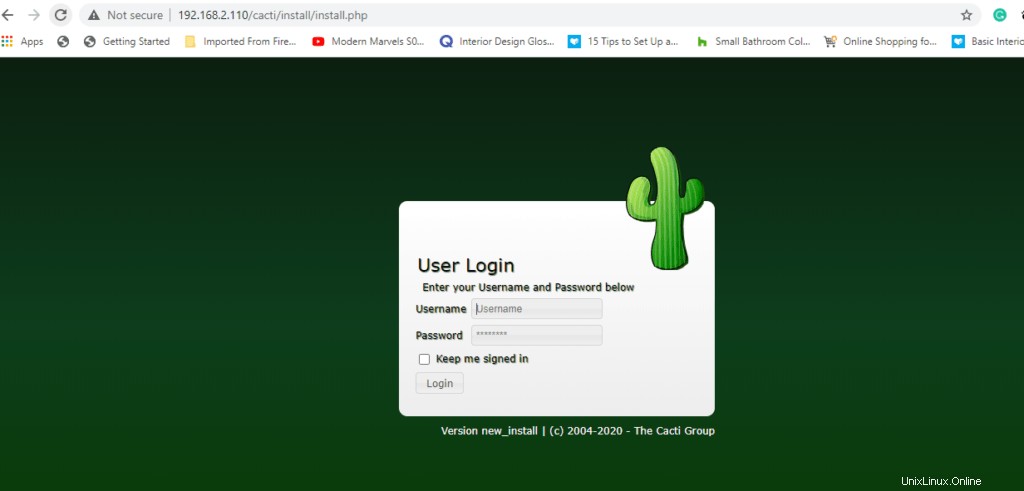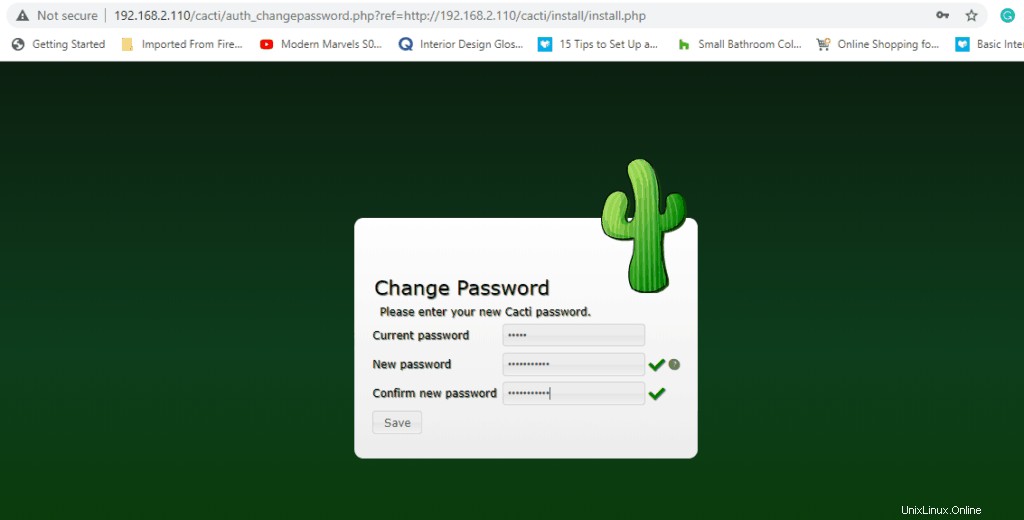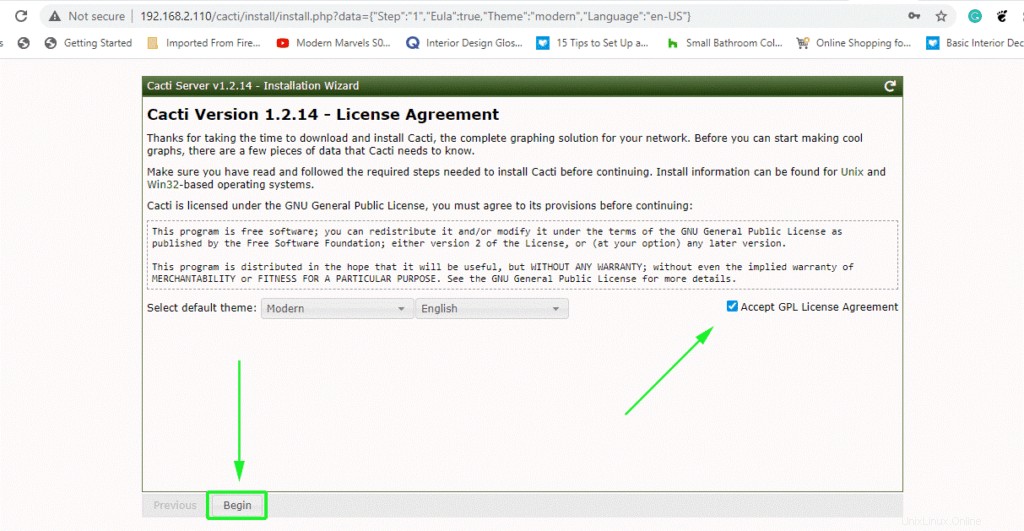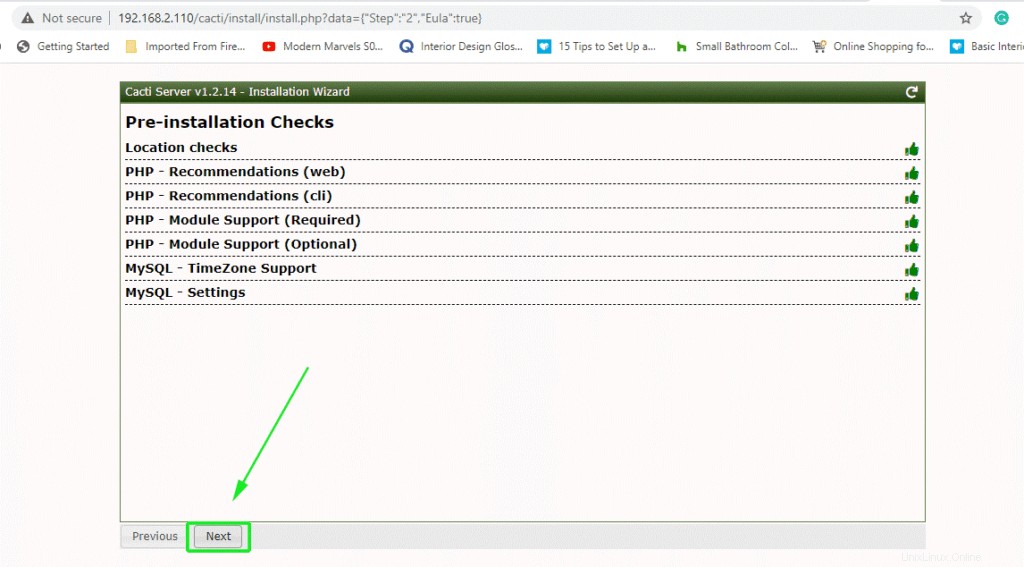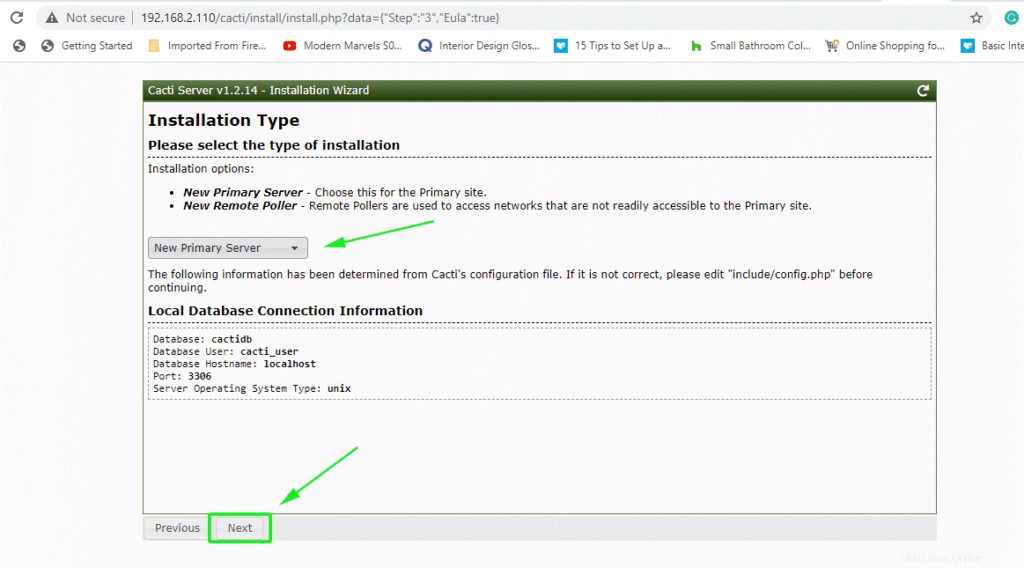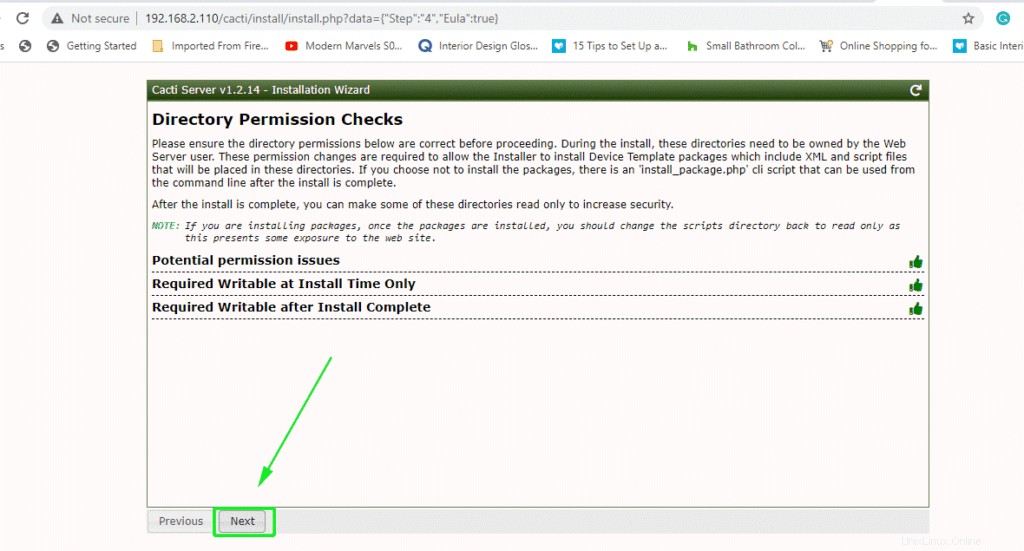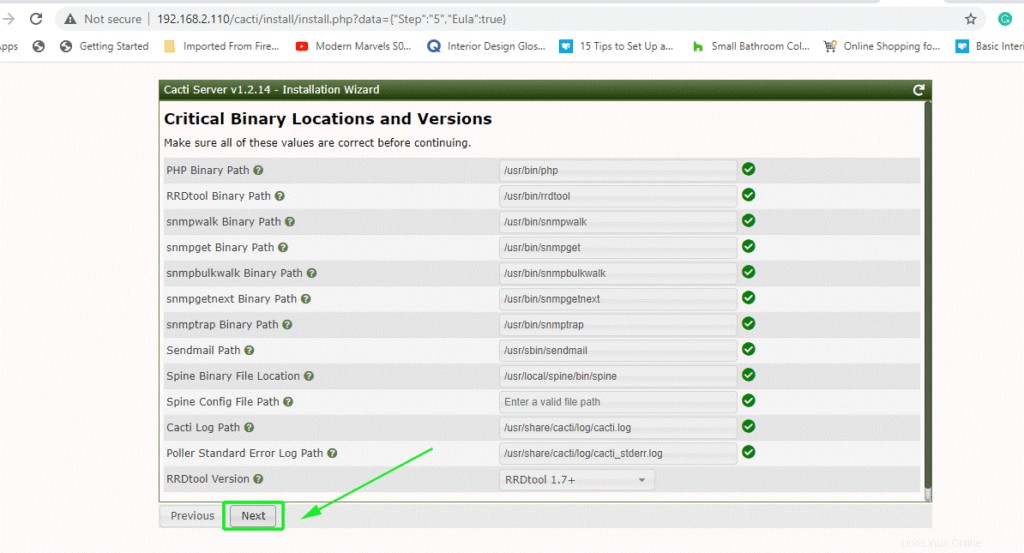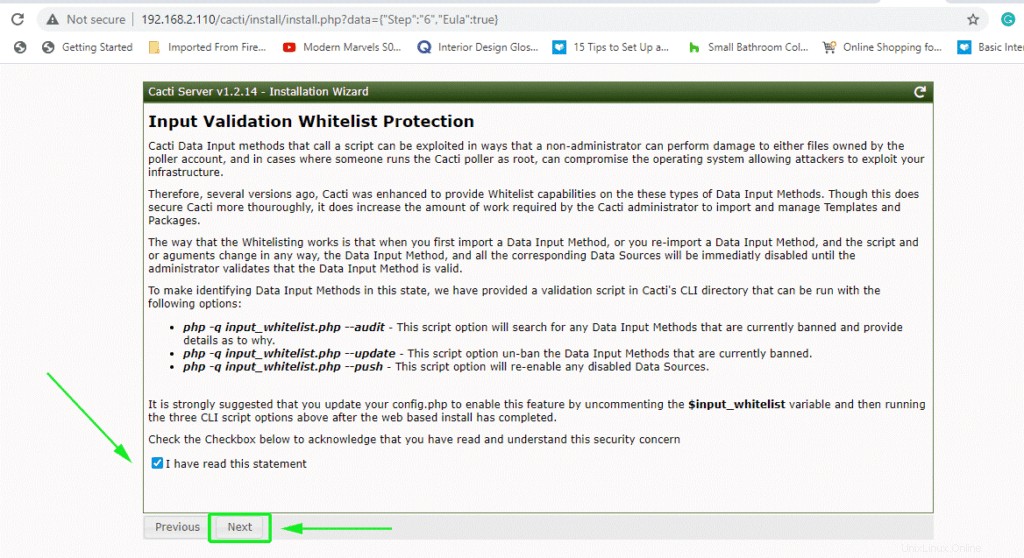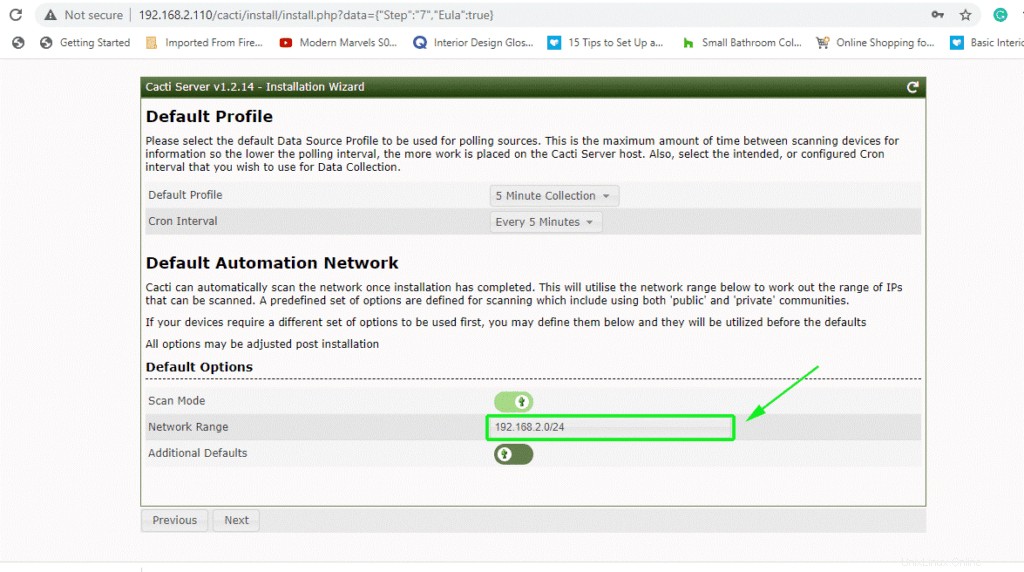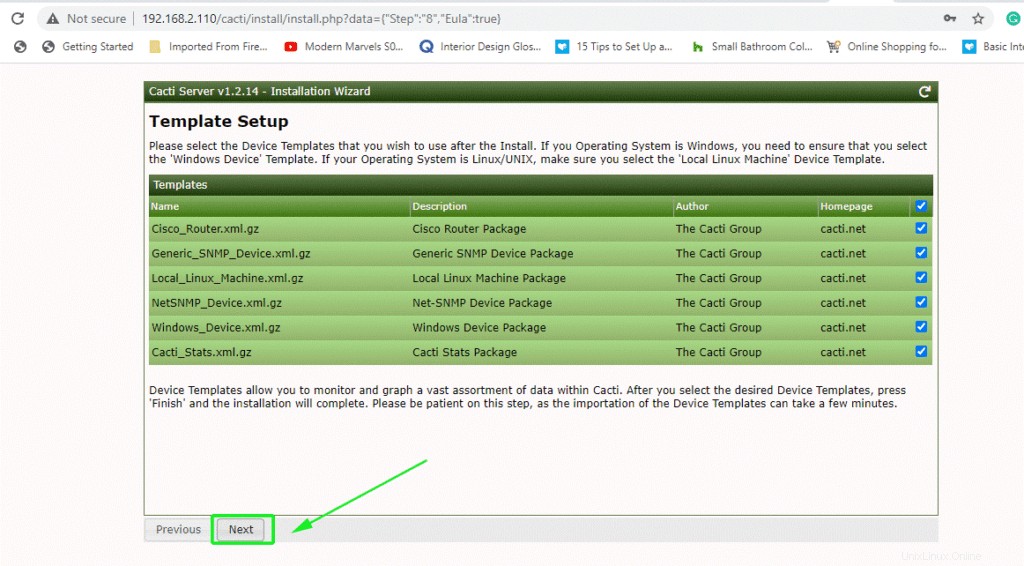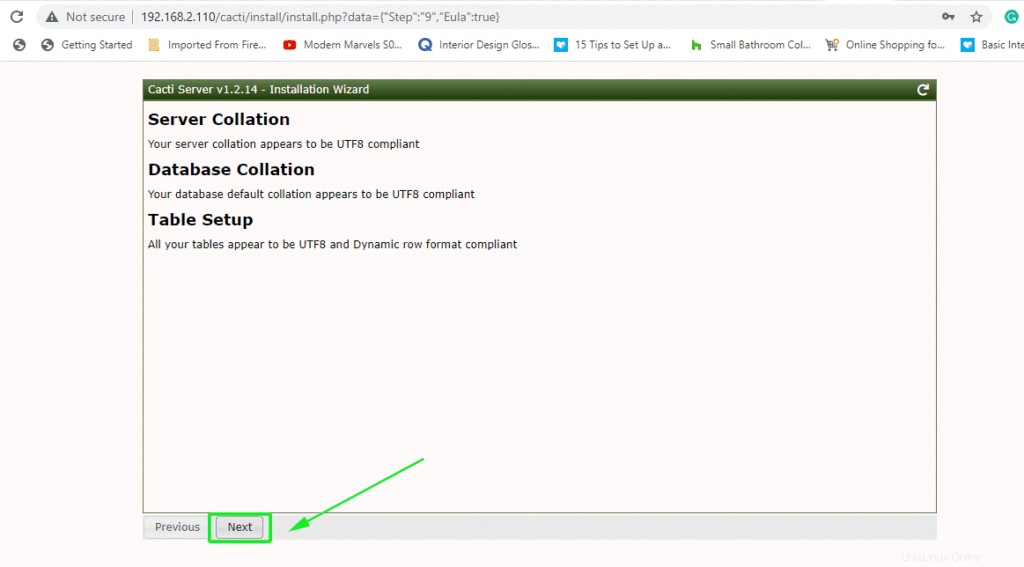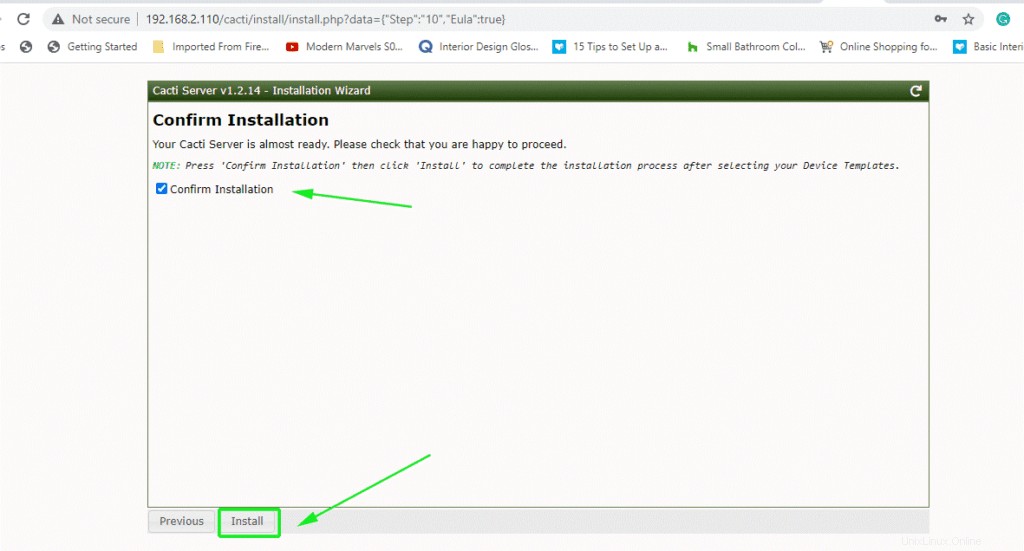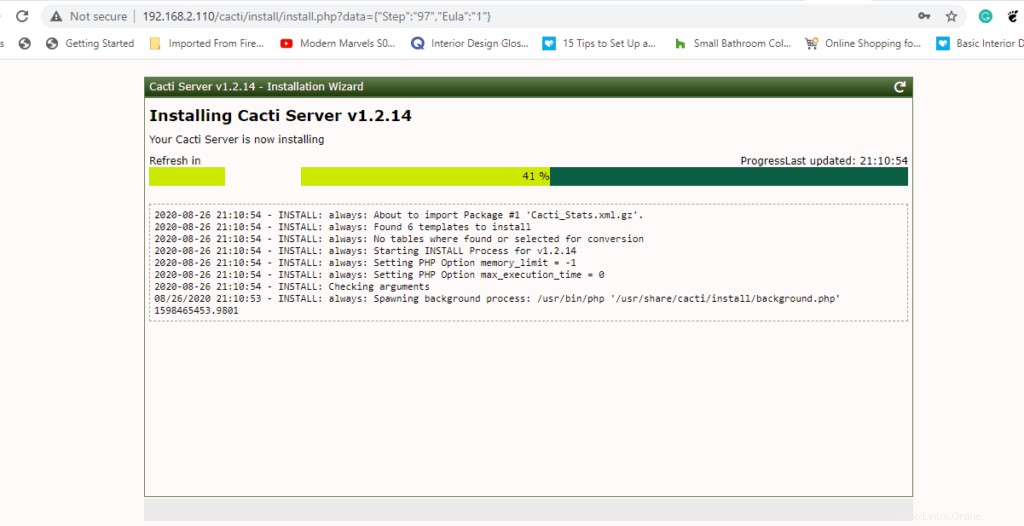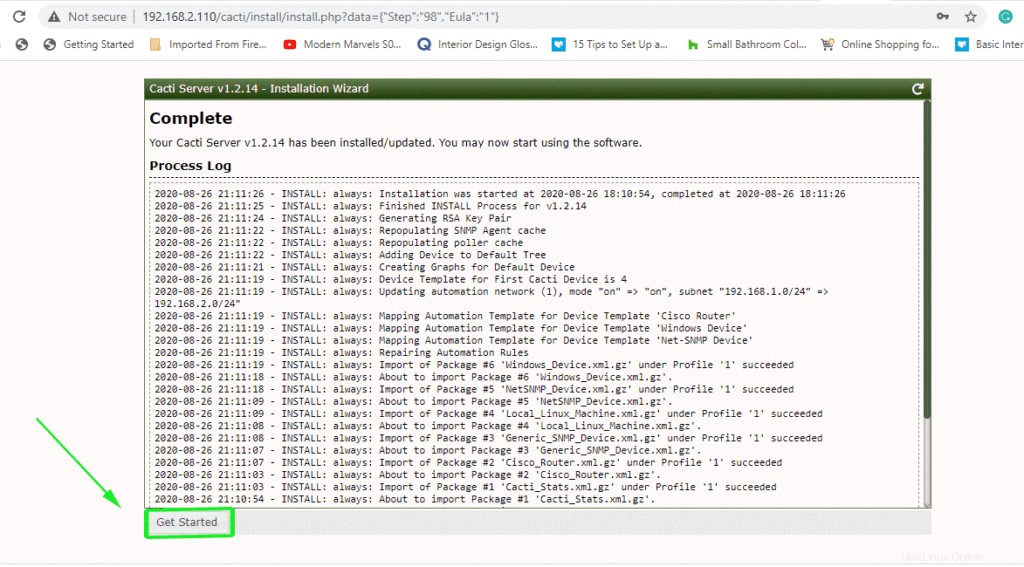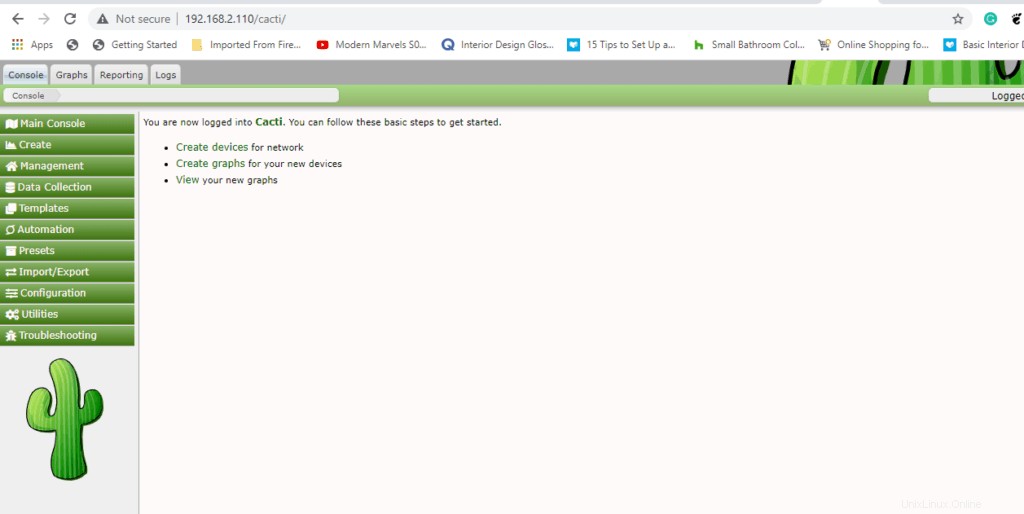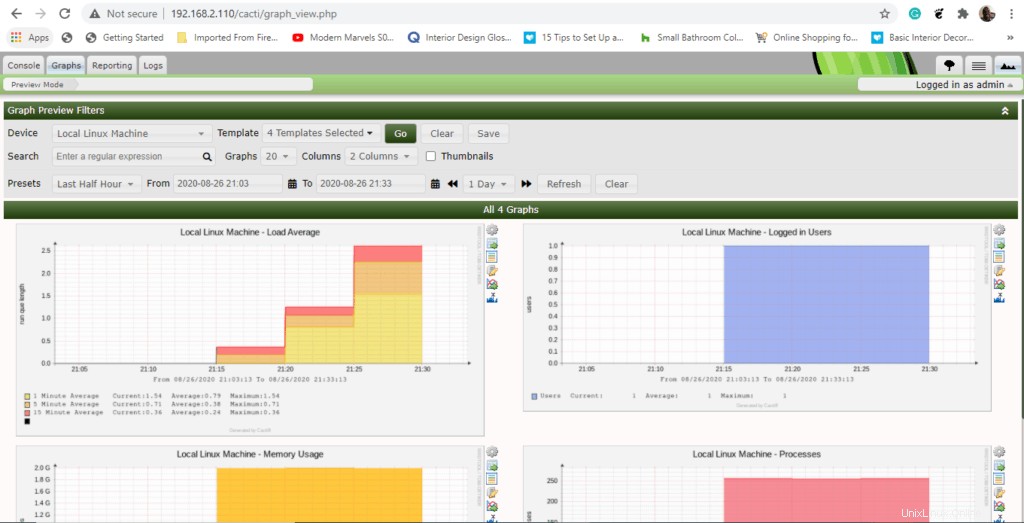Cacti est un outil de surveillance de réseau frontal gratuit et open source utilisé pour surveiller et représenter graphiquement les métriques de séries chronologiques de diverses ressources informatiques de votre réseau local. Il utilise le RRDtool pour interroger les services à des intervalles spécifiés et les représenter ensuite sur des graphiques intuitifs.
Cacti surveille diverses mesures telles que l'utilisation du processeur, de la mémoire et de la bande passante, l'espace disque, les systèmes de fichiers et les processus en cours d'exécution, pour n'en citer que quelques-uns. Vous pouvez surveiller des périphériques tels que des serveurs, des routeurs, des commutateurs et même des pare-feu. De plus, vous pouvez configurer des alertes de sorte qu'en cas d'indisponibilité du système, vous puissiez recevoir des notifications par e-mail. Dans ce guide, nous vous guiderons tout au long de l'installation de l'outil de surveillance Cacti sur CentOS 8 / RHEL 8. Au moment de la rédaction de ce didacticiel, la dernière version de Cacti est la version 1.2.14.
Étape 1) Installer le serveur Web Apache
Cacti est un outil graphique basé sur le Web, et par conséquent, nous devons installer un serveur Web sur lequel l'outil de surveillance s'exécutera. Ici, nous allons installer le serveur Web Apache. Pour cela, exécutez la commande :
$ sudo dnf installer httpd -y
Étape 2) Installez PHP et des extensions PHP supplémentaires
Le frontal de l'outil de surveillance Cacti est purement piloté par PHP et avec cela, nous devons installer PHP et les modules PHP requis. Exécutez donc la commande :
$ sudo dnf install -y php php-xml php-session php-sockets php-ldap php-gd php-json php-mysqlnd php-gmp php-mbstring php-posix php-snmp php-intl
Étape 3) Installer le serveur de base de données MariaDB
Lors de l'installation, Cacti nécessite sa propre base de données pour stocker ses fichiers. De plus, il a besoin d'une base de données pour stocker toutes les données nécessaires au remplissage des graphiques.
MariaDB est un fork et un remplacement direct pour MySQL. Il est considéré comme plus robuste et riche en fonctionnalités et bien que MySQL fonctionne toujours, MariaDB est fortement recommandé. Pour installer le serveur MariaDB, exécutez la commande :
$ sudo dnf install -y mariadb-server mariadb
Étape 4) Installer l'outil SNMP et RRD
Ensuite, nous allons installer SNMP et RRDtool qui sont essentiels pour collecter et traiter les métriques du système.
$ sudo dnf install -y net-snmp net-snmp-utils net-snmp-libs rrdtool
Étape 5) Démarrer et activer les services
Après avoir installé tous les services nécessaires au fonctionnement de Cacti, nous allons les démarrer comme indiqué :
$ sudo systemctl start httpd$ sudo systemctl start snmpd$ sudo systemctl start mariadb
De plus, assurez-vous de les activer au démarrage, de sorte qu'ils démarrent automatiquement au démarrage ou à un redémarrage.
$ sudo systemctl enable httpd$ sudo systemctl enable snmpd$ sudo systemctl enable mariadb
Étape 6) Créer une base de données pour Cacti
Dans cette étape, nous allons créer une base de données et un utilisateur pour cacti, puis accorder tous les privilèges à l'utilisateur cacti. Exécutez les commandes suivantes :
CRÉER LA BASE DE DONNÉES cactidb ; ACCORDER TOUT SUR cactidb.* À [email protected] IDENTIFIÉ PAR 'cactipassword ; FLUSH PRIVILEGES ; EXIT ;
Assurez-vous de noter le nom de la base de données, l'utilisateur et le mot de passe car ceux-ci seront requis plus tard dans le processus d'installation.
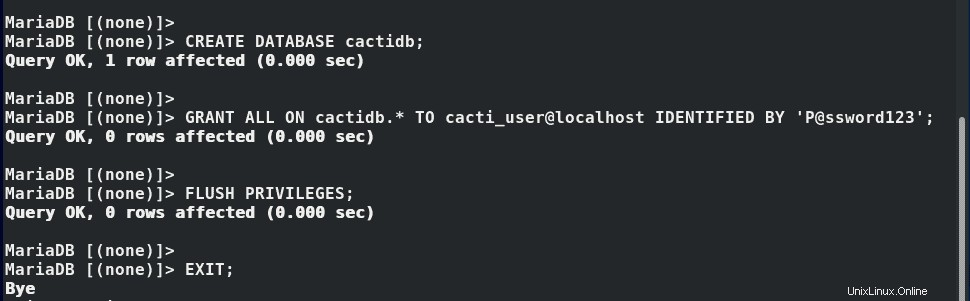
Ensuite, nous devons importer mysql_test_data_timezone.sql dans la base de données mysql comme indiqué.
$ mysql -u root -p mysqlConnectez-vous ensuite à la base de données mysql et accordez à l'utilisateur cacti l'accès à la table mysql.time_zone_name.
GRANT SELECT ON mysql.time_zone_name TO [email protected] ;FLUSH PRIVILEGES ;EXIT ;
Certains réglages de la base de données sont recommandés pour des performances optimales. Ajoutez les lignes suivantes dans le fichier mariadb-server.cnf sous la section [ mysqld ] comme indiqué.
$ sudo vi /etc/my.cnf.d/mariadb-server.cnf............collation-server=utf8mb4_unicode_cicharacter-set-server=utf8mb4max_heap_table_size=32Mtmp_table_size=32Mjoin_buffer_size=64M# 25% du total système Memoryinnodb_buffer_pool_size =1 Go # pool_size / 128 pour moins de 1 Go de memoryinnodb_buffer_pool_instances =10innodb_flush_log_at_timeout =3innodb_read_io_threads =32innodb_write_io_threads =16innodb_io_capacity =5000innodb_file_format =Barracudainnodb_large_prefix =1innodb_io_capacity_max =10000 ..............Enregistrez et quittez le fichier de configuration
Étape 7) Installer et configurer l'outil de surveillance Cacti
Une fois la base de données en place et toutes les autres conditions préalables remplies, installons maintenant Cacti.
Le package Cacti n'est pas disponible dans les référentiels CentOS 8 / RHEL 8 par défaut, il est disponible dans le référentiel EPEL. Exécutez donc la commande ci-dessous pour activer epel repo
$ sudo dnf install epel-release -yPour installer l'outil de surveillance Cacti, exécutez la commande :
$ sudo dnf install cactus -yAprès l'installation, vous pouvez confirmer l'installation de cacti en exécutant la commande :
$ rpm -qi cactusVous devriez obtenir une sortie détaillée montrant la version, la version, la taille et le fournisseur pour mentionner quelques-uns des packages Cacti.
Ensuite, importez les tables de la base de données de cactus par défaut dans la base de données de cactus qui a été créée précédemment à l'étape 6. Pour connaître le chemin de la base de données par défaut, exécutez :
$ rpm -ql cactus | grep cactus.sqlUne fois que vous obtenez le chemin, importez la base de données par défaut à l'aide de la commande :
$ mysql -u root -p cactidb
Ensuite, modifiez le fichier de configuration de cactus et spécifiez les détails de la base de données comme indiqué :
$ sudo vim /usr/share/cacti/include/config.phpDéfinissez le nom de la base de données, le nom d'utilisateur et le mot de passe et laissez le reste des options telles quelles.
Enregistrez les modifications et quittez le fichier de configuration. Ensuite, définissez le fuseau horaire en éditant le fichier php.ini comme indiqué.
$ sudo vim /etc/php.ini................................ date.timezone =Asie /Dubaimemory_limit =512Mmax_execution_style =60..................................Enregistrez et quittez le fichier.
Ensuite, modifiez l'entrée cron comme indiqué
$ sudo vim /etc/cron.d/cactiDécommentez cette ligne pour vous assurer que Cacti interroge les données toutes les 5 minutes et enregistrez la configuration
*/5 * * * * apache /usr/bin/php /usr/share/cacti/poller.php> /dev/null 2>&1Ensuite, modifiez le fichier de configuration d'Apache pour permettre l'installation à distance de Cacti.
$ sudo vim /etc/httpd/conf.d/cacti.confModifiez les ACL httpd suivantes pour accorder l'accès aux utilisateurs distants
Remplacez Exiger l'hôte localhost par Exiger que tous soient accordés
Modifiez Autoriser depuis l'hôte local en Autoriser depuis [sous-réseau réseau]
Pour le sous-réseau réseau, assurez-vous de spécifier votre propre sous-réseau réseau. Dans notre cas, le sous-réseau est 192.168.2.0/24
Pour que toutes les modifications apportées entrent en vigueur, exécutez :
$ sudo systemctl restart httpd$ sudo systemctl restart php-fpmÉtape 8) Configurer les règles de pare-feu pour Cacti
Avant de configurer définitivement Cacti, autorisez le service HTTP sur votre pare-feu comme indiqué :
$ sudo firewall-cmd --permanent --add-service=http$ sudo firewall-cmd --reloadÉtape 9) Configurer Cacti via le navigateur
Pour terminer la configuration de Cacti, visitez l'IP de votre serveur comme indiqué
http://server-ip/cacti
Vous obtiendrez la page affichée comme indiqué. Connectez-vous en utilisant les informations d'identification affichées
Nom d'utilisateur :administrateur
Mot de passe :administrateur
Cliquez sur "Connexion" pour continuer.
Ensuite, vous devrez modifier le mot de passe de connexion par défaut en fournissant votre propre mot de passe. Assurez-vous de fournir un mot de passe fort (avec une combinaison de caractères majuscules, minuscules, numériques et spéciaux). Cliquez ensuite sur "Enregistrer".
À l'étape suivante, cochez la case "Accepter le contrat de licence GPL" et cliquez sur "Commencer".
Cacti effectuera des vérifications de pré-installation, confirmant si les modules PHP requis sont installés et si les paramètres de base de données corrects ont été configurés. Si tout semble bon, cliquez sur « Suivant ». Si quelque chose ne va pas, cliquez sur le bouton "Précédent", revenez au fichier de configuration et ajoutez ce qui manque.
Ensuite, sélectionnez l'option "Nouveau serveur principal" pour l'installation et assurez-vous également que les détails de connexion à la base de données sont corrects avant de continuer.
L'étape suivante recherche les problèmes de répertoire et s'assure que les autorisations appropriées sont en place. Si tout va bien, cliquez sur "Suivant", sinon cliquez sur "Précédent" et corrigez tout problème.
Ensuite, le programme d'installation vérifie si tous les chemins binaires des packages nécessaires sont installés.
La dernière version de Cacti a introduit une autre étape cruciale et c'est la validation des méthodes de saisie des données. Cela vous donne quelques étapes à suivre après l'installation de cacti pour mettre en liste blanche les méthodes de saisie de données. Lisez attentivement les instructions et cochez le bouton "J'ai lu cette déclaration".
À l'étape suivante, sélectionnez l'intervalle cron pour l'analyse des périphériques et définissez votre sous-réseau réseau comme indiqué. Cliquez ensuite sur "Suivant".
Cacti est livré avec des modèles qui vous permettent de surveiller et de représenter graphiquement un assortiment d'appareils de votre réseau, y compris des appareils Cisco (routeurs et commutateurs), des machines Linux et Windows. Par défaut, toutes les options sont cochées pour inclure tous les modèles dont vous auriez besoin. Si cela vous convient, cliquez simplement sur "Suivant".
Ensuite, le programme d'installation vérifiera si le classement de la base de données est conforme à UTF8. Cliquez sur "Suivant".
Pour commencer l'installation, cochez la case "Confirmer l'installation" et cliquez sur "Installer".
L'installation de Cacti commencera et prendra environ 5 minutes. N'hésitez pas à faire une pause et à faire un peu d'étirement,
Une fois l'installation des packages requis terminée, cliquez sur le bouton "Get Started".
Cela vous mènera directement au tableau de bord Cacti, comme indiqué.
Cacti créera par défaut des graphiques d'utilisation des ressources pour votre serveur local sur lequel Cacti est installé. Pour accéder aux graphiques, naviguez dans :
Graphique -> Arborescence par défaut -> Local -> Choisissez votre appareil.
Attendez environ 10 minutes pour que les graphiques soient remplis.
Et cela nous amène à la fin de ce tutoriel. Personnellement, j'ai utilisé Cacti pour surveiller une gamme d'appareils et je peux attester de son efficacité dans la surveillance de plusieurs appareils et l'envoi d'alertes en cas d'indisponibilité du système.