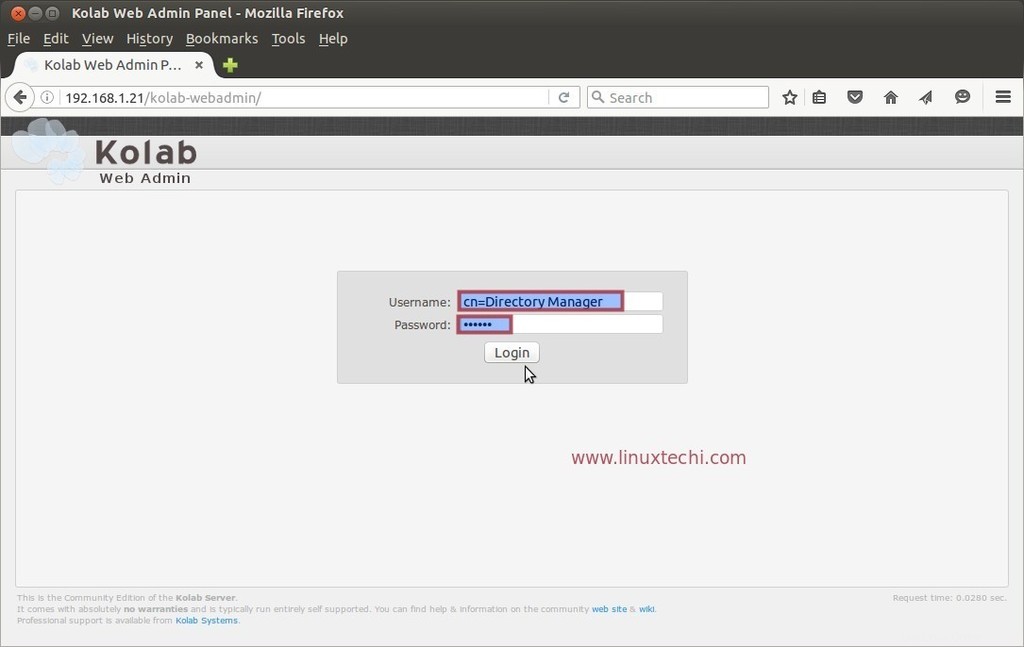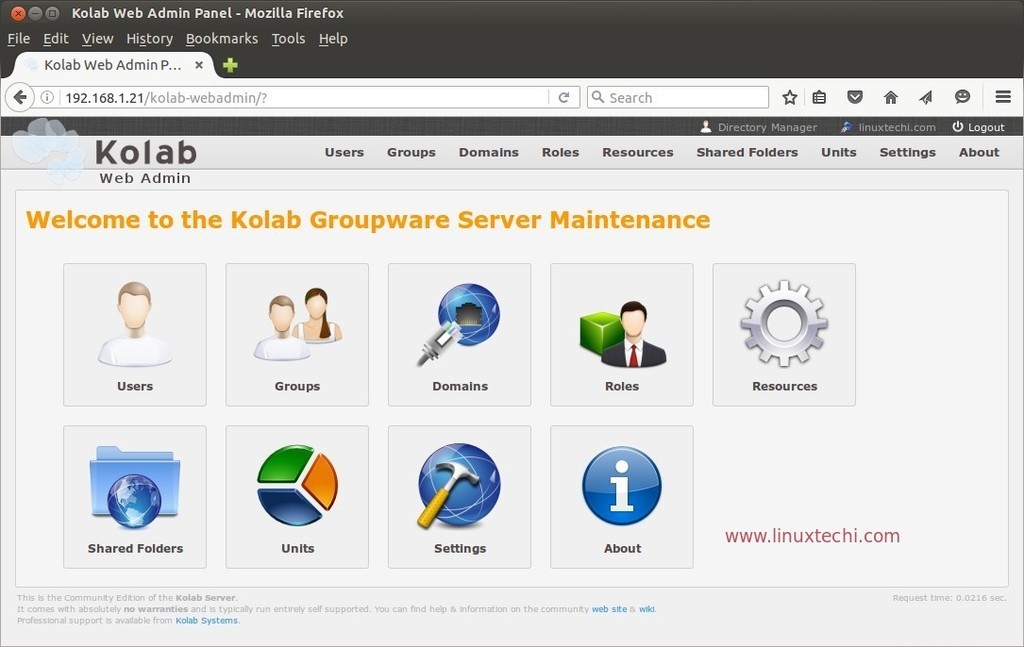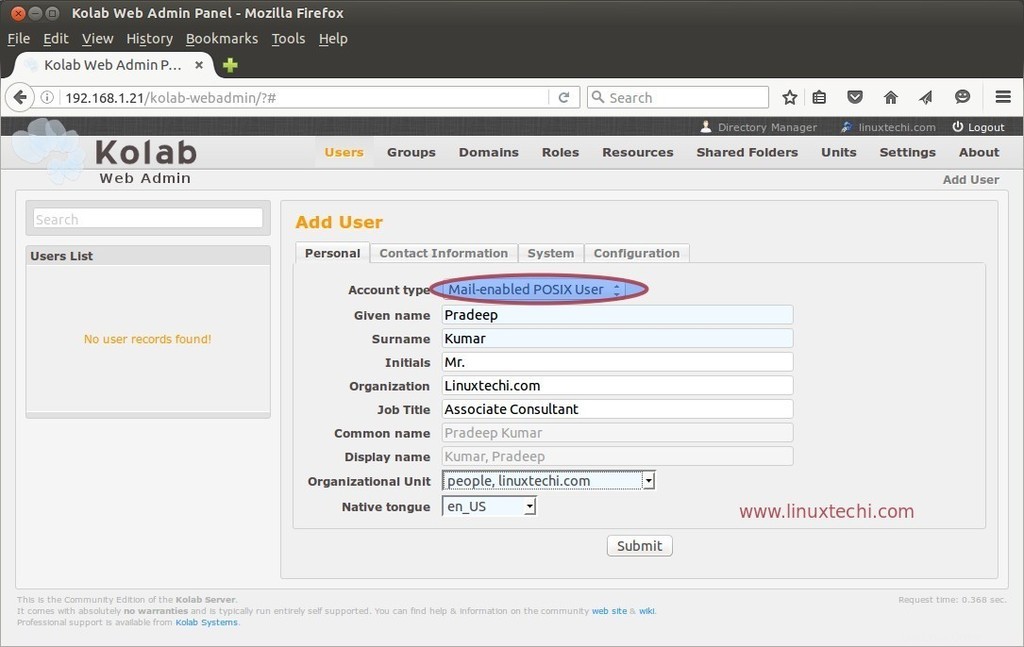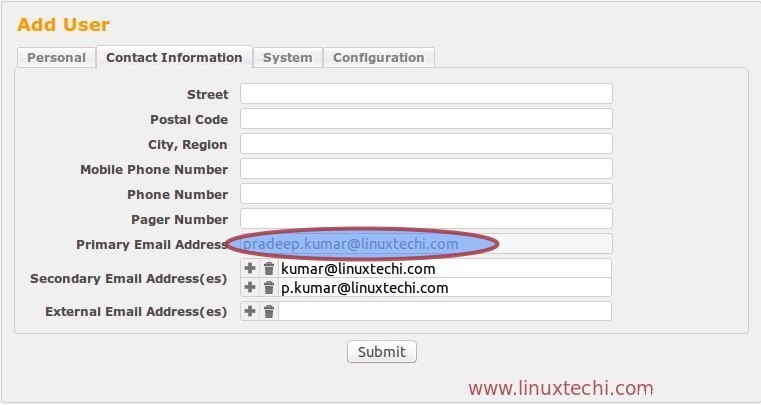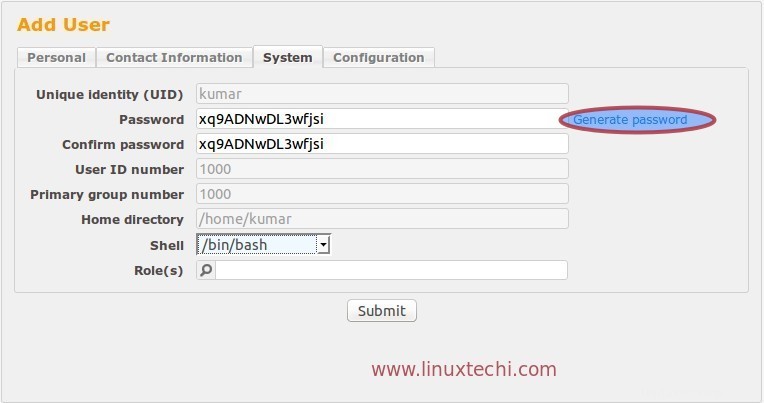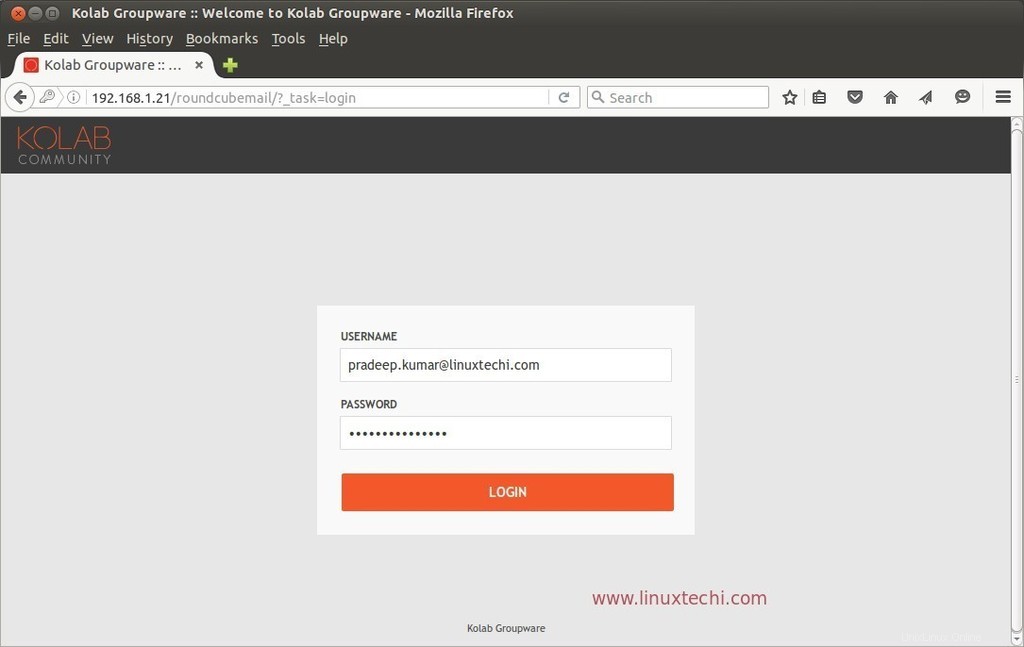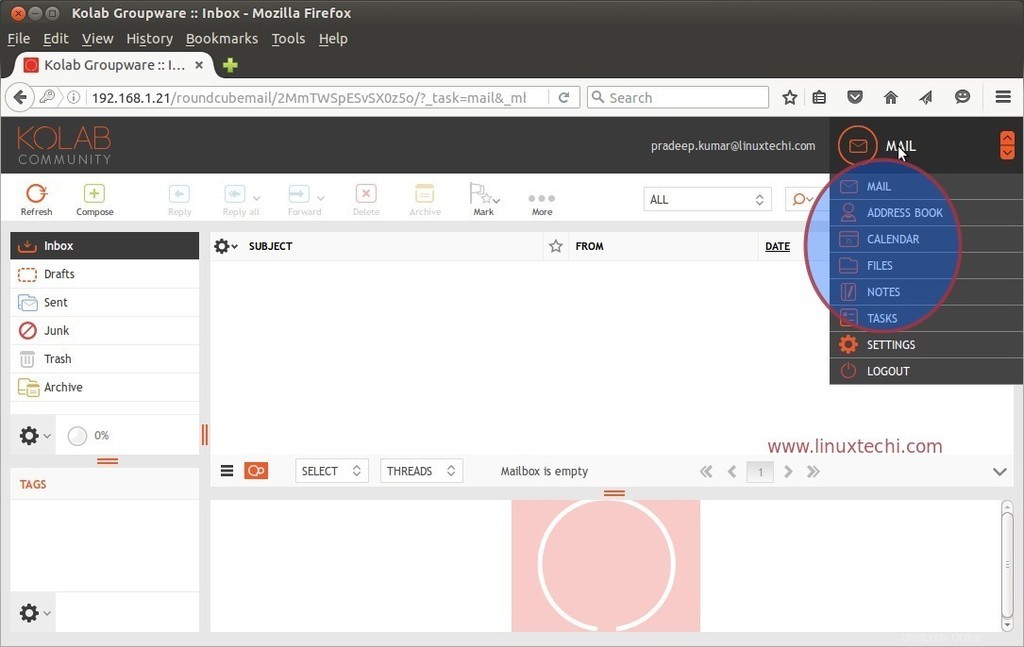Kolab est un logiciel collaboratif gratuit et open source pour le système d'exploitation de type Unix. Kolab Groupware fournit une solution pour le serveur de messagerie (SMTP ), Calendrier / Événements, Carnet d'adresses (LDAP ) et plus encore.
Kolab est accessible via divers clients comme Outlook sous Windows, KDE (Kontact) sous Linux et l'interface Web RoundCube.
Dans cet article, je vais installer kolab 16 Groupware sur un seul serveur (CentOS 7 / RHEL 7 ) qui inclura les services comme SMTP , IMAP , LDAP , HTTP et serveur de base de données (MariaDB serveur).
Voici les détails de mon serveur
- Nom d'hôte =kolab.linuxtechi.com
- Adresse IP =192.168.1.21
- SE =CentOS 7.x / RHEL 7.x
Étape 1 Désactiver SELinux et définir le nom d'hôte
Selon la documentation de Kolab, les composants du groupware Kolab ne sont pas compatibles avec SELinux, nous allons donc le désactiver en utilisant les commandes ci-dessous.
[[email protected] ~]# setenforce 0[[email protected] ~]# getenforce Permissive[[email protected] ~]#
La commande ci-dessus définira SELinux en mode permissif temporaire, donc pour le désactiver définitivement, modifiez son fichier de configuration ' /etc/sysconfig/selinux ‘ modifier le paramètre ‘SELINUX=enforcing ‘ à ‘SELINUX=désactivé ‘ et redémarrez le serveur.
Pour définir le nom d'hôte de manière permanente, utilisez hostnamectl commande.
[[email protected] ~]# hostnamectl set-hostname "kollab.linuxtechi.com"
Mettez à jour le fichier hôte au cas où vous n'auriez pas de serveur DNS local.
[[email protected] ~]# vi /etc/hosts192.168.1.21 kolab.linuxtechi.com
Étape : 2 Autoriser les ports Kolab Standard dans le pare-feu.
Utilisez les commandes ci-dessous pour autoriser les ports standard Kolab dans le pare-feu du système d'exploitation.
[[email protected] ~]# firewall-cmd --permanent --add-service=sshsuccess[[email protected] ~]# firewall-cmd --permanent --add-service=httpsuccess[[email protected] ~]# firewall-cmd --permanent --add-service=httpssuccess[[email protected] ~]# firewall-cmd --permanent --add-service=pop3ssuccess[[email protected] ~]# firewall-cmd -- permanent --add-service=imapssuccess[[email protected] ~]# firewall-cmd --permanent --add-service=smtpsuccess[[email protected] ~]# firewall-cmd --permanent --add-service=ldapsuccess [[email protected] ~]# firewall-cmd --permanent --add-service=ldapssuccess[[email protected]b ~]# firewall-cmd --permanent --add-port=110/tcpsuccess[[email protected] ~]# firewall-cmd --permanent --add-port=143/tcpsuccess[[email protected] ~]# firewall-cmd --permanent --add-port=587/tcpsuccess[[email protected] ~]# pare-feu -cmd --reloadsuccess[[email protected] ~]#
Étape : 3 Activer EPEL et le référentiel Kolab
Utilisez les commandes ci-dessous pour activer le référentiel epel et kolab,
[[email protected] ~]# rpm -Uhv https://dl.fedoraproject.org/pub/epel/epel-release-latest-7.noarch.rpm[[email protected] ~]# cd /etc /yum.repos.d/[[email protected] yum.repos.d]# wget http://obs.kolabsys.com/repositories/Kolab:/16/CentOS_7/Kolab:16.repo
Utilisez la commande ci-dessous pour importer la clé qui sera utilisée pour signer les packages
[[email protected] ~]# rpm --import https://ssl.kolabsys.com/community.asc[[email protected] ~]#
Installer le paquet yum-plugin-priorities
[[email protected] ~]# yum install yum-plugin-priorities
Définissez la priorité élevée pour le référentiel Kolab à l'aide de la commande ci-dessous.
[[email protected] ~]# pour f dans /etc/yum.repos.d/Kolab*.repo ; faites echo "priorité =60">> $f ; terminé[[email protected] ~]#
Étape 4 Installer et configurer Kolab
Utilisez la commande yum ci-dessous pour installer kolab
[[email protected] ~]# yum install kolab
Il est maintenant temps de configurer Kolab en exécutant ci-dessous "setup-kolab ‘ et spécifiez le mot de passe LDAP, les informations de domaine et le mot de passe de la base de données.
[[email protected] ~]# setup-kolab Lien symbolique créé à partir de /etc/systemd/system/multi-user.target.wants/guam.service vers /usr/lib/systemd/system/guam.service.Veuillez fournir un mot de passe pour l'utilisateur administrateur LDAP 'admin', utilisé pour connexion à la console graphique du serveur d'annuaire 389.Mot de passe administrateur [jzucZOpwwwGQ0KO] :Confirmer le mot de passe administrateur :Veuillez fournir un mot de passe pour l'utilisateur LDAP Directory Manager, qui est l'utilisateur administrateur que vous utiliserez pour vous connecter au moins initialement à WebAdmin, et qui Kolab utilise pour effectuer des tâches administratives.Mot de passe du gestionnaire d'annuaire [e58Z-DlULxLcEeF] :Confirmer le mot de passe du gestionnaire d'annuaire :veuillez choisir l'utilisateur système et le groupe que le service doit utiliser pour s'exécuter. Il doit s'agir de comptes POSIX système locaux existants, non privilégiés, avec noshell. Utilisateur [personne] :Groupe [personne] :cette procédure de configuration prévoit de configurer Kolab Groupware pour l'espace de nom de domaine suivant. Ce nom de domaine est obtenu à partir de l'entrée DNS inverse sur votre interface réseau. Veuillez confirmer qu'il s'agit du nom de domaine approprié space.linuxtechi.com [O/n] :YLe dn racine standard que nous avons composé pour vous suit. Veuillez confirmer qu'il s'agit du rootdn que vous souhaitez utiliser.dc=linuxtechi,dc=com [Y/n] :YSetup va maintenant configurer le serveur d'annuaire 389. Cela peut prendre un peu de temps (période pendant laquelle il n'y a pas de sortie ni d'indication de progression). dirsrv.target.Veuillez fournir un mot de passe administrateur Cyrus. Ce mot de passe est utilisé par Kolab pour exécuter des tâches administratives dans Cyrus IMAP. Vous pouvez également avoir besoin du mot de passe vous-même pour dépanner Cyrus IMAP et/ou effectuer directement d'autres tâches administratives sur Cyrus IMAP. Ce compte est utilisé par divers services tels que Postfix et Roundcube, car les liaisons anonymes au serveur LDAP ne seront pas autorisées. a été tenté trop souvent. Voir "systemctl status [email protected]" et "journalctl -xe" pour plus de détails. Pour forcer un démarrage, utilisez "systemctl reset-failed [email protected]" suivi de "systemctl start [email protected]" à nouveau. /systemd/system/multi-user.target.wants/amavisd.service vers /usr/lib/systemd/system/amavisd.service. Lien symbolique créé à partir de /etc/systemd/system/multi-user.target.wants/[email protected] vers /etc/systemd/system/[email protected]Créé un lien symbolique de /etc/systemd/system/multi-user.target.wants/wallace.service vers /usr/lib/systemd/system/wallace.service.Created lien symbolique de /etc/systemd/system/multi-user.target.wants/mariadb.service vers /usr/lib/systemd/system/mariadb.service.Quel serveur MySQL sommes-nous en train de configurer ? - 1 :Serveur MySQL existant (avec mot de passe root déjà défini). - 2 :Nouveau serveur MySQL (doit être initialisé). Choix :2 Veuillez fournir un mot de passe root pour MySQL. Ce mot de passe sera l'utilisateur administratif de ce serveur MySQL, et il doit être gardé secret. Une fois ce processus d'installation terminé, Kolab va supprimer et oublier ce mot de passe, mais vous en aurez besoin pour les tâches administratives dans MySQL.Mot de passe racine MySQL [-nwxIMrNyT_0cRB] :Confirmer le mot de passe racine MySQL :Veuillez fournir un mot de passe pour l'utilisateur MySQL ' kolab'. Ce mot de passe sera utilisé par les services Kolab, tels que le panneau d'administration Web. Vous devez utiliser un nom de localité Continent ou Pays / Ville comme 'Europe/Berlin', mais pas seulement 'CEST'.Timezone ID [UTC] :Asia/KolkataVeuillez fournir un mot de passe pour l'utilisateur MySQL 'roundcube'. Ce mot de passe sera utilisé par l'interface de messagerie Web Roundcube. Mot de passe MySQL roundcube [rUf1emw_km1TLMB] :Confirmer le mot de passe MySQL roundcube :Lien symbolique créé depuis /etc/systemd/system/multi-user.target.wants/httpd.service vers /usr/lib/systemd /system/httpd.service.Création d'un lien symbolique depuis /etc/systemd/system/multi-user.target.wants/kolab-saslauthd.service vers /usr/lib/systemd/system/kolab-saslauthd.service.Création d'un lien symbolique depuis / etc/systemd/system/multi-user.target.wants/cyrus-imapd.service vers /usr/lib/systemd/system/cyrus-imapd.service. Lien symbolique créé à partir de /etc/systemd/system/multi-user.target .wants/kolabd.service vers /usr/lib/systemd/system/kolabd.service.Création d'un lien symbolique depuis /etc/systemd/system/multi-user.target.wants/mongod.service vers /usr/lib/systemd/system /mongod.service.Création d'un lien symbolique depuis /etc/systemd/system/multi-user.target.wants/manticore.service vers /usr/lib/systemd/system/manticore.service.[[email protected] ~]#Étape :5 Accéder à la console d'administration Web de Kolab
Accédez à la console d'administration Web de Kolab à l'aide de l'URL ci-dessous :
http://192.168.1.21/kolab-webadmin/
OU
http:///kolab-webadmin/ Remplacez l'IP ou le nom d'hôte selon votre configuration.
Utilisez le nom d'utilisateur comme "cn=Directory Manager " et le mot de passe que nous avons défini à l'étape ci-dessus.
Essayons maintenant de créer un utilisateur de messagerie à partir du panneau d'administration. Cliquez sur l'icône Utilisateurs dans le panneau d'administration Web.
Spécifiez le type de compte comme "Utilisateur POSIX à extension messagerie ‘
Dans l'onglet Contact, vérifiez l'adresse e-mail de l'utilisateur.
À partir de l'onglet Système, nous pouvons obtenir le mot de passe de l'utilisateur et nous pouvons également générer un nouveau mot de passe.
À partir de l'onglet Configuration, nous pouvons définir le quota d'e-mails pour l'utilisateur. Une fois que vous avez terminé avec toute la configuration, cliquez sur Soumettre pour créer un utilisateur.
Étape : 6 Connectez-vous à la messagerie Web Kolab Roundcube
Utilisez l'URL ci-dessous pour accéder au Webmail Kolab Roundcube.
http://192.168.1.21/roundcubemail/
OU
http://
/roundcubemail/ Utilisez le nom d'utilisateur comme identifiant de messagerie principal, dans mon cas, le nom d'utilisateur est "[email protected]" et le mot de passe que nous avons défini lors de la création de l'utilisateur.
Comme nous le voyons depuis le webmail Round cube, nous pouvons accéder au courrier, au carnet d'adresses, aux calendriers et aux tâches.
C'est la fin de cet article et essayez d'explorer davantage le groupware Kolab et amusez-vous 🙂